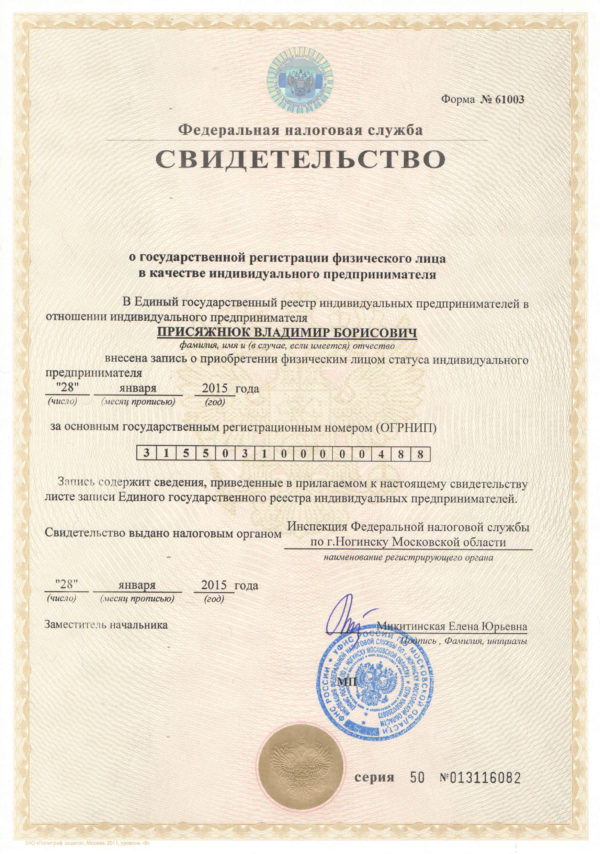Инструкция: как подписать документ электронной подписью. Подписано электронной цифровой подписью
Как подписать документ электронной подписью
На самом деле подписать документ электронной подписью достаточно просто, однако, новичку лучше подписать его с помощью данной статьи-шпаргалки. Как всегда для вашего удобства мы в добавление к пошаговой инструкции публикуем скриншоты. Итак, мы подпишем файл электронной подписью с помощью программы «КриптоАРМ».
Для начала кликните по файлу, который нужно подписать, правой клавишей мыши и выберите КриптоАРМ. Откроется выпадающий список возможных действий. Там, соответственно, следует выбрать: «Подписать».
Далее нас приветствует Мастер создания электронной подписи. У него аж пять шагов. И мы сейчас их разберем один за другим.
Первый шаг это «Выбор файлов». Здесь мы видим уже выбранный нами файл для подписи. Можем добавить еще любое количество файлов или даже папки с файлами. Также можем просмотреть (кнопка «Просмотр») содержимое документа перед его подписанием, что очень важно.
Второй шаг под названием «Выходной формат» предлагает нам выбрать формат подписи. Можно выбрать один из двух типов кодировки: DER или BASE64. В большинстве случаев это не важно, но бывают и исключения. К примеру, для ФСРАР укажите DER кодировку, а не наоборот. Можно задать расширение для выходного файла, по умолчанию для подписанных данных в «КриптоАРМ» используется расширение SIG. Кроме этого есть возможность включить архивирование, чтобы после создания подписи результаты помещались в ZIP-архив, и задать каталог для сохранения результатов подписи.
Третий шаг под названием «Параметры подписи» очень важен. Именно на этом шаге нас ждет выбор, какой вид подписи в итоге будет создан. Этот момент надо разъяснить. Существуют два вида подписи: присоединенная и отсоединенная. В случае с присоединенной, подпись как бы прикрепляется к подписываемому документу, вы это можете заметить, потому как увеличивается размер файла после его подписания. В случае с отсоединенной подписью, подписываемый документ остается неизменным, подпись же сохраняется в отдельном файле. Для проверки отсоединенной подписи нужны оба файла, файл подписи и файл исходного документа.
Четвертый шаг мастера создания электронной подписи это непосредственно «Выбор сертификата подписи». Нажимаем на кнопку «Просмотр» и в открывшемся окне находим свой сертификат подписи. Ежели вы наблюдаете пустое окне выбора, то сертификатов для подписи у вас просто нет, и вам следует установить хотя бы один.
И наконец, последний пятый шаг, что зовется «Завершение». Здесь мы видим общую информацию, какой сертификат нами был выбран, формат подписи и путь для сохранения подписанного файла. Но не спешите сразу закрывать окно, обратите внимание на опцию «Сохранить данные в профиль для дальнейшего использования». Можете самостоятельно дать имя профили, и в следующий раз вам не нужно будет снова настраивать параметры подписи, все уже будет выбрано. И так, нажимаем на кнопку «Готово», чтобы подписать выбранный нами документ.
Отлично! Операция прошла успешно! Выбранный нами документ теперь подписан электронной подписью.
Находим подписанный документ, он у нас там же, где находится и исходный документ. Иконку файла, содержащего электронную подпись ни с чем не перепутать, это листок бумаги с ручкой. Теперь вы убедились сами, что подписать документ электронной подписью достаточно просто. Хотите узнать больше информации, о том как подписывать документы с помощью программы «КриптоАРМ», посмотрите наш видеокурс на Youtube.
cryptoarm.ru
Как подписать документ электронной подписью? — Удостоверяющий центр СКБ Контур
Этот вопрос возникает, когда владельцу сертификата электронной подписи нужно подписать документ вне информационных систем, в которых уже встроены механизмы создания и проверки электронной подписи. Рассмотрим варианты, как подписать документ квалифицированной электронной подписью.

Что потребуется для подписания электронного документа?
- Окончательная редакция документа, который необходимо подписать. После создания подписи в него нельзя будет внести изменения.
- Средства электронной подписи. Технология электронной подписи подразумевает использование комплекса программных средств, которые владелец подписи устанавливает на свой компьютер. В Удостоверяющем центре СКБ Контур настройка компьютера для работы с электронной подписью проходит автоматически.
- Программа для создания электронной подписи. Это могут быть плагины, отдельные программы или веб-сервисы.
Вариант 1. Установить плагин для Office
Для документов формата Word и Excel
Чаще всего требуется подписать документ в формате Word:
- трудовой или хозяйственный договор,
- иск в арбитраж,
- заявление в вуз и т.д.
Штатная функция пакета Microsoft Office «Подписать документ» не позволяет создать подпись, которая придает электронному документу юридическую силу. Чтобы создать такую подпись в Word или Excel, необходимо установить на свой компьютер специальный программный модуль, который добавит такую возможность, — например, КриптоПро Office Signature.
Это платная программа, использовать все возможности бесплатно можно только в тестовый период. После загрузки и установки плагина на компьютере можно подписывать документы по такому алгоритму:
-
В главном меню документа выберите пункт «Сервис» и перейдите в «Параметры». В появившемся окне выберите вкладку «Безопасность» и нажмите кнопку «Цифровые подписи».
-
В этом окне выберите нужный сертификат электронной подписи из тех, что установлены на компьютере.
-
С его помощью создайте для документа электронную подпись: нажмите «Подписать» и введите пароль ключевого контейнера.
Что учесть при использовании плагина:
- Алгоритм подписания отличается в разных версиях Word.
- Если создать подпись в одной версии программы, а проверять ее в другой, результат проверки может быть некорректным.
- Документ, подписанный с помощью КриптоПро Office Signature, можно открыть и проверить даже на компьютере, где эта программа не установлена.
Для документов формата PDF
Для создания и проверки электронной подписи в программах Adobe Acrobat, Adobe Reader и Adobe LiveCycle ES есть отдельный модуль КриптоПро PDF.
КриптоПро PDF прилагается бесплатно при совместном использовании с программой Adobe Reader. В остальных программах также есть тестовый период, по истечении которого нужно приобрести лицензию.
Прежде чем вставить электронную подпись в документе PDF, необходимо установить и настроить Acrobat Reader DC или Adobe Acrobat Pro для работы с программой КриптоПро PDF.
После настройки чтобы поставить подпись, выберете в меню документа пункт «Работа с сертификатами», затем нажмите «Подписание». Программа предложит выбрать нужную подпись, среди установленных и место в документе, где будет располагаться подпись. После этого можно завершить подписание документа.
Вариант 2. Установить отдельную программу для создания подписи
Чтобы подписывать документы любого формата (*rar, *.jpeg и *.png,*.ppt, видео, базы данных и т.д.), можно установить на компьютер специальную программу — например, КриптоАРМ.
У программы есть несколько версий, которые отличаются функциональностью. Базовой версией КриптоАРМ Старт с минимумом возможностей можно пользоваться бесплатно. У всех платных версий есть тестовый период, в течение которого будут доступны все возможности. Когда это время истечет, потребуется приобрести лицензию, чтобы продолжить пользоваться этой версией.
Подписать документ можно из главного окна программы или из контекстного меню файла. Алгоритм подписания отличается в зависимости от этих вариантов, но в любом случае выбирайте пункт «Подписать» и следуйте инструкциям. Программа предложит вам выбрать:
- Количество файлов, которые нужно подписать: можно подписать несколько файлов или папку с документами.
- Формат подписи: присоединенная или отсоединенная. В первом случае подпись будет встроена в файл, а во втором будет создана в отдельном файле с расширением *.sig.
- Сертификат, которым нужно подписать документ.
Что учесть при использовании программы:
- В бесплатной версии можно поставить только базовую КЭП (без проверки времени подписания документа и статуса сертификата). Но проверить можно и усовершенствованную подпись (со статусом сертификата и временем подписания документа).
Вариант 3. Воспользоваться веб-сервисами
Можно подписать документ любого формата, не устанавливая на компьютер специальных программ, — например, в веб-сервисе Контур.Крипто.
Это бесплатная программа, которая позволяет создать и проверить электронную подпись, зашифровать и расшифровать электронный файл. Можно подписать не только отдельный файл, но и пакет файлов или архивов. Можно создать подпись документа двумя и более лицами.
Работать в программе можно после регистрации и автоматической установки на компьютер ПО для криптографических операций. У программы интуитивно понятный интерфейс. Чтобы подписать электронный документ, необходимо:
-
Загрузить в сервис документ, который необходимо подписать. Подписать можно файл любого формата до 100 мб.
-
Выбрать установленный на компьютере сертификат, которым будет подписан документ. Подписать документ в Контур.Крипто можно сертификатом, выпущенным любым удостоверяющим центром.
-
Создать файл подписи. После того как вы нажмете кнопку “Подписать”, сервис создаст папку с исходным документом и подпись с таким же именем и разрешением.sig. Папка сохранит файл и подпись для него на сервере. Эти документы можно скачать на компьютер пользователя.
-
Послать документ получателю. Можно отправить файл и подпись для него прямо из сервиса. Адресат получит ссылку на документ, сохраненный в КОнтур.Крипто. Также можно скачать пакет документов на компьютер (исходный документ, файл подписи, сертификат и инструкцию по проверке подписи) и отправить через любой почтовик.
Что учесть при использовании Контур.Крипто:
- В сервисе действует ограничение на вес документа: можно подписать документ до 100 Мб.
- В сервисе можно создать только отсоединенную подпись.
- Контур.Крипто работает только в операционной системе Microsoft Windows.
- Проверить подпись, созданную в Контур.Крипто, можно в любой программе, которая работает с отсоединенными электронными подписями.
Сравнение программ для создания электронной подписи
|
Платные |
Бесплатна только базовая версия Старт |
Все функции доступны бесплатно |
|
Word и Excel, PDF |
Все |
Все |
|
Есть |
Есть |
Есть |
|
Без ограничений |
Без ограничений |
до 100 Мб |
|
Есть |
Только в платных версиях |
Есть |
|
Есть |
Присоединенная/ отсоединенная |
Только отсоединенная |
|
Есть |
Только в платных версиях |
Есть |
ca.kontur.ru
Как пользоваться электронной подписью - где получить и как использовать
Электронная подпись сегодня используется для защиты документа, существующего в электронном виде, от подделки. На основании ФЗ №63, ее возможно использовать для защиты электронной версии документов и при работе с различными государственными структурами. В этом законе прописано, как использовать ее и получать физическим и юридическим лицам.

Как пользоваться электронной подписью
Содержание материала
Суть электронной подписи и зачем она нужна
Электронная подпись является инструментом для установления отсутствия искажения в документах с момента подписи. Перед ее использованием пользователю требуется пройти процедуру соответствующего сертификата. Специальный сертификат является подтверждением принадлежности подписи физическому или юридическому лицу. Получить такой документ возможно только в специализированных удостоверяющих центрах или у их доверенных представителей. Существует два вида ключей для электронной подписи:
- Закрытого типа.
- Открытого типа.

Что такое электронная подпись
В случае с закрытым ключом или паролем к доступу для данной подписи, нельзя сообщать код никому. Пароль необходим для проверки подлинности подписи.
Согласно положениям ФЗ №63, существует несколько видов ЭП:
- Простая. Чаще всего используется физическими лицами. Ее можно поставить на документ путем введения специального кода, который предоставляется удостоверяющим центром.
- Усиленная неквалифицированная. Ее можно получить в следствии криптографического преобразования информации. Она может выявить факт изменения данных после подписания, а также существует механизм идентификации личности, которая поставила подпись под электронным документом.
- Усиленная квалифицированная. Аналогичная предыдущей, однако используются специальные коды шифрования, которые сертифицированы ФСБ.

Виды электронной подписи
Важно! Заверенные электронной подписью документы обладают аналогичной юридической силой с теми бумагами, которые подписываются лично. Использование усиленной квалифицированной подписи эквивалентно собственноручной подписи с заверением печати.
Область применения
Согласно ФЗ №63, существует несколько областей применения такого рода подписи. В частности, ее используют в следующих случаях:
| Ведение внутреннего и внешнего документооборота | + | + | + |
| Арбитражный суд | + | + | + |
| Заключение договоров с физическими лицами | + | + | + |
| Работа с контрольно-ревизионными государственными структурами | + | + | |
| Электронные торги | + |

Общие понятия электронной подписи
Как начать пользоваться такой подписью
Перед тем, как начать ее использовать, требуется ее оформить. Сделать это можно путем обращения в специализированный удостоверяющий центр, который имеет лицензию на выдачу ЭП. Для оформления необходимо:
- Иметь персональный компьютер.
- Иметь лицензионное программное обеспечение для работы на компьютере.
- Выбрать лицо, на которое будет оформляться электронная подпись.
- Определить способ получения подписи и заключить договор с центром.
- Оплатить услуги и получить ключ.

Как получить квалифицированную электронную подпись
В зависимости от центра, необходимы различные документы. Чаще всего требуется:
- Заявка установленного образца, где будет минимальная необходимая информация о заявителе (компании в праве запрашивать расширенные анкетные данные).
- Паспорт заявителя.
- ИНН и СНИЛС заявителя.
- Квитанция об оплате услуг удостоверяющего центра.
Если необходим квалифицированный сертификат, то потребуются:
- Учредительные документы организации.
- Выписка из ЕГРЮЛ.
- ИНН.

Пути получения электронной подписи
Важно! Ключ действует в течение одного года, а при его оформлении обязательно личное присутствие заявителя. Далее требуется продление путем написания соответствующего заявления в удостоверяющий центр. При этом не обязательно личное присутствие в центре, достаточно отправить заявление по электронной почте или заказным письмом. Какие именно условия продления действуют в конкретно взятом центре необходимо уточнять у его специалистов. Чаще всего требуется только произвести оплату за следующий год и предоставить заявление.Как правильно использовать электронную подпись
Получив желаемый ключ, не все знают, как правильно его использовать. На самом деле все достаточно просто:
- Установите на свой ПК или ноутбук лицензионное ПО, полученное из удостоверяющего центра.
- Установите библиотеки «Cadescom» и «Capicom».
Далее есть возможность проставлять подпись, используя различные программы для чтения и работы с документами в электронном виде.

Область применения электронной подписи
Стоит рассмотреть данный момент более подробно.
- В Word 2007 требуется нажать на значок офиса, выбрать «Подготовить» и «Добавить ЦП». После этого вы добавляете цель подписания документа и выбираете подпись. Нажав на кнопку «Подписать», вы получаете желаемый результат.

Подпись документа в Word 2007
- При работе в Word 2003 необходимо выбрать «Сервис» — «Параметры» — «Безопасность» — «ЦП» — «Сертификат» — «Ок».

Подпись документа в Word 2003
- Для работы с файлами в формате pdf существуют специальные программы типа Acrobat и Adobe reader. Необходимо приобрести полную их версию для работы с ЭП, так как вам требуется криптомодуль.

Кнопка подписи документа

Схема подписания документа
- Подпись в HTML варианте также возможна. Современные браузеры приспособлены к работе с ЭП, поэтому у вас будет соответствующая кнопка для подписания документа. Однако необходимо, чтобы установлено все требуемое программное обеспечение на ПК.
Выглядеть данная подпись может по-разному. Чаще всего это небольшое изображение в виде штампа. У государственных организаций она имеет форму печати, где указывается, что электронная печать усилена квалифицированной подписью.
Что делать, если электронная подпись не работает
Существует несколько стандартных ситуаций, когда подпись не работает. Решить типичные проблемы не составляет труда без обращения в службу сервисной поддержки. Рассмотрим основные проблемы.
| Сертификат не действителен | Требуется установить его, согласно инструкции специалиста центра, который выдавал сертификат |
| К сертификату нет доверия | Тогда вам требуется установить новые сертификаты. Обычно они предоставляются вместе с электронной подписью. Также их возможно скачать на официальном сайте центра или Ассоциации торговых площадок |
| Истек срок действия КриптоПро | Вам требуется ввести уникальный код КриптоПро, который вы получили вместе с электронной подписью |
| Не установлен Capicom | Скачайте его, закройте браузер и установите программу. Далее необходимо осуществит настройку в соответствии с требованиями площадки, в которой вы собираетесь работать |
| Несоответствие закрытого ключа заданному сертификату | Стоит обратиться в удостоверяющий центр для решения проблемы. Перед этим настоятельно рекомендуется проверить все закрытые контейнеры. Есть вероятность, что вы выбрали активным не тот |
| Действительные сертификаты не были обнаружены или не отображается выбор сертификата | Проверьте срок действия вашей лицензии. Если он истек, то обратитесь в центр. Если все в порядке, то переустановите его |

Использование электронной подписи
Многие интересуются, можно ли взломать электронную подпись? На самом деле все выполнено таким образом, что подделать ее практически невозможно, если ее владелец умышленно не предоставил третьим лицам к паролям. Чтобы полностью защитить себя от факта мошенничества рекомендуется покупать квалифицированную электронную подпись. Ее возможно использовать при работе с любыми учреждениями.
Где хранится электронная подпись
Чтобы уточнить, какие именно сертификаты установлены на ПК, необходимо войти в свойства браузера.

Заходим в свойства браузера
Потом потребуется войти во вкладку «Содержание», выбрав раздел «Сертификаты». Здесь и указана информация обо всех установленных сертификатах.

Входим во вкладку «Содержание», выбрав раздел «Сертификаты»
Также возможно найти необходимые сертификаты в реестре. Обычно они расположены по следующему адресу: HKEYLOCAL_MACHINESOFTWAREWow6432NodeCrypto ProSettingsUsersS-1-5-23…Keys
Особенности хранения электронных документов
Согласно ГОСТ Р 51141-98, электронные документы необходимо хранить столько же, сколько бумажные. Однако существует несколько особенностей. Например, если закон требует хранить документ в течение пяти лет, подпись действует всего год. Согласно ФЗ-63, нет необходимости ставить подпись каждый год на архивных документах. Они продолжают иметь юридическую силу, несмотря на смену кода электронной подписи.

Носитель ключа электронной подписи
Важно! при проставлении электронной подписи автоматически прописывается дата, таким образом, становится понятно, что штамп был действителен на момент его проставления. При возникновении различных спорных ситуаций, можно обратиться в удостоверяющий центр. Там, получив требуемые данные, есть возможность проверить, кто именно поставил подпись под текстом документа.Таким образом, электронная подпись может использоваться наравне с обычной. Сфера ее применения подробно изложена в ФЗ-63. Она охватывает все сферы гражданско-правовых отношений, отношений между юридическими лицами и работу с государственными структурами.
Видео — Электронная цифровая подпись (ЭЦП): регистрация и использование
Видео — Как подписать электронной подписью ( ЭЦП ) документ Microsoft Word 2007
Понравилась статья? Сохраните, чтобы не потерять!
law-world.ru
Как подписать документ ЭЦП pdf и doc
Если вы никогда ранее не использовали ЭЦП, то вам будет полезно прочитать данную статью и ознакомиться с вариантами как подписать документ электронной подписью в различных форматах.
Прежде всего, перед созданием документа необходимо установить специальное программное обеспечение, которое включает в себя:
-
Крипто-ПРО CSP;
-
Корневой сертификат;
-
Личный сертификат;
-
Библиотека Capicom.
Данные компоненты поочередно устанавливаются на компьютер, после чего можно приступать к созданию и подписанию документа цифровой подписью.
Перед тем, как поставить ЭЦП необходимо убедиться, что вы установили и используете последнюю версию Крипто-ПРО
Онлайн подпись документов ЭЦП
Наша компания разработала сервис, позволяющий подписать любой документ электронной цифровой подписью. Для этого Вам надо перейти на страницу онлайн подписи ЭЦП, затем загрузить файл, который требуется подписать. У Вас должен уже быть установлен сертификат ЭЦП, выбрав который надо кликнуть кнопку "Подписать".
После этих действий будет создан отдельный файл — отсоединенная подпись с расширением .sig, который будет сохранен в папку загрузок браузера.
Важно: для онлайн подписи необходимо чтобы в Вашем браузере был установлен плагин CryptoPro. Если ранее Вы уже использовали ЭЦП для подписи на данном компьютере, то этот плагин уже должен быть установлен и никакие дополнительные настройки не потребуются.
Наши специалисты помогут Вам получить ЭЦП быстро и совершенно бесплатно.
Как подписать документ ЭЦП в Word MS Office
Для последних версий Microsoft Word нажимаем “Файл” и в открывшемся окне наводим курсор на вкладку “Сведения” и выбираем пункт "Добавить цифровую подпись (КРИПТО-ПРО)". Если вы не видите данный параметр, то у вас не установлено программное обеспечение Crypto Pro и КриптоПро Office Signature, либо одно из них.
Далее, у вас появится окно, где будет предложено указать цель. Этот пункт не обязателен, но можете его заполнить по желанию. Затем выбираете нужную ЭЦП и кликаете по кнопке “Подписать”.
После проделанных манипуляций во вкладке “Сведения” появляется обновленная информация об этом файле, отмечается что он уже заверен ЭЦП и является окончательным для редактирования.
ЭЦП и ее установка на компьютер
за 1 день в любом регионе России
ЗаказатьОчень важным моментом в заполнении является то, что после того, как поставлена электронная подпись, в файл нельзя вносить какие-либо изменения. При исправлении данных после этих действий — документ с ЭЦП становится недействительным.
Совет: если у вас все-таки возникла необходимость внести правки, сначала удалите подпись и только потом изменяйте файл. После окончания работы снова поставьте ее.
Как подписать документ PDF электронной подписью
Для программ, работающих с файлами формата PDF, также разработано специальное программное обеспечение. Называется оно «Крипто-ПРО PDF» и представляет собой модуль, который взаимодействует с программами Adobe Reader и Adobe Acrobat. После его установки, вы можете подписать ЭЦП PDF файл в любой из выше перечисленных программ. Делается это так же легко, как и в Word Microsoft Office.
Если в процессе вышеописанных действий у вас возникли трудности и вопросы, как подписать документ электронной подписью для размещения его на площадке, вы всегда можете обратиться к нашим специалистам. Они подскажут в любом сложном вопросе и помогут решить проблему с электронной подписью документов.
©ООО МКК "РусТендер"
___________________________________________
Материал является собственностью tender-rus.ru. Любое использование статьи без указания источника - tender-rus.ru запрещено в соответствии со статьей 1259 ГК РФ
Статьи по теме:
Для чего нужна ЭЦП?
Установка ЭЦП для госзакупок и принцип ее работы
Квалифицированная электронная подпись
Поделитесь ссылкой на эту статью
tender-rus.ru
Как подписать документ с помощью ЭЦП
В статье описывается как подписать документы (pdf, word, excel, xml, архив) с помощью ЭЦП. Рассмотрим какое программное обеспечение необходимо, чтобы подписать документы с помощью ЭЦП, их плюсы и минусы.
Как подписать файл с помощью ЭЦП
Есть две программы с помощью которых можно подписать файл с помощью ЭЦП:
- ViPNet CryptoFile;
- КриптоАРМ.
ViPNet CryptoFile
Скачать можно по этой ссылке.
С помощью этой программы можно подписать любой файл, например: doc, xls, jpg, xml, txt, подписать декларацию эцп, архив. После подписания файл будет с окончанием .sig
Плюсы: бесплатная требующая регистрации на сайте программа (ключ получите на электронную почту). Также есть возможность при подписании файла с ЭЦП использовать прикрепленную подпись к файлу, т.е. файл и ключ будет находиться в одном файле или отдельно от файла.
Минусы: при подписании можно добавить только одну электронную подпись;
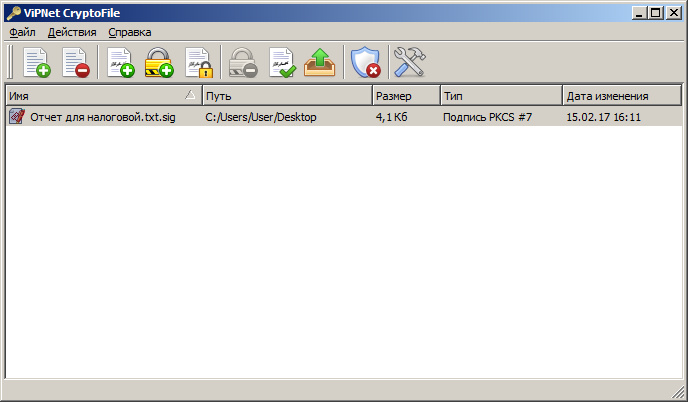
Подписать документ ЭЦП можно правой кнопкой мыши на файле выбрать в меню ViPNet CryptoFile -> Подписать.
КриптоАРМ
Скачать можно по этой ссылке.
Минусы: платное программное обеспечение;
Плюсы: можно добавить множество ЭЦП подписей при подписывании файла.
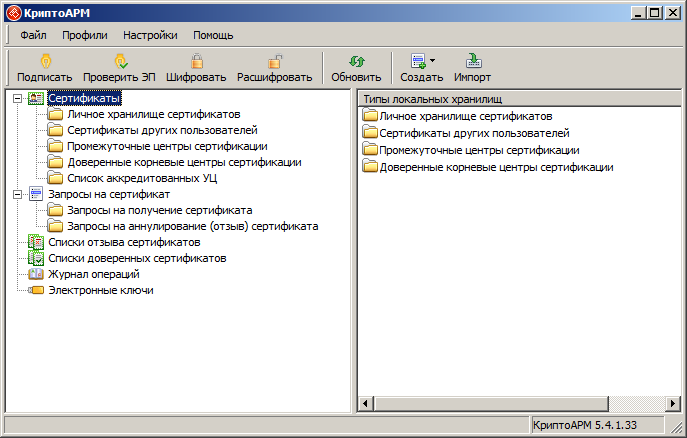
Подписать документ ЭЦП можно правой кнопкой мыши на файле выбрать в меню КриптоАРМ -> Подписать.
Как подписать pdf с помощью ЭЦП
Если Вам необходимо подписать документ например для налоговой, читайте инструкцию выше «Как подписать файл с помощью ЭЦП», если же Вам необходима подпись с видимой частью в документе, то читайте инструкцию ниже.
Для того чтобы подписать pdf документ с помощью ЭЦП необходимо ПО КриптоПро PDF.
Плюсы: Электронная подпись видна в документе.
Минусы: Стоимость программы (90 дней бесплатно.)
также, необходимо чтобы был установлен Acrobat Reader DC или Adobe Acrobat Pro.
Прежде чем вставить электронную подпись в документе pdf, необходимо настроить Acrobat Reader DC для работы с программой КриптоПро PDF, для этого в Acrobat Reader DC нажимаем Ctrl+K или заходим в меню Редактирование -> Установки, в категориях выбираем Подписи -> где «Создание и оформление» нажимаем Подробнее см. рисунок:
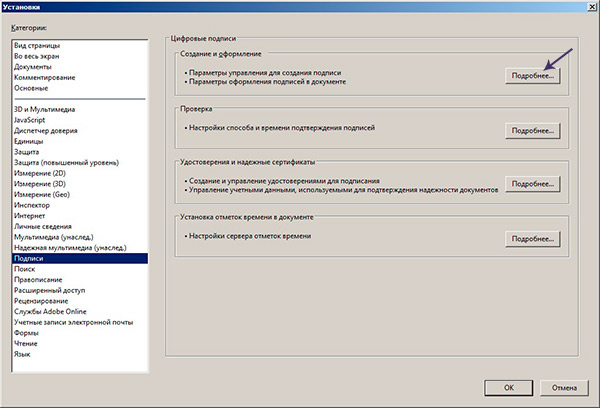
В «Методе подписания по умолчанию» выбираем КриптоПро PDF как на рисунке:
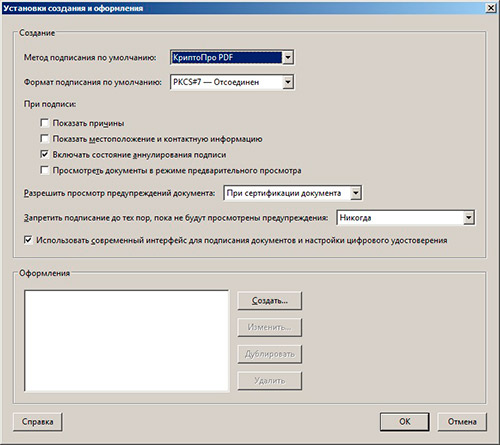
Подписываем документ pdf с ЭЦП
Открываем документ pdf -> в правой панели нажимаем на заполнить и подписать
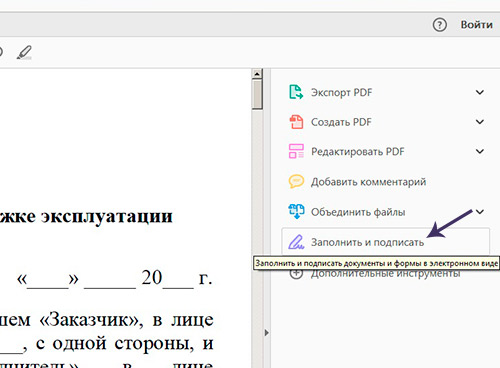
В верхней панели программы Acrobat Reader нажимаем на «Заполнить и подписать» -> «Дополнительные инструменты»
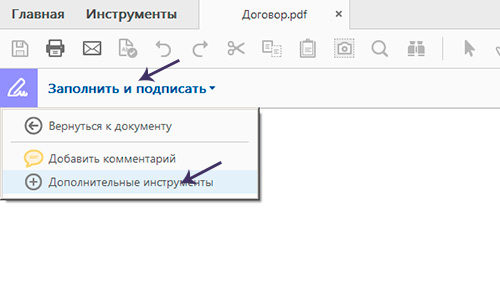
Необходимо выбрать инструмент Сертификаты для добавления на панель.
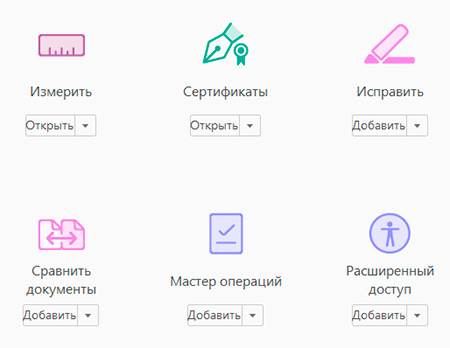
После нажатие на Сертификаты на панели появиться инструмент «Поставить цифровую подпись», нажимаем на нее, далее выделяем курсором участок где хотим поставить цифровую подпись, появиться окно с выбором сертификата.
Выберите сертификат -> ОК -> Подписать.
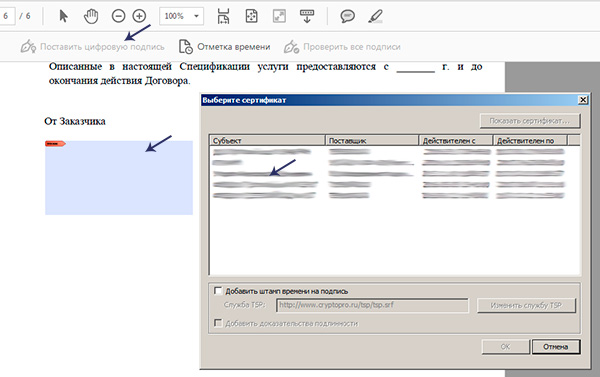
Цифровая подпись в pdf выглядет вот таким образом:
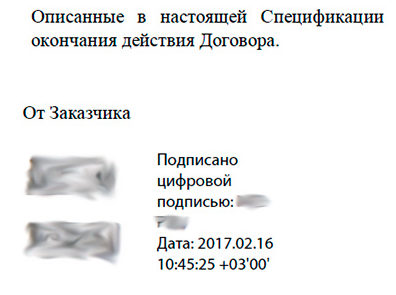 Наш документ pdf подписан, таким же способом можно поставить несколько подписей в одном файле pdf.
Наш документ pdf подписан, таким же способом можно поставить несколько подписей в одном файле pdf.
Как подписать документ Word с помощью ЭЦП
Если Вам необходимо подписать документ с видимой частью подписи в документе, то читайте инструкцию ниже, если же Вам необходимо подписать документ word и отправить например в налоговую, то Вам подойдет инструкция выше «Как подписать файл с помощью ЭЦП».
Для того чтобы подписать документ Word с помощью ЭЦП нам необходима программа КриптоПро Office Signature.
КриптоПро Office Signature — платное программное обеспечение, служит для подписания документов Wort, Excel.
После установки можно сразу приступить к подписанию документов Word ЭЦП, для этого открываем документ Word который необходимо подписать с ЭЦП -> меню Ставка -> в блоке Текст нажать на Строка подписи и выбрать Строка подписи (КРИПТО-ПРО).
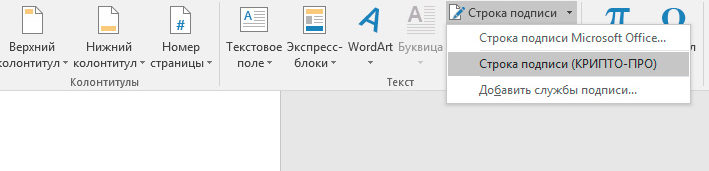
Предположим, что необходимо вставить две электронные подписи в документ Word, для этого проделываем два раза операцию показанную выше, без подписания. Так как после подписания одной подписью, документ станет не редактируемым. Поэтому вставляем два поля для электронной подписи.
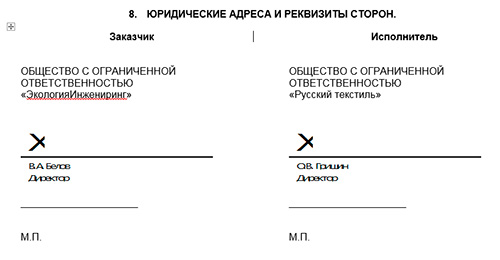
После этого можно подписывать нажав на одну подпись, выбрать ЭЦП и подписать, далее такие же действия произвести и со второй подписью.
Подписанный ЭЦП документ word выглядит вот так:

Как подписать документ Excel с помощью ЭЦП
Не буду повторяться, для того чтобы подписать документ Excel c помощью ЭЦП, необходимо проделать все тоже самое что и для Word см, чуть выше.
Внимание: Если Вам необходимо подписать документ excel с видимой частью подписи в документе, то читайте инструкцию дальше «Как подписать документ Word с помощью ЭЦП» , если же Вам необходимо подписать документ excel и отправить например в налоговую, то Вам подойдет инструкция в начале страницы «Как подписать файл с помощью ЭЦП».
Как подписать договор с помощью ЭЦП
В зависимости в каком формате создан договор, прочитайте выше статью Как подписать документ Word или PDF.
Как подписать доверенность с помощью ЭЦП
Прочитайте выше статью и выберите подходящий вариант как подписать доверенность с помощью ЭЦП.
Вопросы:
Разрешается ли редактирование файла подписанного ЭЦП
— Нет, после подписания файл отредактировать не получиться, например, если попытаться отредактировать текст подписанный в Word-е, то все подписи удаляются.
Как выглядит документ подписанный ЭЦП
— Все зависит каким методом вы подписывали документ. Если подписывали документ как в инструкции в начале, файл будет с расширение .sig. Также файл и ЭЦП может быть отдельным файлом, это зависит от метода подписания файла.
Если же вы подписывали документ pdf, word или excel с помощью специальных программ, то отличить их не предоставляется возможным. Необходимо открыть документ и уже внутри удостовериться, есть ли подпись или нет.
ececp.ru
Как подписать Word-файл 2003 с помощью ЭЦП? - Полезные статьи - Каталог статей
Достаточно часто при работе с электронными площадками встает вопрос "Как подписать Word документ с помощью электронной цифровой подписи (ЭЦП)?". Применение на практике данной функции встречается часто: при отправке изменений, разъяснений и других документов в электронные площадки, в документообороте между органами государственной власти или предприятиями и так далее. В данной статье мы подробно расскажем как подписать документ Word в версии Office 2003 с помощью ЭЦП.
Как только вы создали Word файл и завершили его редактирование необходимо сохранить его и только потом начинать добавление ЭЦП к документу. Нужно помнить, что после подписания документ станет доступен только для чтения, и если требуется редактирование документа, то сначала следует удалить созданные ЭЦП, отредактировать и заново подписать, иначе документ будет содержать недействительную подпись. Отмечаем, что на рабочем месте должен быть установлен КриптоПро версии не ранее 3.0, а так же установлен сертификат ЭЦП в папке "Личные". Скачать КриптоПро 3.0 можно по следующей ссылке: (Скачать КриптоПро 3.0),скачать КриптоПро 3.6 по следующей: (Скачать КриптоПро 3.6).
Рассмотрим вариант: как подписать Word файл, версии 2003.
После сохранения документа, который нам нужно подписать, в нашем случае это "Тест.doc", в верхнем меню выбираем "Сервис", "Параметры", и в открывшемся окне нажимаем на вкладку "Безопасность":
Как подписать Word с помощью ЭЦП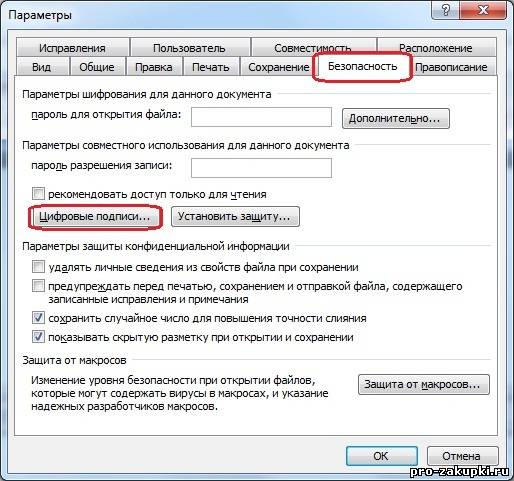
Нажимаем кнопку "Цифровые подписи" и в открытом окне жмем "Добавить":

Открывается окно выбора сертификата, выбираем необходимого пользователя, с чьим ЭЦП планируется подписать документ:
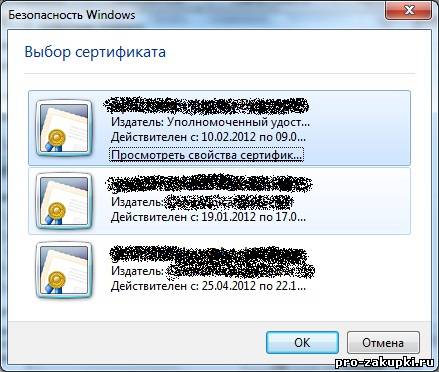
Жмем "ОК", вводим пароль на ЭЦП: (если ранее на рабочем месте с данным ЭЦП работали и сохранили пароль, то этого окна у вас не будет)

Как видим, в окне Цифровые подписи появился Подписывающий. Кстати, таким же образом можно добавить второго, третьего и т.д. подписанта
Как подписать документ Word ЭЦП
Жмем "ОК" чтобы закрыть окна. Теперь вордовский документ подписан с помощью ЭЦП, а в правой нижней части появился значок, при наведении на который появляется надпись: "Этот документ содержит цифровую подпись":
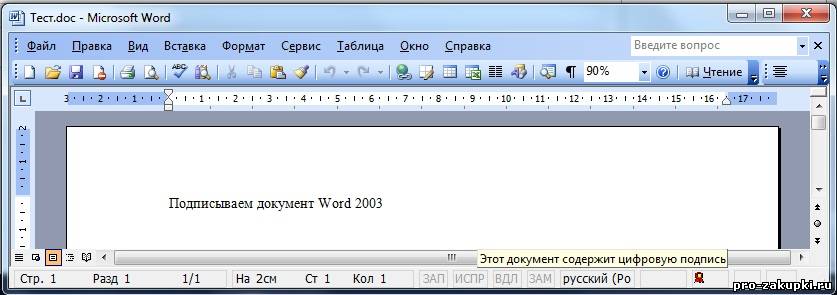
С этого момента, любые изменения вносимые в документ, удаляют цифровые подписи, о чем информирует нас Word при попытке сохранить изменения:

Инструкцию по подписыванию с ЭЦП документов Word 2007 и 2010 читайте тут: Как подписать Word 2007 и 2010 с помощью ЭЦП?.
pro-zakupki.ru
Как подписать документ электронной подписью
В данной статье мы рассмотрим популярные программы для использования электронной цифровой подписи в документах.
Как подписать документ электронной подписью и на какие файлы можно ее поставить, смотрите далее.
Содержание статьи:
Популярные программы для подписи ЭЦП
Для того чтобы иметь возможность производить электронный документооборот недостаточно просто заказать ЭЦП, необходимо также установить специальное программное обеспечение на компьютер.
Подписать деловые бумаги электронной подписью можно с помощью следующих программ:
- КриптоАРМ;
- КриптоПРО;
- Крипто ТРИ;
Это наиболее популярные программы, используемые для заверения документации. Но пользователи могут применять и другие.
Наиболее часто используется ПО КриптоАРМ. Она имеет простой интерфейс и может использоваться как для заверения, так и для проверки подлинности ЭЦП на других бумагах.
На какие файлы можно поставить ЭЦП
Обычно при применении ЭЦП речь идет о текстовых файлах (отчетности, заявках). Как подписать файл электронной подписью и возможно ли это?
Заверить электронной подписью можно файл любого формата. Как текстовой, так и сканированный или в виде рисунка. Технология заверения одинакова для всех форматов.
К основным ситуациям, когда документы нужно подписать ЭЦП можно отнести:
- Предоставление отчетности в различные государственные органы (ФНС, ФСС, ПФР и т.д.). В этом случае появляется возможность передать необходимые файлы электронно. Идти и отдавать отчеты лично уже не нужно.
- Применять ЭЦП при пользовании порталом Гослуг. Этот сервис предлагает пользователя большое количество услуг, который можно получить, не выходя из дома. При использовании ЭЦП их список значительно увеличивается.
- Подача заявлений и исков в арбитражный суд. Согласно законодательству ЭЦП в данном случае приравнивается к той подписи, которая сделана собственноручно.
- Внедрение электронного документооборота. Особенно это актуально, когда организация имеет много обособленных подразделений. В этом случае подписание ЭЦП значительно упрощает, и ускорят оборот деловых бумаг. Также можно использовать электронный документооборот при обмене файлами с другими организациями.
Существует несколько видов ЭЦП. Это определено ФЗ от 06.04.2011 № 63-ФЗ.
Все ЭЦП делятся на три вида:
- Простая. В основном используется для применения во внутреннем документообороте. Ее подлинность обеспечивается использованием паролей или кодов.
- Неквалифицированная усиленная. Для нее используется закрытый ключ. Подпись формируется посредством криптографической обработки информации. При ее использовании можно установить, кто подписал файл, и определить имел ли место факт внесения изменений в документ.
- Квалифицированная усиленная. Отличается от неквалифицированной тем, что для шифровки подписи используются методы криптозащиты, которые имеют сертификат ФСБ. Такая подпись может создаваться только организациями, которые имеют соответствующую аккредитацию для такой работы.
Получатель файла с ЭЦП может проверить подпись. Это можно сделать с помощью данных из самого подписанного документа. Либо произвести проверку по специальному справочнику.
При проведении процедуры проверки определяется, действительна ли подпись и соответствует ли она открытому ключу и документу. Если в ключ или файл вносились изменения после подписания, то результат проверки будет отрицательным.
Проверка ЭЦП позволяет обезопасить электронный документооборот.
Как поставить в КриптоАрм
Рассмотрим, как подписать электронной подписью документ Word с помощью программного обеспечения КриптоАРМ.
Для этого нужно произвести следующие действия:
- Установить программное обеспечение и его компоненты.
- Найти файл, который нужно подписать и нажать на его ярлычок правой кнопкой мыши (то есть сам файл не открывать).
- В появившемся меню выбрать пункт КриптоАРМ и нажать на него.
- В появившемся списке выбрать пункт «Подписать».
- После этого открывается Мастер создания электронной подписи, который предлагает пройти несколько шагов.
- Выбираем необходимые файлы. Документ, с которого мы начинали подпись уже присутствует в списке, но можно добавить еще файлы.
- Нажимаем кнопку «Далее».
- В следующем окне нужно выбрать формат подписи и снова нажать кнопку «Далее».
- Выбираем параметры подписи. Здесь нужно указать прикрепить ли ее к самому документу или сохранить в отдельном файле. Нажимаем кнопку «Далее».
- Выбираем нужный сертификат и снова нажимаем кнопку «Далее».
- В следующем окне проверяем все параметры заверения и если все правильно нажимаем кнопку «Готово».
Программа КриптоАРМ позволяет создать шаблон с выбранными параметрами, чтобы в дальнейшем использовать его не проходя процедуру установки параметров.
Как подписать файл PDF электронной подписью c помощью программы КриптоАРТ? Нужно пройти такую же процедуру, как и в случае с текстовым документом. Данное программное обеспечение также позволяет одновременно подписывать разные форматы документов. Для этого их нужно добавить в окно Мастера создания подписей.
Как поставить в КриптоПРО
Теперь рассмотрим, как подписывать файлы электронной подписью с помощью другой программы – Крипто ПРО.
Для этого на компьютер необходимо установить следующее элементы данного программного обеспечения:
- КриптоПРО CSP;
- Корневой и личный сертификаты;
- Библиотеку Capicom.
После того, как данные элементы установлены на компьютер нужно убедиться, что для подписи документа используется самая новая версия программы.
Как подписать PDF файл
Пошагово процедура полписания такого документа выглядит следующим образом:
- Открываем нужный документ.
- Выбираем пункт меню «Инструменты» и нажимаем на него.
- Находим подпункт «Сертификаты», выбираем его.
- Далее выбираем пункт «Поставить цифровую подпись».
- После этого нужно будет выбрать область на самом документе, где она будет проставлена.
- Затем в появившемся окне выбора цифрового удостоверения отмечаем нужное и нажимаем кнопку «Продолжить».
- После этого программа покажет, как будет выглядеть подпись на документе. Если ошибок нет, то жмем кнопку «Подписать».
- На экране появляется сообщение о том, что подписание прошло успешно.
Как подписать файл Word
Текстовый документ подписывается следующим образом:
- Открываем нужный документ;
- Выбираем пункт меню «Файл».
- Затем выбираем подпункт «Сведения» и выбираем функцию «Добавить цифровую подпись (КриптоПРО)». Если данная функция отсутствует, это значит, что данная программа не установлена на ПК.
- После этого отмечаете необходимую ЭЦП и нажимаете ярлык «Подписать».
- После подписания в пункте меню «Сведения» можно увидеть информацию об этом.
Обратите внимание!
После того, как текстовой файл подписан ЭЦП в него нельзя вносить правки. Если это необходимо, то нужно удалить подпись, внести изменения, а затем подписать заново.
www.budgetnik.ru