"Управляй в Excel"- мощный функционал программы учета - . Касса в экселе
Excel для бухгалтера - пошаговое руководство для работы
 Вчера, когда я изучала программы для бухгалтеров, я вспомнила про Excel, на первый взгляд кажется, что бухгалтера полностью перешли на 1 С Бухгалтерия, но нет. Excel остается незаменимым помощником для работы, именно в Excel выгружаются таблицы из 1 С, в этой программе очень удобно делать сводные ведомости, и работать в них там же, делая например выборку для директора. Сегодня я нашла очень хорошую статью и парочку интересных видео, о них пойдет речь ниже. Задавайте ваши вопросы, постараюсь на них ответить или найти решение у знакомых бухгалтеров. Спасибо за то, что читаете мой блог.
Вчера, когда я изучала программы для бухгалтеров, я вспомнила про Excel, на первый взгляд кажется, что бухгалтера полностью перешли на 1 С Бухгалтерия, но нет. Excel остается незаменимым помощником для работы, именно в Excel выгружаются таблицы из 1 С, в этой программе очень удобно делать сводные ведомости, и работать в них там же, делая например выборку для директора. Сегодня я нашла очень хорошую статью и парочку интересных видео, о них пойдет речь ниже. Задавайте ваши вопросы, постараюсь на них ответить или найти решение у знакомых бухгалтеров. Спасибо за то, что читаете мой блог.
Бухгалтерия в Excel — 5 полезных приемов
В настоящее время количество различных отчетов, которые готовятся всеми подразделениями организаций, неуклонно растет. Очень часто на предприятиях осуществляется автоматизация отчетности на базе различных программных продуктов (SAP, 1С, Инталев и прочее).
Но даже в тех организациях, где система «автоматизирована», не обходятся без использования Excel. Поскольку в программных продуктах, которые используются для автоматизации, заложены общие принципы построения отчетов, а каждое предприятие — уникально, сложно унифицировать всю отчетность в специализированных программных продуктах, а иногда — и невозможно это сделать.
Они позволяют дорабатывать отчеты, представлять информацию, полученную при выгрузке из той же 1С, в необходимом виде, а иногда и вообще служат основной программой ведения управленческой и прочей отчетности.
Программа Excel является одной из наиболее востребованных среди базового пакета Microsoft Office.
Менеджер по продажам, используя таблицы, ведет систематизированную работу с клиентами. Секретарь ведет учет всех локальных нормативных актов, корреспонденции или готовит диаграммы на производственное совещание. Экономист обрабатывает первичную информацию и вычисляет показатели работы компании. Электронные таблицы — это самая популярная программа, используемая сотрудниками различных служб и различных направлений деятельности.
Особенно полезной программа оказывается для работников финансово-экономических отделов и бухгалтерии, если на нее возложены функции планирования и ведения управленческого учета.
Программа Excel для бухгалтера предоставляет возможность консолидации данных, позволяя сводить информацию из нескольких файлов в один. Позволяет выбрать необходимую информацию, создавая отдельные таблицы, либо скрывая данные в исходной таблице. Позволяет систематизировать имеющуюся информацию по требуемым признакам и подбивать итоги.
Так или иначе бухгалтерия в Excel станет намного проще, если освоить несколько полезных приемов, которые смогут ускорить работу с данными. Узнайте, чем может быть полезен excel для бухгалтера в примерах, которые мы подготовили. Следующие упражнения в Эксель для работы бухгалтеров окажутся не просто полезными, а просто необходимыми.
Фундаментальный инструмент Excel
Кроме непосредственных обязанностей бухгалтеру могут добавить функции по подготовке коммерческих предложений, расчета договорных цен и прочее. Для выполнения расчетов необходимо применять различные коэффициенты и поправки, а также конвертировать цены. И главное, выполнять все действия быстро и без ущерба основным обязанностям.
Эксель для бухгалтера поможет в подготовке основного документа, который можно выполнять на основном листе, а дополнительные расчеты на отдельных.
Так, пересчитывая курс, в одной ячейке можно указать цену, во второй курс валюты, а в третьей задать формулу пересчета (= первая ячейка * вторая ячейка), далее нажать Enter и получить цену в рублях. В первом листе в нужной ячейке можно поставить “=”, перейти на второй лист и указать третью ячейку с итогом. Опять нажать Enter и получить результат.
Если необходимо провести такие расчеты по большому количеству пунктов, где изменяется только цена, то можно воспользоваться фундаментальным приемом Excel — автозаполнение формул, или протягивание.
Возможность протягивать формулы — одно из базовых функций программы. Она автоматизирует процесс подсчета данных в таблице, без многократного прописывания одной и той же формулы. Выполнять протягивание формул можно следующим образом.
В строке формул ставим равно и ссылку на ячейку из таблицы с исходными данными (=А3). После этого получим просто дублирование значения из таблицы. При протягивании этой ячейки получится копия таблицы с данным, которые будут изменяться соответственно со сменой информации в исходной таблице. Это пример протягивания ячеек без фиксирования диапазонов.

Можно закрепить ссылку, чтобы оставить ее неизменной при протягивании полностью, по строке или по столбцу. Фиксирование выполняется в строке формул с помощью знака $. Этот знак ставят перед той частью координат в ссылке, которую необходимо зафиксировать:$ перед буквой – фиксирование по столбцу — $С1$ перед цифрой – фиксирование по строке — С$1$ перед буквой и цифрой – полное фиксирование ячейки — $С$1.
Подсчет календарных дней
Excel может стать незаменимым помощником даже в таких простых действиях, как подсчет календарных дней. Бухгалтеру необходимо точно знать сколько дней было в том или ином периоде, чтобы рассчитать проценты, размер пени, неустойки, кредита и тому подобное.
Если это небольшой отрезок времени, то его просто посчитать, воспользовавшись календарем, но для выполнения постоянных расчетов такой формат достаточно неудобен. В таких ситуациях приходит Excel в помощь бухгалтеру.
Чтобы выполнить расчеты, необходимо выделить три свободных ячейки в таблице. В одну нужно записать начальную дату, во вторую конечную, а третью оставить пустой для получения результатов.
Рекомендация: набирайте дату на цифровой части клавиатуры так: 12/10/2016. Программа сама превратит введенные данные в формат даты и получится 12.10.2016.
Далее выбираем третью ячейку и жмем “Вставить функцию”, вы можете найти ее по значку ¶x. После нажатия всплывет окно “Мастер функций”. Из списка “Категория” выбираем “Дата и время”, а из списка “Функция”— “ДНЕЙ360” и нажимаем кнопку Ок. В появившемся окне нужно вставить значения начальной и конечной даты. Для этого нужно просто щелкнуть по ячейкам таблицы с этими датами, а в строке “Метод” поставить единицу и нажать Ок. Если итоговое значение отражено не в числовом формате, нужно проверить формат ячейки: щелкнуть правой кнопкой мыши и выбрать из меню “Формат ячейки”, установить “Числовой формат” и нажать Ок.
Еще можно выполнить подсчет дней таким способом: в третьей ячейке набрать = ДНЕЙ 360 (В1; В2; 1). В скобках необходимо указать координаты двух первых ячеек с датами, а для метода поставить значение единицы. При расчете процентов за недели можно полученное количество дней разделить на 7.
Также к дате можно прибавлять и отнимать любое количество дней. Чтобы это выполнить, нужно в одной ячейке написать дату, во второй разместить знак равенства, затем щелкнуть по ячейке с датой и набрать “+” или “-” и требуемое количество дней.
Сортировка данных
Очень удобная функция, которая позволяет разместить данные по возрастанию/убыванию. Также сортировать данные можно и для упорядочивания записей по дате.
Для выполнения этого действия необходимо выбрать область, которая требует сортировки. Затем можно нажать кнопку “Сортировка по возрастанию” в верхнем ряду меню “Данные”, ее вы найдете по знаку “АЯ”. Ваши данные разместятся от меньшего к большему по первому выделенному столбцу.

Таблицы Эксель для бухгалтера позволяют сортировать данные, начиная с первого выделенного столбца. Если вы выделили ячейки слева направо, то последовательность будет выполнена в крайнем левом столбце. Если справа налево, то в правом.
Если данные нужно сортировать по среднему столбцу, то можно использовать меню “Данные” — пункт “Сортировка” — “Сортировка диапазона”. В разделе “Сортировать по” необходимо выбрать столбец и тип сортировки.

Работа с длинными таблицами
Таблицы Excel для бухгалтера — многофункциональный рабочий инструмент, который содержит множество информации для ведения отчетности и выполнения текущих расчетов.
При печати таблицы, которая не умещается на один лист, можно разместить ее “шапку” на каждой отдельной страничке, что облегчит поиск необходимых данных. Для этого нужно выбрать в меню “Файл”— “Параметры страницы” и закладку “Лист”. Размещаем курсор на “Сквозные строки” или “Сквозные столбцы” и в таблице кликаем на строки, которые нужно разместить на каждом листке.
Также для работы с такими документами можно использовать колонтитулы. В них отмечают необходимые данные, такие как дата, номера листов, имя составителя и прочее. Настройка колонтитулов доступна в “Параметрах страницы” — “Колонтитулы”. Там доступны готовые варианты разметки или возможность добавления собственного.
Кроме полезных приемов по работе в Эксель, бухгалтеру необходимо освоить его горячие клавиши.
Набор горячих клавиш Excel, без которых вам не обойтись
Применение этих сочетаний клавиш в Excel ускорит работу и поможет в выполнении анализа данных, построении графиков и форматировании таблиц.
- F4 — при вводе формулы, регулирует тип ссылок (относительные, фиксированные). Можно использовать для повтора последнего действия.
- Shift+F2 — редактирование примечаний
- Ctrl+; — ввод текущей даты (для некоторых компьютеров Ctrl+Shift+4)
- Ctrl+’ — копирование значений ячейки, находящейся над текущей (для некоторых компьютеров работает комбинация Ctrl+Shift+2)
- Alt+F8 — открытие редактора макросов
- Alt+= — суммирование диапазона ячеек, находящихся сверху или слева от текущей ячейки
- Ctrl+Shift+4 — определяет денежный формат ячейки
- Ctrl+Shift+7 — установка внешней границы выделенного диапазона ячеек
- Ctrl+Shift+0 — определение общего формата ячейки
- Ctrl+Shift+F — комбинация открывает диалоговое окно форматирования ячеек
- Ctrl+Shift+L — включение/ отключение фильтра
- Ctrl+S — сохранение файла (сохраняйтесь как можно чаще, чтобы не потерять ценные данные).
Использование горячих клавиш и полезных приемов в Excel упростят и ускорят вашу работу только при условии того, что вы уже на достаточном уровне владеете этой программой.
Цифровые технологии не стоят на месте и разработчики программного обеспечения идут в ногу со временем и создают новые версии программы Excel. В связи с этим данные книги могут быть морально устарелыми и не будут раскрывать весь набор функций и инструментов, которыми обладает программа.Источник: http://finacademy.net/materials/article/5-poleznykh-priemov-excel
Microsoft Excel в профессии бухгалтер
Для одних бухгалтерия — работа, для других — темный лес и три индейца. Как не бухгалтеру разобраться в бухгалтерском учете?
Многие предприниматели — владельцы и руководители бизнеса не понимают:
- чем занимается их бухгалтер,
- за что они платят бухгалтерам заработную плату,
- как проверить работу бухгалтера,
- и поэтому не любят бухгалтеров и мечтают когда-нибудь избавиться от штатного бухгалтера.
В один прекрасный день такие предприниматели принимают решение организовать самостоятельное ведение бухгалтерии в эксель (Microsoft Excel).
Вообще, Microsoft Excel — отличная программа, очень полезная, многие бухгалтера ведут в ней вспомогательные расчеты и таблицы, с помощью которых сами себя проверяют. Но вот насколько можно организовать ведение бухгалтерского учета в Microsoft Excel?
Только самый примитивный, то есть очень простой, совсем несложный бухгалтерский учет можно организовать в Microsoft Excel так, как это требует российское законодательство.
Вернее, не требует. Потому, что такой способ ведения бухгалтерского учета годится только для тех, кому по законодательству разрешено не вести бухгалтерский учет. А это — самозанятое население, Индивидуальные Предприниматели, частные нотариусы и авдокаты.
В чем смысл бухгалтерского учета? В отражении фактов хозяйственной жизни в хронологической последовательности.
Как ведется бухгалтерский учет, какой прием используется для ведения бухгалтерского учета? Бухгалтерский учет ведется посредством двойной записи на счета. Действует железное правило, знакомое всем: если в одном месте убудет, то во втором — прибудет.
Что имеется ввиду?
Оплатили счет поставщика и получили товар, денег стало меньше, а товаров больше. Продали товар покупателю и получили деньги, товара стало меньше, а денег больше. И так далее. Каковы требования российского законодательства в части ведения бухгалтерского учета? наличие надлежащим образом оформленных первичных учетных документов, наличие бухгалтерских регистров.
В рассматриваемом случае бухгалтерские регистры не в счет. Поскольку от ведения бухгалтерского учета ИП освобождены, значит и регистры вести не нужно. Первичные документы все равно придется составлять, поскольку второй стороне сделки они будут нужны. Можно составлять первичные документы по любой форме, важно только, чтобы документ содержал все обязательные реквизиты и был принят и подписан второй стороной сделки.
Можно воспользоваться типографским бланком унифицированной формы. Купили бланки и заполняем вручную. Или нашли нужный бланк с сети интернет, скачали и заполнили. Времени потребуется больше, чем заполнить аналогичный электронный документ.
- учет поступающей выручки,
- учет номенклатуры (материалов, товаров, услуг),
- учет расчетов с поставщиками,
- учет расчетов с покупателями,
- определение суммы налога, который необходимо будет оплатить в бюджет
- учет расчетов с бюджетом по налогам.
Теперь попытаемся описать словами, какие должны быть листы в Microsoft Excel.
- Поступления по банку в разрезе покупателей.
- Поступления по кассе в разрезе покупателей.
- Расчет с покупателями в разрезе поступление денег/отгрузка товара.
- Расчет с поставщиками в разрезе поставка/оплата поставки.
- Учет номенклатурных позиций (приход и расход по каждой позиции отдельно), на каждую номенклатурную позицию — свой отдельный лист.
- Расчет суммы налога по УСН.
Организовать ведение бухгалтерии в Microsoft Excel можно. Самое главное, не запутаться. Как контролировать? А вдруг Вы отвлеклись, и не записали какую-то позицию в таблице Microsoft Excel, что с чем Вы будете сверять?
Еще не забываем, если ИП применяет Упрощенную Систему Налогообложения необходимо вести Книгу доходов и расходов. Допустим, книгу тоже заполним в Microsoft Excel.
Декларацию по УСН нужно подавать один раз в год, купим бланк или найдем в интернете, заполним и подадим в налоговую инспекцию. Здесь проблем нет.
А вот что вы будете делать, если поставщик или покупатель попросит у Вас Акт сверки расчетов? Попросите у него сделать самостоятельно Акт и передать Вам? А если у него нет возможности составить такой документ (полетела электронная база, например), что тогда?
Уважаемые предприниматели. Если Вы все-таки решитесь на ведение бухгалтерского учета в Microsoft Excel, помните, что при таком способе ведения учета:
- Вам будут необходимы дополнительно бланки книги доходов и расходов, бланки форм первички, бланки отчетности.
- Вам будет нужно обеспечивать соблюдение принципа двойной записи на счетах (в Ваших таблицах, в одном месте — получили, в другом — отдали).
В противном случае, ошибок и штрафных санкций не избежать. Отсюда вывод — безопасное для бизнеса ведение бухгалтерского учета в Microsoft Excel возможено, если хозяйственных операций будет не более 10-15 в месяц и номенклатура товарных позиций будет небольшой.
Во всех остальных случаях рекомендуем приобрести самую простую и недорогую программу. Тогда программа будет обеспечивать для Вас соблюдение принципа двойной записи на счетах, а также обеспечит Вас необходимыми бланками и формами, актами сверок и прочими документами.
Источник: http://saldoconsult.ru/stati/vedenie-buxgalterskogo-ucheta-v-excel/
3 главные функции Excel для финансистов и бухгалтеров
Для финансистов и бухгалтеров такими универсальными и полезными являются функции:
- Функция СУММ
- Функция ЕСЛИ
- Функция СУММЕСЛИ
Данные функции MS Excel для экономистов и бухгалтеров используются практически в большинстве вычислительных операциях Excel и позволяют значительно упростить любые вычисления и провести анализ данных, математические расчёты или получение статистической информации.
Трудно переоценить возможности этих функций в работе и если вы еще их не знаете и не используете в работе, я бы настоятельно рекомендовал бы вам исправить данный пробел в своих знаниях. А также розширил их используя все знания с моего «Справочника функций».
Давайте, поговорим более детально чем же так полезны эти функции для економических специальностей:
1. Функция СУММ
Без этой функции вообще нельзя представить любые математические вычисления по суммированию значений. Это краеугольная функция самой сути финансовых профессий, она позволяет суммировать не только диапазоны значений, но и отдельные аргументы и всё это в одной формуле.
2. Функция ЕСЛИ
Это самая распространенная логическая функция программы MS Excel, она позволяет оперировать многими значениями, сравнивая их и выдавая правильный результат согласно указанных условий.
Поддерживает множество внутренних вложений и очень похожа на «матрёшку», что всё равно не уменьшает ее полезность и универсальность.
3. Функция СУММЕСЛИ
А вот эта функция в некотором смысле соединяет две предыдущие функции, но если первая только суммировала, а вторая работала с критериями и условиями, то эта функция суммирует значения по заданному критерию в любом предоставленном диапазоне значений.
Источник: http://topexcel.ru/3-glavnye-funkcii-excel-dlya-ekonomistov-i-buxgalterov/
blognalog.com
Формула в эксель в справке отчете кассира
Количество партий по каждой группе Товара, в зависимости от прибыльности, можно подсчитать аналогичной формулой. Так будет выглядеть отчет о продажах по Группам Товаров, принесших прибыль. Выбрав в фильтре значение Нет (в ячейке B5), сразу же получим отчет о продажах по Группам Товаров, принесших убытки. Отчет №4 Статистика сроков сбыта Товаров Вернемся к исходной таблице. Каждая партия Товара сбывалась определенное количество дней (см. столбец Сбыт в исходной таблице). Необходимо подготовить отчет о количестве партий, которые удалось сбыть за за период от 1 до 10 дней, 11-20 дней; 21-30 и т.д. Вышеуказанные диапазоны сформируем нехитрыми формулами в столбце B.
Форма км-6. справка кассира-операциониста
Если передача смены будет происходить без закрытия, то издайте внутренний приказ и утвердите порядок снятия Z-отчета и заполнения журнала кассира-операциониста. Его может заполнять, например, администратор или кассир, работающий в последней смене. 3
ИнфоСправка-отчет составляется в одном экземпляре кассиром-операционистом. Он должен подписать его, оформить приходный ордер и вместе с выручкой сдать его тому, кто определен приказом ответственным за ведение журнала.
4 ВажноДневную или сменную выручку определите по показаниям суммирующих денежных счетчиков в начале и конце рабочего дня или смены. В графе 7 формы км-6 укажите сумму дневной выручки за вычетом той суммы, которая была возвращена покупателям.
В графе 8 укажите сумму возвратов, произведенных за текущую смену. Если вы ведете учет сменной выручке по отделам, то заполните строку «Итого».Ваш аккаунт создан!
Остаток на начало последующего трудового дня Номер документа, на чьем основании была произведена кассовая операция Наименование того, кому выдано или от кого получено Остаток на конец дня Количество приходных/расходных кассовых ордеров (прописью) Подпись бухгалтера, получившего свой экземпляр из выпадаюшего списка ставиться приход то по дипозону суммировалось диапозон счетов e:h а дипозон кредит оставался пустым и также если по диапозону Действия из выпадаюшего списка ставиться расход то по диапозону кредит суммировалось диапозон счетов e:h а диапозон дебет оставался пустым.А также по диапозону Действия из выпадаюшего списка ставиться остаток на конец вычислялась итоговая сумма диапозона дебет +(плюс) остаток на начало -(минус) итоговая сумма диапозона кредит От кого получено / кому выдано: ФИО лица или наименование организации, а также краткое содержание операции.
Бланки в excel для расчета выручки
Важно! Если выручка сдается не главному кассиру компании, а в банк, то об этом нужно делать отметку в отчете. Образец справки. Пример заполнения Чтобы подробно ознакомиться с формой КМ-6, скачайте бесплатный образец.
ВниманиеОн имеет формат *.doc и содержит правильную форму справки без фактических ошибок и неточностей. Этим образцом можно пользоваться не только для изучения особенностей справки-отчета, но и для конкретной работы кассира.
Справка-отчет кассира-операциониста разделена на 3 части – строчную, табличную и заверщающую. Для удобства мы разделим на 3 части и пример заполнения, чтобы читатель мог быстро найти именно то, что его интересует.Кассовая книга в эксель с формулами таблицы
Файлы ФАЙЛЫСкачать пустой бланк справки кассира-операциониста по форме КМ-6 .xlsСкачать пустой бланк справки кассира-операциониста по форме КМ-6 .docСкачать образец заполнения справки кассира-операциониста по форме КМ-6 .xls Для чего необходима форма КМ-6 Справка формы КМ-6 – это главный отчетный документ кассира. Она свидетельствует о полученной выручке и сдается руководителю вместе с выручкой.
Если вырученные деньги отдаются инкассаторам, то обязательно нужна соответствующая пометка в справке-отчете. При работе проверяющих органов такие справки играют очень важную роль. Именно на их основании делается вывод о полноте отражения выручки. Кроме того, информация справки КМ-6 используется для заполнения сводного отчета.
Этот отчет включает в себя данные о состоянии счетчиков ККТ и доходе предприятия.
Отчеты в ms excel
На этой странице:
Форма КМ-6, также известная как справка-отчет кассира-операциониста – это отчетный документ, включающий в себя суммарный доход за день или смену, а также данные счетчиков ККТ (контрольно-кассовой техники). Кассир-операционист должен заполнять эту справку ежедневно, прикладывая к ней форму, кассовые и расходные документы в качестве сопровождения.
Бланк формы КМ 6 и образец заполнения.
Как уже отмечалось, программа состоит из таблиц параметров, справочников, журналов и отчетов. Переход к этим объектам можно осуществлять через гиперссылки на странице «Главная».
Также можно воспользоваться стандартными способами навигации по листам и ячейкам Excel. Возврат на страницу с содержанием проще всего осуществляется по нажатию специальной кнопки в заголовке любого рабочего листа программы •.
Возможности перехода по страницам описаны на служебном листе Preset и в скрытом третьем столбце листа «Главная». Параметры Программа содержит несколько общих параметров, управляющих характеристиками работы: Поля таблицы (все доступны для изменения): Домохозяйство фамилия или условное наименование владельца файла Сегодня текущая дата для программы.
По умолчанию хранит формулу =TODAY(). Можно исправить на ручной перевод даты. Дата нач., Дата кон. определяют учетный период.
Формула в эксель в справке отчете кассира
Если на компьютере установлено несколько версий Excel, то для остальных может потребоваться активизировать надстройку стандартными средствами интерфейса. Если на компьютере установелены программы Финансы в Excel более ранних версий, то желательно их деинсталлировать стандартными средствами Windows, либо просто отключить надстройку ExcelFin.AddIn версий 1.55 и ниже.
По умолчанию демонстрационный файл устанавливается в папку в каталог документов текущего пользователя Windows User\Мои документы\ExcelFin (User – имя пользователя). Рабочие файлы могут располагаться на любых дисковых ресурсах.
Запуск программу осуществляется через открытие демонстрационного (или другого рабочего) файла в среде Excel. Для упрощения вызова демонстрационного файла его ярлык сохранен в меню Windows \ Все программы \ Финансовый учет в Excel \ Домашние финансы.
Разрешается установить при помощи формул другую длительность периодов (например, неделя), но изменение количества периодов потребует больших доработок в отчетах. Справочники Справочники используются для расчетов и облегчают ввод данных в журналы (через выбор из списков).
Ввод данных в справочники осуществляется по мере поступления информации. Изменение существующего названия в справочнике может привести к некорректным расчетам, если значение уже использовано в журнале.
Для корректного изменения названий используйте стандартную операцию замены значения целиком для всех листов программы. Кассы (точки учета) Список мест хранения денежных средств.
Каждая точка учета имеет признак валюты. Номера по порядку присваиваются автоматически после ввода названия новой кассы (точки учета).Поделиться вКассовая книга (образец)
- Скачать кассовую книгу организации (форма КО-4)
- Бланк кассовой книги
- Кассовая книга
- Кассовая книга в эксель с формулами таблицы
- Кассовая книга в эксель с формулами таблицы
- Кассовая книга в эксель с формулами таблицы
-
- Кассовая книга (форма КО-4) в 2018 году
- Финансы в Excel
Форма КО-4 Ниже мы опишем как правильно заполнять кассовую книгу, а для визуального восприятия прикреплен образец формы КО-4. При поступлении материальных ценностей в кассу, на бланке КО-4 необходимо вписать «Приход», в случае, если средства изымаются из кассы, в данную строку вписываем слово «Расход».С помощью формул создадим 5 несложных отчетов, которые разместим на отдельных листах. Отчет №1 Суммарные продажи Товаров Найдем суммарные продажи каждого Товара.Задача решается достаточно просто с помощью функции СУММЕСЛИ(), однако само построение отчета требует определенных навыков работы с некоторыми средствами EXCEL. Итак, приступим. Для начала нам необходимо сформировать перечень названий Товаров. Т.к. в столбце Товар исходной таблицы названия повторяются, то нам нужно из него выбрать только уникальные значения. Это можно сделать несколькими способами: формулами (см. статью Отбор уникальных значений), через меню Данные/ Работа с данными/ Удалить дубликаты или с помощью Расширенного фильтра. Если воспользоваться первым способом, то при добавлении новых Товаров в исходную таблицу, новые названия будут включаться в список автоматически.Класс365) Посмотреть образец заполнения: стр.1 стр.2 Посмотреть полный каталог бланков Как упростить работу с документами и вести учет легко и непринужденно подробнее Специальная программа для малого бизнеса Класс365 — онлайн программа для всех:
- 50 актуальных бланков документов
- Торговый и Складской учёт
- CRM-система для работы с клиентами
- Банк и Касса
- Интеграция с интернет-магазинами
- Встроенная почта и отправка SMS
- Отчеты в один клик
Бесплатно для одного пользователя Посмотреть как работает Класс365Вход в демо-версию Как правильно заполнить справку-отчёт Справка-отчёт составляется ежедневно в одном экземпляре кассиром-операционистом, который ставит на ней свою подпись и вместе с выручкой сдаёт старшему кассиру или руководителю.
1privilege.ru
Как загрузить и выгрузить товары на кассу Viki с помощью Excel.
Сергей Капацевич
04.04.2016
Загрузив все товары прямо на кассу вы сможете уменьшить количество ошибок кассира и увеличить скорость обслуживания покупателей. Значительно проще будет производить переоценку стоимости, добавлять или удалять товары с кассы.
Кроме того, касса Viki позволяют получать подробные отчеты о продажах без наличия товароучётной системы. Вы легко можете получить данные прямо на кассе или удаленно. Если же вы хотите вести и учёт остатков — все кассы Viki совместимы с популярными товароучётными системами.
Как загрузить товары на кассу Viki с помощью таблицы Excel
Сначала скачайте шаблон таблицы Excel для загрузки товаров здесь. Откройте этот файл. Вы увидите пример загрузки товаров. Как заполнить эту таблицу, смотрите в нашем видео в самом низу статьи.
Штрих-код можно ввести двумя способами: вручную, просто введя его в нужной графе в таблице, либо подключить USB-сканер, который идёт в комплекте с кассами Viki, к своему компьютеру и ноутбуку и просто просканировать необходимые товары.
Далее нужно выгрузить файл на USB-флешку и подключить флешку к включенной кассе Viki. После этого каccа автоматически обнаружит флеш-карту и предложит загрузить товары. Как происходит продажа товара посмотрите в видео
Как выгрузить данные о продажах с кассы Viki
Для того чтобы выгрузить данные о продажах на кассе Viki в левом меню выберете «Смены».
В появившемся окне кликните на меню в правом верхнем углу и кликнете на кнопку «Выгрузить отчёт о продажах»
Далее выберите период за который вы хотите получить данные о продажах. Для этого укажите диапазон дат.
Касса сформирует отчет и предложит два варианта сохранения: сохранить отчет по сети, либо выгрузить его на флешку.
Чтобы убедиться, насколько просто получить данные для анализа продаж, посмотрите видео.
Сергей Капацевич
Руководитель разработки Дримкас. Запускал кассы самообслуживания в топ-10 сетей России. Хорошо понимает бизнес-процессы федеральных сетей и успешно адаптирует их для малой розницы.
dreamkas.ru
Управляй в Excel - функционал программы учета для бизнеса и личных финансов
1. Баланс - Ваш пульт управления
2. ввод аналитики по счетам учета / групп аналитики
3. ввод "информации" в систему учета
4. простой "выбор периода" для построения отчетов
5. отчет.Оборотка - получаем ответ, из чего состоит сумма по статье (или, сколько денег в каждой кассе) ?
6. отчет.Анализ счета - получаем ответ - какие счета учета и в каких суммах повлияли на итог ( или, где деньги, ЗИН)?
7. отчет.Карточка счета - получаем ответ - какие конкретно были суммы ( или, что конкретно купили) ?
8. отчет.Прибыль + Инвестиции в динамике - ответ - какова структура моих доходов и расходов за месяц и год?
9. как быстро вернуться "домой" из любого отчета
Баланс - Ваш пульт управления активами и пассивами
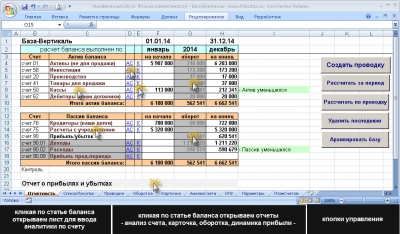
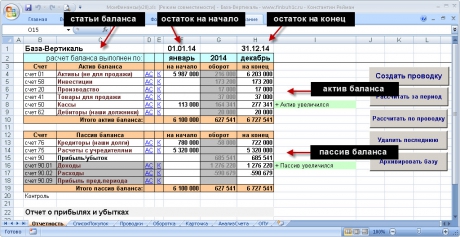
Сразу при открытии программы Вы увидите основную форму для управления - ваш личный баланс с активами и пассивами.
Баланс состоит из статей ваших активов (Активы, Инвестиции, Производство, Товары, Деньги, Кассы, Долги Вам) и из статей ваших пассивов (ваши обязательства по кредитам и займам, ваш вклад в активы, ваша прибыль)
Каждая сумма в балансе расшифровывается по "двойному клику" на сумме.
Ввод аналитики по счету учета
Прежде чем вводить информацию в баланс настроим аналитику, по которой мы хотим собирать и получать "информацию" по каждому счету учета. Например со счета 50 "Кассы" мы хотим получать информацию в разрезе каждой кассы, поэтому по счету 50 вводим все кассы, которые у нас есть.
Привожу примеры аналитик по каждому счету учета, которые заведены в тестовой базе.



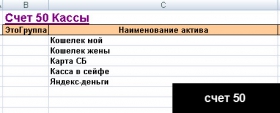
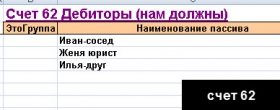




Где используется аналитика по счету
В момент ввода проводки после указания счета учета необходимо дополнительно ввести аналитику по счету. Вот в это момент программа выберет все введенные вами ранее аналитики по данному счету из которых нужно выбрать только одну аналитику и указать в проводке.

Как открыть лист для ввода/изменения аналитики по счету учета
Чтобы ввести необходимые аналитики по счету учета в "балансе" дважды кликайте по названию счета и откроется лист редактирования аналитики по счету.
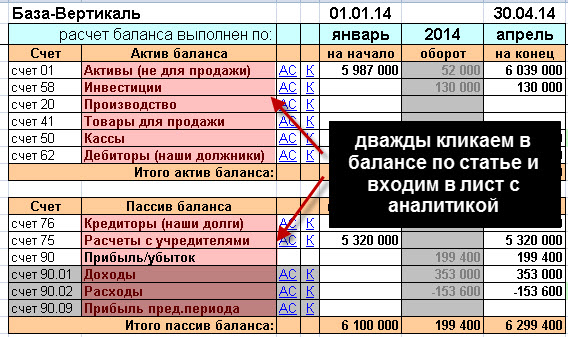
Что такое столбец - ЭтоГруппа

Если Вы хотите чтобы "информация" выводилась не только по аналитикам, но и суммировалась по группам, тогда в столбе."ЭтоГраппа" укажите - 1(один) и программа будет считать, что все аналитики снизу до следующей группы принадлежат указанной группе..
Важная особенность: важно сделать группировки до момента ввода проводок. В момент ввода проводки, вместе с аналитикой по счету записывается и группа, в которую данная аналитика входит. Поэтому, если Вы сделали группировку статей уже после введенной проводки, то группировки не произойдет, так как сама проводка не содержит информации о группе. Единственный способ обновить информацию по группе - это через изменение проводки дописать новую группу.
Особенности, связанные с аналитикой по счету
1. Аналитики по счету должны иметь "уникальные имена" внутри одного счета учета. Т.е если Вы изменили название аналитики хотя бы на один символ программа будет считать, что то что было, и то что стало это разные аналитики.
2. Вы можете без проблем удалять или переименовывать НЕ нужные аналитики уже после ввода данных, от этого программа не пострадает. Так как вся информация необходимая для построения отчетов записана в проводке. А сами аналитики на счете учета на формирования отчетов не влияют.
Ввод информации в систему учета
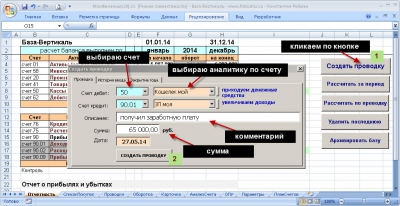
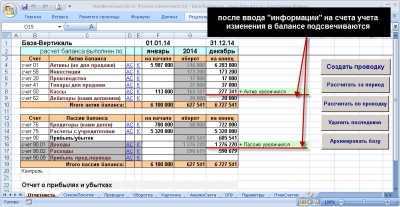
При нажатии на кнопку.Создать проводку откроется форма ввода проводки. В балансе, после ввода проводки, Вы увидите, что появятся сигнализирующие надписи на против каждого счета учета, информирующие об изменении суммы остатков по счетам, затронутых введенной проводкой.Для ускорения и упрощения выбора счетов учета используйте список типовых проводок. После выбора типовой проводки необходимые счета учета автоматически подставятся в поля ввода дебета и кредита. Вам только нужно ввести необходимые аналитики по каждому счету учета.
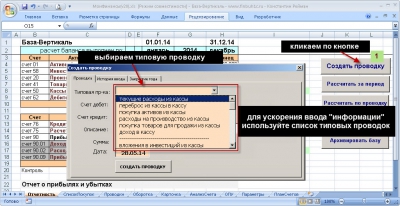
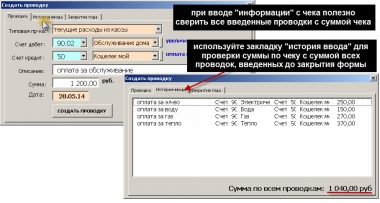
При вводе информации с чека, для сверки итоговой суммы по чеку с уже введенными проводками можно посмотреть историю ввода проводок и общую сумму по всем проводкам. Тем самым сверить сумму по чеку с суммой всех проводок введенных до момента закрытия формы ввода.
Анализ информации вашего БАЛАНСА
Для полного управления вашими активами и пассивами Вам необходимо и достаточно иметь 5 отчетов: Баланс, Оборотка, Анализ счета, Карточка счета, Отчет о прибылях и убытках в динамике. Все суммы во всех отчетах расшифровываются, т.е. для получения более детального отчета достаточно просто "дважды кликнуть" по сумме в любом отчете.
простой "выбор периода" для построения отчетов
Перед построением любого отчета убедитесь, что выставлен правильный период.
При необходимости изменить период отчетов используйте кнопку.Рассчитать за период (закладки за период или на дату)
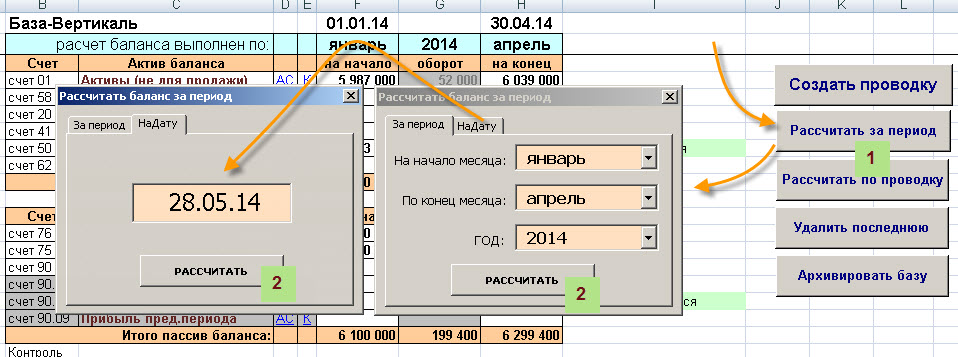
отчет. Оборотно-сальдовая ведомость
Дважды кликая в балансе по выбранному счету учета переходим в отчет "Оборотка по счету". Оборотка по счету используется, когда необходимо получить раскладку по счету учета в разрезе аналитик (например сколько денег в каждой кассе, сколько каждого товара на складе, кто именно какие суммы нам должен, какие у нас есть активы).
В примере приводиться отчет."Оборотка по счету 50 "Кассы"". Из оборотки видно какие суммы находятся в каждой из касс. Чтобы понять как была сформирована сумма по конкретной кассе дважды кликаем по строке из оборотки и переходим в отчет."Карточка по счету 50" построенный с учетом фильтра выбранной кассы.
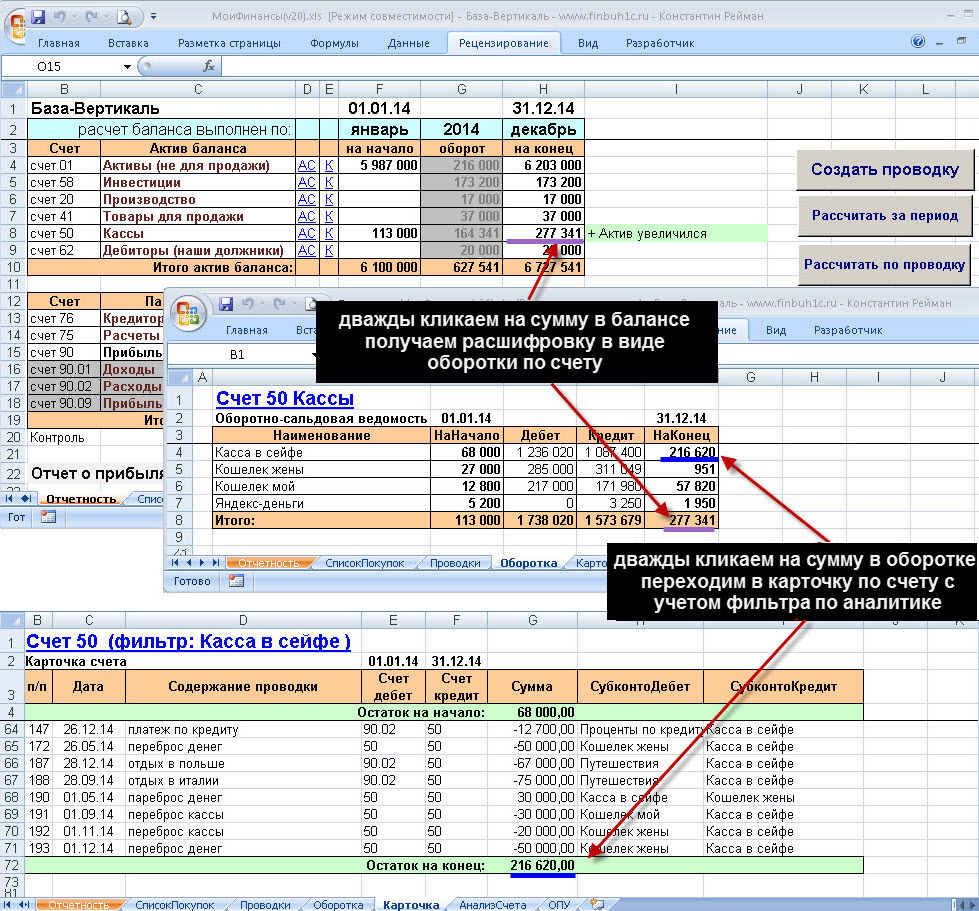
отчет. Анализ счета
Дважды кликаем в балансе на "АС" и переходим в отчет."Анализ счета". Отчет."Анализ счета" необходим, когда нужно понять, какие суммы и с каких счетов учета повлияли на итог выбранного счета.
В примере приводиться отчет."Анализ по счету 50 "Кассы"". Из анализа видно откуда приходили денежные средства и на какие цели они были потрачены. В частности отчет."Анализ по счету 50" отвечает на вечный вопрос "где деньги". Чтобы понять на какие цели конкретно были потрачены средства по статье "инвестиции" дважды кликаем по сумме из отчета и переходим в отчет."Карточка по счету 50" построенный с учетом фильтра корреспондирующего счета.
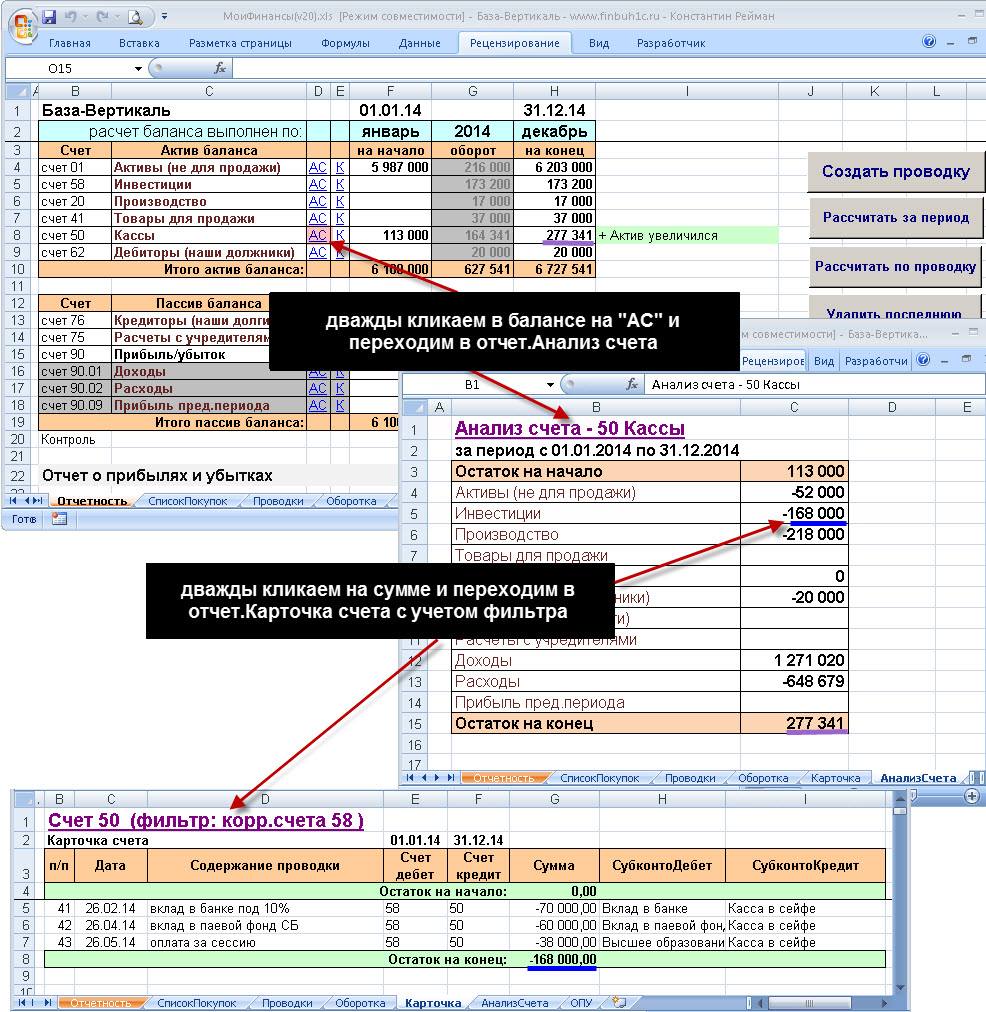
отчет. Карточка счета
Дважды кликаем в балансе на "К" и переходим в отчет."Карточка счета". Отчет."Карточка счета" показывает в хронологическом порядке все проводки по счету учета, по выбранной группе аналитики, по конкретной аналитике.
В примере приводиться отчет."Карточка по счету 50 "Кассы"". В карточке указаны все проводки по счету 50 за период отчета.
Полезное свойство: очень полезное свойство отчета."Карточка счета" состоит в том, что если Вы при анализе данных нашли ошибку в проводке, то НЕ производя поиск по закладке.Проводки, достаточно дважды кликнуть по строке в карточке счета и программа перебросит Вас на закладку.Проводки, где подсветит необходимую проводку. Далее Вы можете изменить или удалить указанную проводку.
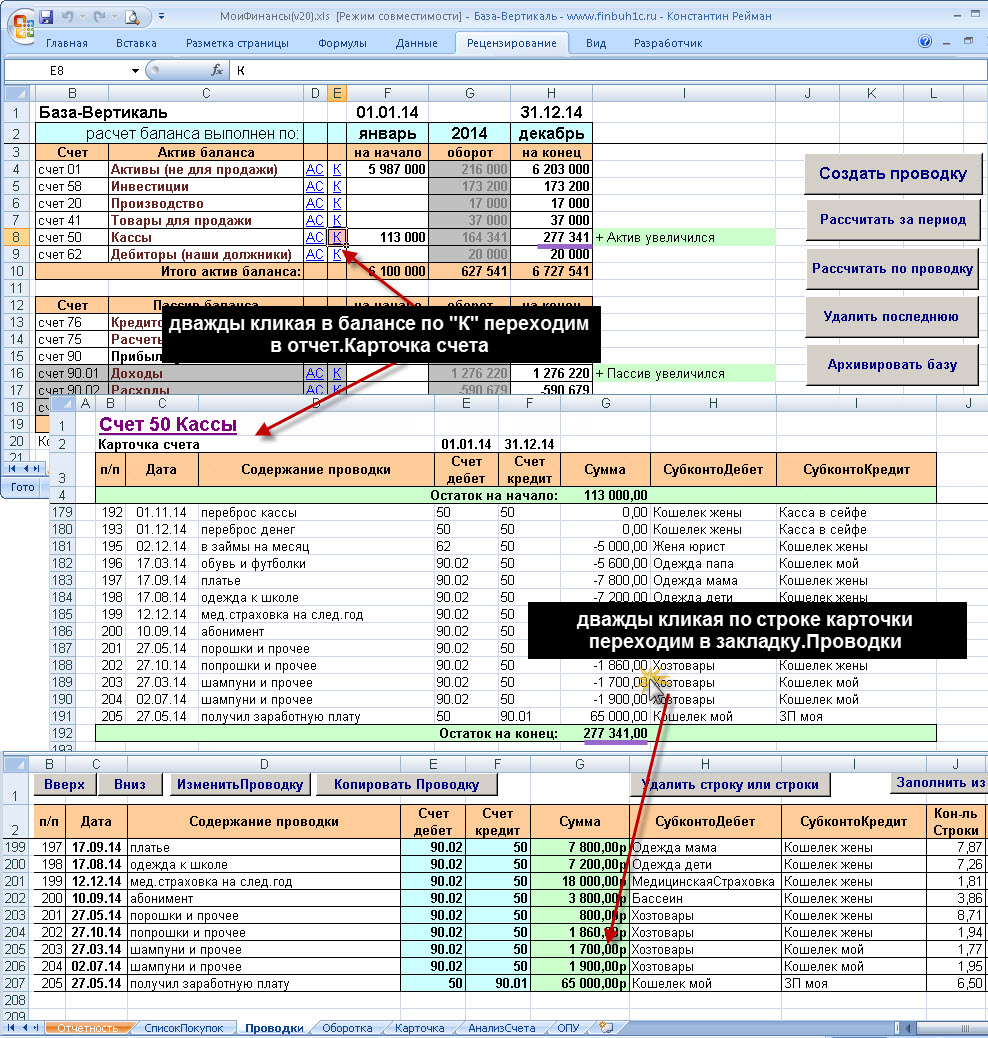
отчет. Отчет о прибылях и убытках +динамика инвестиций
Дважды кликаем в балансе на строку.Отчет о прибылях и убытках и переходим в отчет. Отчет."ОПУ" + инвестиции показывает годовую динамику по месяцам по статьям доходов + расходов + инвестиций. По каждой строчке отчета за любой месяц можно получить расшифровку суммы, просто дважды кликая по выбранной сумме (с учетом выбранного месяца, группы или конкретной статьи).
Полезное свойство: полезное свойство данного отчета в том, что в нем присутствует столбец "накопительно" с расчетом % всех расходов и инвестиций от общей суммы доходов. Очень полезно в процентах знать соотношения расходов к общим доходам в семье или бизнесе.
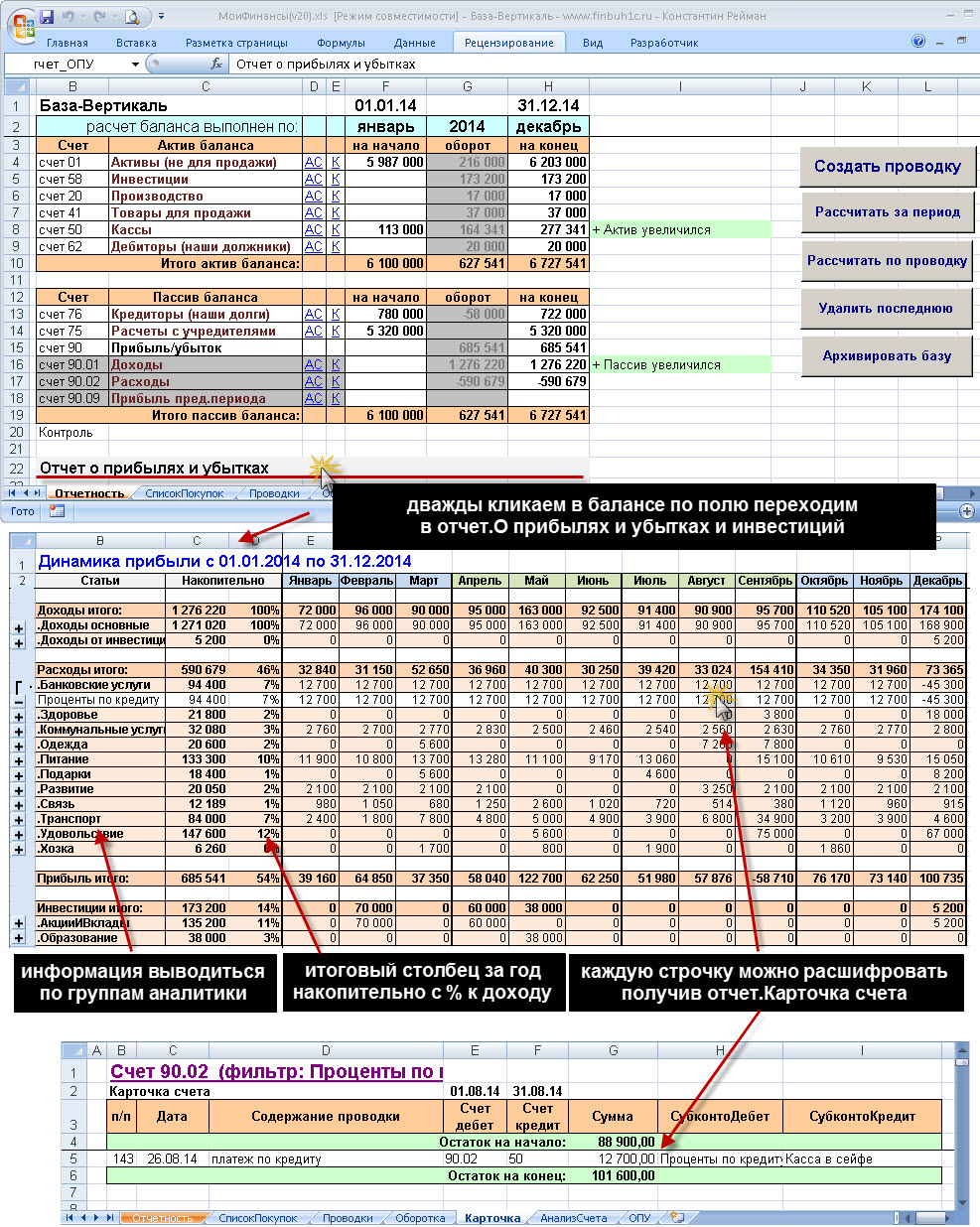
Как быстро вернуться "домой" из любого отчета
Из каждого отчета можно быстро вернуться "домой". Достаточно кликнуть на заголовок отчета и программа вернет Вас на то место, из которого был запрошен отчет (расшифровка).
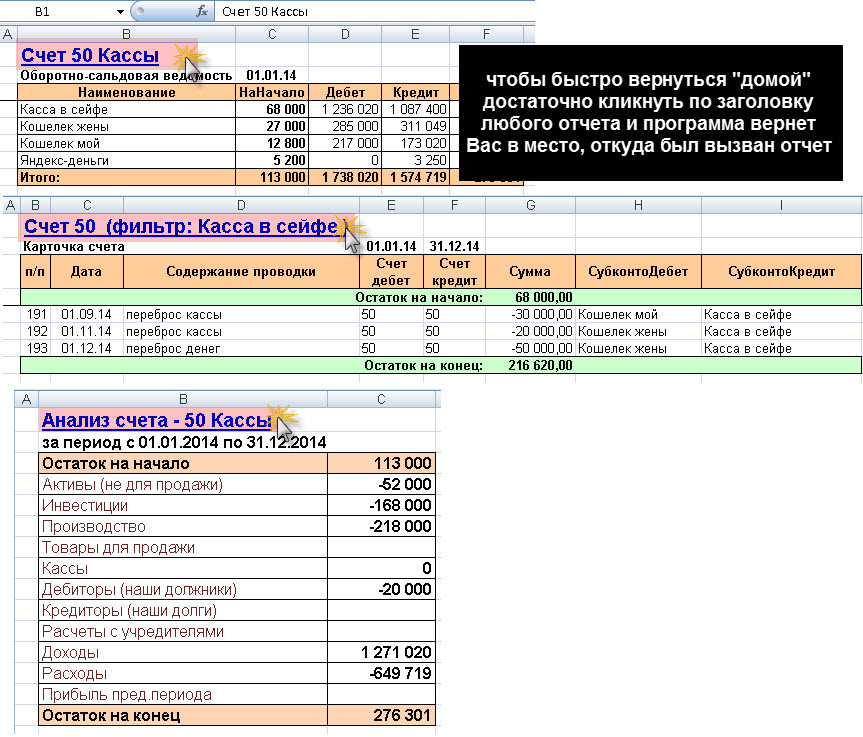
www.finbuh1c.ru
Кассовая книга в эксель с формулами таблицы
Бланк кассовой книги по форме КО-4
• Скачать актуальный бланк КО-4 (формат Excel), а также в формате Word.
• Скачать образец заполнения КО-4.
• Смотреть инструкцию и образец КО-4.
Кассовая книга – это документ, в котором ведётся учёт всех операций по получению и выдаче наличных денег из кассы организации.
Кассовую книгу ведёт кассир (или лицо, его заменяющее). Он ежедневно вносит в неё записи на основании каждого приходного (ПКО) и расходного (РКО) кассовых ордеров. Но если приходно / расходные операции не совершались в какие-то дни, то и книгу заполнять не нужно за эти даты.
Одна книга рассчитана на один календарный год. Но если в течение года одного экземпляра кассовой книги оказалось мало, то заводится ещё один – и записи дальше продолжаются в хронологической последовательности.
Обратите внимание!
* В связи с частыми изменениями в законодательстве информация порой устаревает быстрее, чем мы успеваем ее обновлять на сайте. * Все случаи очень индивидуальны и зависят от множества факторов. Базовая информация не гарантирует решение именно Ваших проблем.
Поэтому для вас круглосуточно работают БЕСПЛАТНЫЕ эксперты-консультанты!
* Задайте вопрос через форму (внизу статьи), либо через онлайн-чат .
* Позвоните на горячую линию: Москва и Область — +7(499)703-46-71 Санкт-Петербург и область — +7(812)309-56-28
В одной организации должна быть только одна кассовая книга, даже если осуществляется несколько видов деятельности на разных налоговых режимах.
Единственное исключение: только обособленные подразделения (филиалы) юрлица ведут свою собственную кассовую книгу, но при этом копии листов книги и первичных кассовых ордеров передаются в головной офис в установленные организацией сроки.
ВНИМАНИЕ: с 1 июня 2014 года установлен новый порядок ведения кассовых операций, согласно которому ИП могут не оформлять Приходный и Расходный кассовый ордер, а также не вести кассовую книгу (Указания ЦБ РФ № 3210-У).
Как вести кассовую книгу
Книгу можно вести как на бумажном носителе, так и в электронном виде. Рассмотрим подробнее.
Кассовая книга на бумажном носителе (2 варианта её ведения)
1) Покупается уже готовая, распечатанная в типографии книга и ведётся вручную. Перед её заполнением нужно все листы прошить, пронумеровать, на последнем листе указать общее количество страниц, затем скрепить сургучной или мастичной печатью, подписями руководителя организации (или ИП) и главного бухгалтера.
В конце рабочего дня после оформления кассовой книги, т.н. вкладной лист остаётся в книге, а отрывной лист, т.н. отчёт кассира, отрывается и передаётся в бухгалтерию для проверки и подписания вместе со всеми оформленными за день первичными документами: РКО, ПКО, ведомости и т.п.
2) Книга оформляется с применением технических средств (компьютер и программное обеспечение), затем распечатывается и только потом подписывается собственноручной подписью. Порядок следующий:
- Электронный шаблон кассовой книги (Word или Excel – без разницы) имеет 2 листа: верхний (с надписью «Образец 3, 5, 7, 9 и т. д.) является вкладным листом, а нижний (с надписью «Образец 4, 6, 8, 10 и т. д.) – отчёт кассира. Оба листа заполняются совершенно одинаково.
- В течение дня в кассовую книгу кассир (или лицо, его заменяющее) вносит записи на основе каждого приходного (ПКО) и расходного (РКО) кассовых ордеров.
- В конце рабочего дня в книге выводится итоговая сумма прихода / расхода за день и остаток наличных денег в кассе на конец дня.
- Затем распечатываются вышеуказанные 2 листа с одинаковым заполнением: вкладной лист и отчёт кассира.
- Вкладные листы кассир оставляет и хранит у себя в отдельной папке, а в конце года они сшиваются (с указанием на последней странице книги общего количества страниц), скрепляются печатью, подписями руководителя организации (или ИП) и главного бухгалтера.
- Листы «отчёт кассира» для сверки и подписания передаются в бухгалтерию вместе со всеми сформированными за день первичными документами: РКО, ПКО, заявление на получение аванса, ведомости на оплату, заявление на выдачу в подотчет и т.п. и.
Листы нумеруются в порядке возрастания с начала года. При этом в последнем вкладном листе каждого месяца и календарного года необходимо указывать общее количество листов за каждый месяц и год соответственно.
Кассовая книга в электронном виде
Оформляется с применением технических средств (компьютер, ПО) с учетом обеспечения её защиты от несанкционированного доступа, искажений, потерь информации и подписывается электронными подписями в соответствии с установленными требованиями.
При использовании электронной подписи распечатывать книгу не нужно.
ТИТУЛЬНЫЙ ЛИСТ:
Строка «Организация». Указывается наименование организации (например, ООО «Морковь»). Если книгу заполняет ИП, то так и указываем (например, ИП Сергеев П.П.)
В строчке ниже указывается наименование и код структурного подразделения в организации. Если структурных подразделений нет — ставится прочерк.
Строка «Код по ОКПО». Указывается код по ОКПО согласно данным в уведомлении из Росстата.
В середине листа указывается период, на который рассчитана кассовая книга (обычно ставится один год), например: КАССОВАЯ КНИГА на 2018 г.).
КАССОВЫЙ ЛИСТ:
Строка «Касса за». Указывается дата, за которую формируется лист кассовой книги. Также указывается порядковый номер листа.
Графа «Остаток на начало дня». Отражается сумма остатка наличных на конец предыдущего дня. Попросту говоря, сколько денег в кассе перед началом работы.
Столбец «Номер документа». Указываются порядковые номера всех оформленных за день ПКО и РКО.
Столбец «От кого получено или кому выдано». ФИО физлиц или наименование организаций, ИП выписываются из соответствующего ПКО или РКО.
Столбец «Номер корреспондирующего счета, субсчета». Вписываются номера счётов из соответствующего ПКО или РКО. ИП это не заполняют.
Столбец «Приход». Указываются поступившие в кассу денежные суммы (в рублях и копейках) на основании каждого приходного кассового ордера.
Столбец «Расход». Указываются выданные из кассы денежные суммы (в рублях и копейках) на основании каждого расходного кассового ордера.
Графа «Перенос». Отражается общая сумма прихода и расхода всех предыдущих строк в таблице.
Строка «Итого за день». Вписывается общая за весь день сумма полученных и выданных денег.
Строка «Остаток на конец дня». Указывается остаток денег в кассе. Вычисляем по формуле: Остаток на начало дня + сумма прихода – сумма расхода. Сумма по вычислениям и фактический остаток должны совпадать.
Далее кассир ставит свою подпись с расшифровкой. Проверяющий книгу бухгалтер тоже ставит свою подпись с расшифровкой, а также указывает количество оформленных за день приходных и расходных кассовых ордеров.
Примечание: при заполнении кассовой книги ручкой все строки таблицы, оставшиеся незаполненными, перечёркиваются буквой «Z».
Образец заполнения кассовой книги Титульный лист
Кассовый лист (картинка увеличивается)
Последняя страница
net-strahovke.ru










