Законодательная база Российской Федерации. Изменение а дреса местонахождения форма для заполнения
Создание форм, предназначенных для заполнения или печати в приложении Word
На вкладке Разработчик в группе Элементы управления нажмите кнопку Режим конструктора и вставьте необходимые элементы управления.
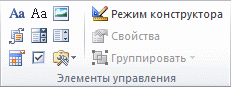
Выполните любое из следующих действий.
Вставка элемента управления, куда пользователи могут вводить текст
Вставка элемента управления "рисунок"
Вставка элемента управления "стандартный блок"
Вставка поля со списком или раскрывающегося списка
Вставка элемента управления "Выбор даты"
Вставка флажка
Использование устаревших элементов управления формы
Вставка элемента управления, куда пользователи могут вводить текст
В элементе управления содержимым "форматированный текст" пользователи могут выделять текст полужирным шрифтом или курсивом, а также вводить несколько абзацев текста. Чтобы ограничить возможности пользователей, вставьте элемент управления содержимым "обычный текст".
-
Щелкните то место, куда нужно вставить элемент управления.
-
На вкладке Разработчик в группе Элементы управления выберите команду Элемент управления содержимым "форматированный текст"
 или Элемент управления содержимым "обычный текст"
или Элемент управления содержимым "обычный текст"
 .
.
Сведения о настройке свойств элемента управления см. в разделе Шаг 4: установка или изменение параметров элементов управления содержимым.
Вставка элемента управления "рисунок"
Примечание: 11 июля 2016 г. Если вы пытаетесь использовать элемент управления содержимым "рисунок" в качестве шаблона в Office 2016, но он не работает, выполните обновление до Office 2016 сборки 16.0.6965.2063. Чтобы получить обновление прямо сейчас, откройте любое приложение Office 2016 и выберите Файл > Учетная запись > Параметры обновления > Обновить. Дополнительные сведения вы найдете на нашей странице примечаний к выпускам (в разделе Ветвь установите переключатель Current).
Элемент управления "рисунок" часто используется в шаблонах, однако его можно добавить и в форму.
-
Щелкните то место, куда нужно вставить элемент управления.
-
На вкладке Разработчик в группе Элементы управления выберите команду Элемент управления содержимым "рисунок".
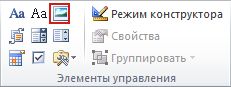
Сведения о настройке свойств элемента управления см. в разделе Шаг 4: установка или изменение параметров элементов управления содержимым.
Вставка элемента управления "стандартный блок"
Стандартные блоки используются, когда необходимо предоставить пользователям возможность выбрать определенный блок текста. Например, эти элементы управления полезны при создании шаблона договора, в котором в зависимости от конкретных требований должны быть добавлены разные варианты стандартного текста. Можно создать для каждого варианта элемент управления содержимым "форматированный текст" и поместить их все в элемент управления "стандартный блок", используя его в качестве контейнера.
Элементы управления "стандартный блок" также можно использовать в формах.
-
Щелкните то место, куда нужно вставить элемент управления.
-
На вкладке Разработчик в группе элементы управления нажмите Элемент управления содержимым стандартного блока (в Word 2016, это меткой Содержимого управления коллекцией стандартных блоков ).
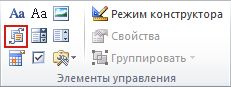
Сведения о настройке свойств элемента управления см. в разделе Шаг 4: установка или изменение параметров элементов управления содержимым.
Вставка поля со списком или раскрывающегося списка
В поле со списком пользователи могут выбрать один из предложенных вами пунктов или ввести собственный вариант. В раскрывающемся списке пользователи могут только выбрать один из имеющихся пунктов.
-
На вкладке Разработчик в группе Элементы управления нажмите Элемент управления содержимым "поле со списком"
 или Элемент управления содержимым "раскрывающийся список"
или Элемент управления содержимым "раскрывающийся список"
 .
. -
Выделите элемент управления содержимым, а затем на вкладке Разработчик в группе Элементы управления нажмите кнопку Свойства.
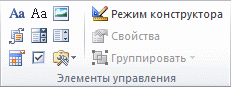
-
Чтобы создать список значений, в группе Свойства раскрывающегося списка нажмите кнопку Добавить.
Введите значение в поле Отображаемое имя, например Да, Нет или Возможно.
Повторяйте этот шаг до тех пор, пока все нужные вам значения не окажутся в раскрывающемся списке.
-
При необходимости задайте остальные свойства.
Примечание: Если установить флажок Содержимое нельзя редактировать, пользователи не смогут изменять выбранные пункты.
Вставка элемента управления "Выбор даты"
-
Щелкните то место, куда нужно вставить элемент управления содержимым "выбор даты".
-
На вкладке Разработчик в группе Элементы управления выберите команду Элемент управления содержимым "выбор даты".
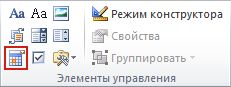
Сведения о настройке свойств элемента управления см. в разделе Шаг 4: установка или изменение параметров элементов управления содержимым.
Вставка флажка
-
Щелкните то место, куда нужно вставить элемент управления содержимым "флажок".
-
На вкладке Разработчик в группе Элементы управления выберите команду Элемент управления содержимым "флажок".
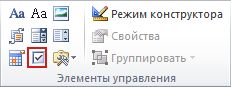
Сведения о настройке свойств элемента управления см. в разделе Шаг 4: установка или изменение параметров элементов управления содержимым.
Использование устаревших элементов управления формы
-
Щелкните то место, куда нужно вставить устаревший элемент управления.
-
На вкладке Разработчик в группе Элементы управления щелкните раскрывающийся список Формы предыдущих версий.
-
Выберите нужный элемент управления в разделе Формы предыдущих версий или Элементы ActiveX.
Создание заполняемой формы - Word
Примечание: Мы стараемся как можно оперативнее обеспечивать вас актуальными справочными материалами на вашем языке. Эта страница переведена автоматически, поэтому ее текст может содержать неточности и грамматические ошибки. Для нас важно, чтобы эта статья была вам полезна. Просим вас уделить пару секунд и сообщить, помогла ли она вам, с помощью кнопок внизу страницы. Для удобства также приводим ссылку на оригинал (на английском языке) .
Чтобы создать в Word форму, которую смогут заполнять другие люди, начните с шаблона и добавьте к нему элементы управления содержимым. К таким элементам относятся, например, флажки, текстовые поля, элементы выбора даты и раскрывающиеся списки. Если вы знакомы с базами данных, вы можете даже связывать элементы управления содержимым с данными.
Создание заполняемых форм начинается с шести основных шагов. Рассмотрим эти шаги по порядку.
Шаг 1. Отображение вкладки "Разработчик".
-
Щелкните вкладку Файл.
-
Выберите пункт Параметры.
-
Выберите пункт Настроить ленту.
-
В разделе Настроить ленту установите в списке Основные вкладки флажок Разработчик и нажмите кнопку ОК.
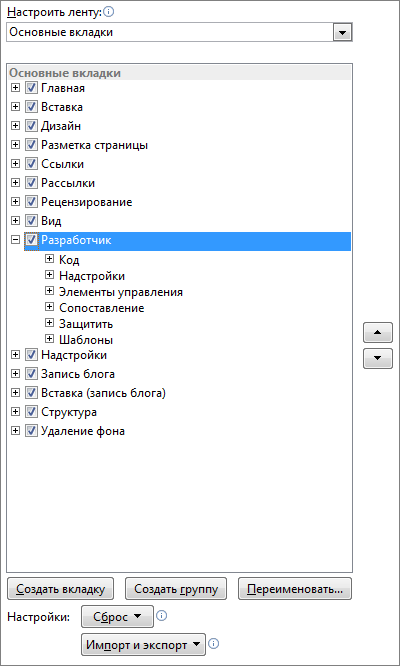
Шаг 2. Открытие шаблона или документа, на основе которого будет создана форма
Чтобы сэкономить время, за основу для формы можно взять шаблон. Если хотите начать с нуля, возьмите пустой шаблон.
Создание формы на основе шаблона
-
Щелкните вкладку Файл.
-
Нажмите кнопку Создать.
-
В поле Поиск шаблонов в сети введите тип форму, которую вы хотите создать и нажмите клавишу ВВОД.
-
Щелкните шаблон формы, который вы хотите использовать, а затем нажмите кнопку Создать.
Использование пустого шаблона
-
Щелкните вкладку Файл.
-
Нажмите кнопку Создать.
-
Выберите Новый документ.
Шаг 3. Добавление содержимого в форму
На вкладке Разработчик нажмите кнопку Режим конструктора и вставьте нужные вам элементы управления.
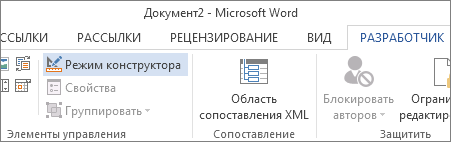
Примечание: Форму с элементами управления содержимым можно распечатать, однако поля вокруг них напечатаны не будут.
Вставка элемента управления текстом, куда пользователи могут вводить текст
В элементе управления содержимым "форматированный текст" пользователи могут выделять текст полужирным шрифтом или курсивом, а также вводить несколько абзацев текста. Чтобы ограничить возможности пользователей, вставьте элемент управления содержимым "обычный текст".
-
Щелкните в том месте, где вы хотите вставить элемент управления.
-
На вкладке Разработчик щелкните Элемент управления содержимым форматированного текста

 .
.
Чтобы задать свойства элемента управления, см. Шаг 4. Установка или изменение параметров элементов управления содержимым.
Вставка элемента управления "рисунок".
Элемент управления "рисунок" часто используется в шаблонах, однако его можно добавить и в форму.
-
Щелкните в том месте, где вы хотите вставить элемент управления.
-
На вкладке Разработчик щелкните Элемент управления содержимым "рисунок".
Чтобы задать свойства элемента управления, см. Шаг 4. Установка или изменение параметров элементов управления содержимым.
Вставка элемента управления "стандартный блок"
Используйте стандартные блоки, когда хотите предоставить пользователям возможность выбрать определенный блок текста. Например, эти элементы управления полезны, когда создается шаблон договора, в котором в зависимости от конкретных требований нужно добавить разные варианты стандартного текста. Вы можете создать для каждого варианта элемент управления содержимым "форматированный текст" и поместить их все в элемент управления "стандартный блок", который будет служить контейнером.
Элементы управления "стандартный блок" также можно использовать в формах.
-
Щелкните место, куда нужно добавить элемент управления.
-
На вкладке Разработчик в группе Элементы управления выберите следующий элемент управления содержимым:
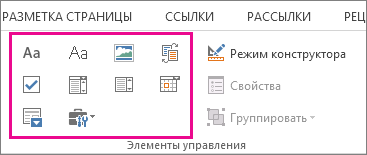
Чтобы задать свойства элемента управления, см. Шаг 4. Установка или изменение параметров элементов управления содержимым.
Вставка поля со списком или раскрывающегося списка
В поле со списком пользователи могут выбрать один из предложенных вами пунктов или ввести собственный вариант. В раскрывающемся списке пользователи могут только выбрать один из имеющихся пунктов.
-
На вкладке " Разработчик " щелкните Поле со списком элемент управления содержимым
 или Элемент управления содержимым раскрывающегося списка
или Элемент управления содержимым раскрывающегося списка
 .
. -
Выделите элемент управления содержимым, а затем на вкладке Разработчик щелкните Свойства.
-
Чтобы создать список вариантов, щелкните Добавить в разделе Свойства раскрывающегося списка.
-
Введите значение в поле Отображаемое имя, например Да, Нет или Возможно.
Повторяйте этот шаг до тех пор, пока все нужные вам значения не окажутся в раскрывающемся списке.
-
При необходимости задайте остальные свойства.
Примечание: Если установить флажок Содержимое нельзя редактировать, пользователи не смогут изменять выбранные пункты.
Вставка элемента управления "выбор даты"
-
Щелкните в том месте, где нужно вставить элемент управления "выбор даты".
-
На вкладке Разработчик щелкните Элемент управления содержимым "выбор даты".
Чтобы задать свойства элемента управления, см. Шаг 4. Установка или изменение параметров элементов управления содержимым.
Вставка флажка
-
Щелкните в том месте, где нужно вставить элемент управления "флажок".
-
На вкладке Разработчик щелкните Элемент управления содержимым "флажок".
Чтобы задать свойства элемента управления, см. Шаг 4. Установка или изменение параметров элементов управления содержимым.
Шаг 4. Установка или изменение параметров элементов управления содержимым
У каждого элемента управления содержимым есть параметры, которые можно установить или изменить. Например, для элемента управления "Выбор даты" вы можете выбрать различные форматы отображения даты.
-
Щелкните элемент управления содержимым, который вы хотите изменить.
-
На вкладке Разработчик щелкните Свойства и измените свойства нужным вам образом.
Шаг 5. Добавление в форму пояснительного текста
Пояснительный текст может сделать форму, которую вы создаете и распространяете, более удобной в использовании. Пояснительный текст, который показывается по умолчанию в элементе управления содержимым, можно изменить.
-
На вкладке Разработчик нажмите кнопку Режим конструктора.
-
Щелкните элемент управления содержимым, у которого вы хотите изменить замещающий пояснительный текст.
-
Отредактируйте и отформатируйте замещающий текст.
-
На вкладке Разработчик нажмите кнопку Режим конструктора, чтобы отключить возможность конструирования и сохранить пояснительный текст.
Примечание: Не устанавливайте флажок Содержимое нельзя редактировать, если хотите, чтобы пользователи формы заменяли пояснительный текст своим собственным.
Шаг 6. Защита формы
Если вы хотите ограничить возможности редактирования или форматирования формы пользователями, воспользуйтесь командой Ограничить редактирование.
-
Откройте форму, которую хотите заблокировать или защитить.
-
Щелкните Главная > Выделить > Выделить все или нажмите сочетание клавиш CTRL+A.
-
Щелкните Разработчик > Ограничить редактирование.
-
После выбора ограничений, нажмите кнопку Да, включить защиту.
Совет: При желании вы можете проверить форму, перед тем как распространять ее. Откройте и заполните форму, а затем сохраните ее копию в нужном месте.
support.office.com
Как создавать в MS Word заполняемые формы
Мало кто знает, но текстовый редактор MS Word позволяет создавать такую полезную вещь, как настраиваемые формы. Чем же она полезна? Всего один пример — итак, вам нужно получить несколько десятков анкет в электронном виде. Вы рассылаете респондентам шаблон DOC-файла заполненный по образцу, снова получаете уже заполненные анкеты и…
Да, понимаете, что что-то пошло не так. Правильно заполнена только половина анкет, а во всех остальных случаях полный разброд — кто-то удалил важные поля, кто-то что-то добавил, до неузнаваемости изменил форматирование и т.п. В итоге, приходится тратить время на стандартизацию и исправления. Сейчас я расскажу вам как справится с этой проблемой раз и навсегда — наш выбор, настраиваемые формы.
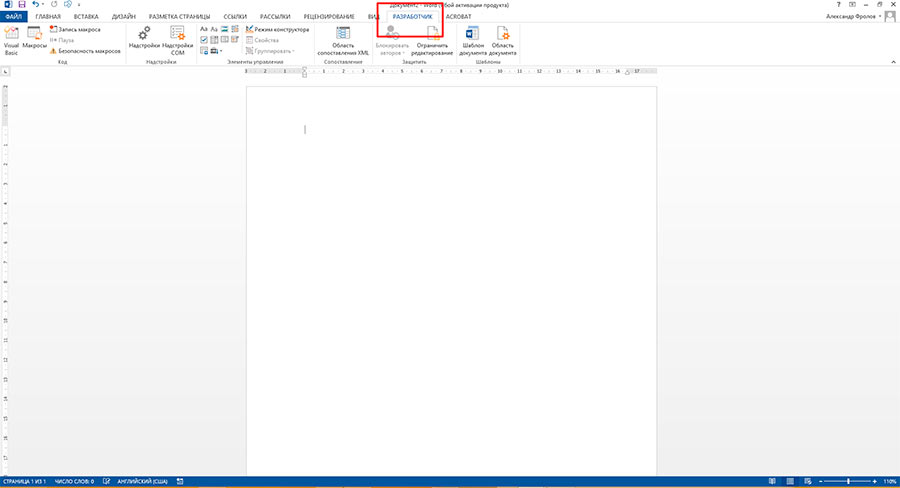
Убедитесь, что вкладка «разработчик» включена
Вкладка разработчик в MS Word
Для начала убедитесь, что в нашем MS Word присутствует вкладка «Разработчик«, которая по умолчанию отключена. Если вкладки нет, первым делом придется её активировать — откройте настройки MS Word («Файл» → «Параметры«) и разыщите пункт «Настроить ленту«. Справа в списке поставьте галочку рядом с пунктом «Разработчик» и примените изменения нажав «Ок».
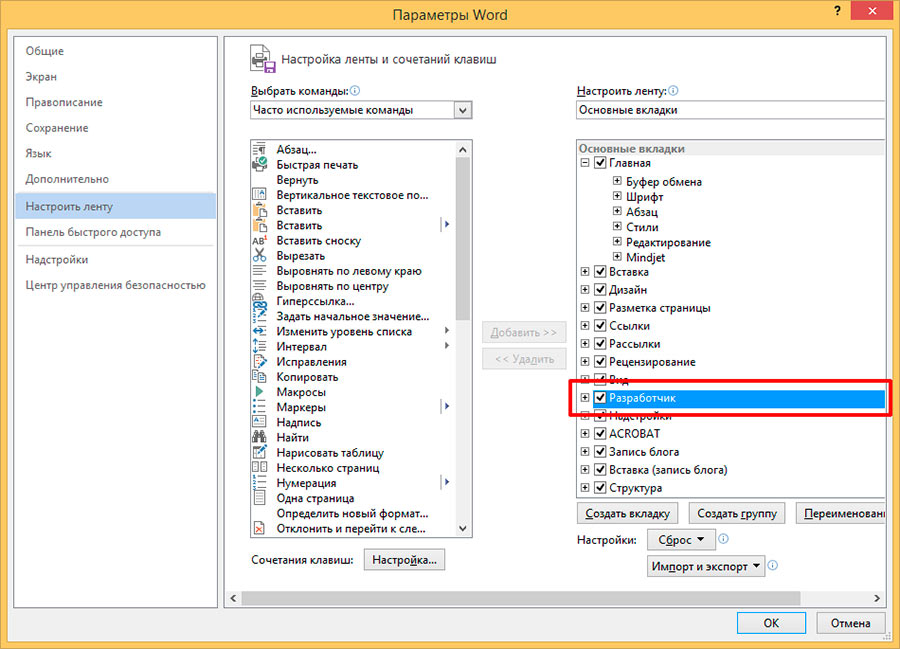
Включаем вкладку «разработчик» , если она выключена
Теперь вкладка должна появится. переходим туда.
Создаем настраиваемую форму в MS Word
Усложнять мы не будем, и в нашей первой «анкете» будет всего одно поле: имя. В группе «Элементы управления» на вкладке «Разработчик» найдите инструмент «Обычный текст» и щелкните на него. Тотчас на листе появится текстовое поле заполненное заготовкой «место для ввода текста».

Создаем простую форму в MS word
Прекрасно, теперь начинается волшебство. Щелкните по инструменту «Ограничить редактирование» и обратите внимание на появившуюся справа панель. Мы хотим добиться простого результата: пользователь заполняющий документ может ввести текст в поле формы (в данном случае, свои имя), но не может изменить само поле, а также изменить форматирование или вставить в документ какой-то дополнительный текст.
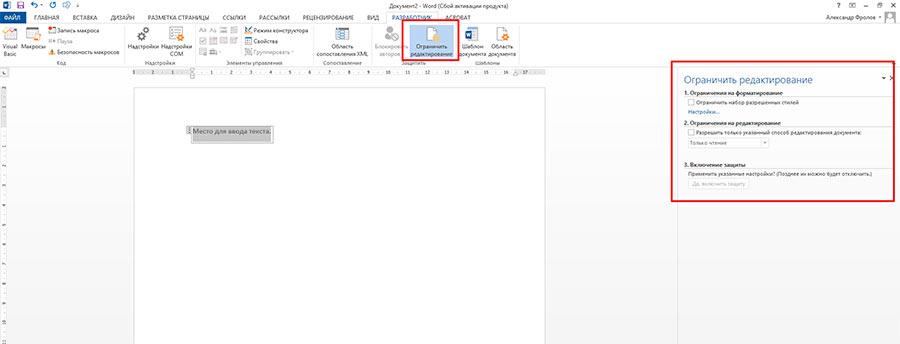
Поле формы вставленное в лист текстового редактора
Защищаем форма от изменений
Теперь сделайте следующее:
- В пункте «Ограничения на форматирование» поставьте галочку «Ограничить набор разрешенных стилей»
- В пункте «Ограничения на редактирование» выберите из выпадающего списка значение «Ввод данных в поля формы».
- В пункте «Включение защиты» нажмите единственную кнопку «Да, включить защиту»
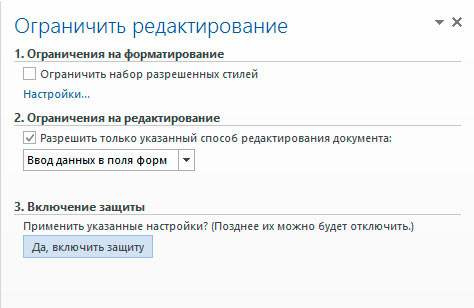
Запрещаем изменение документа
На экран будет выведено окно с предложением ввести пароль — можете ничего не вводить и сразу нажать «Ок», или ввести простой пароль, который не забудете. Вот и всё.
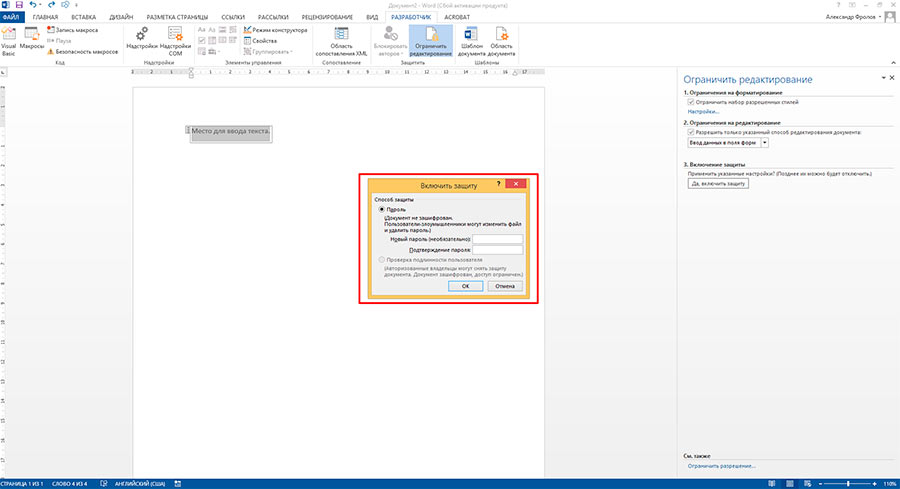
Защищаем страницу от изменений с помощью пароля
Попробуйте ввести имя в созданное нами ранее поле. Получается? А теперь попробуйте ввести текст куда-бы то ни было помимо этого поля. Ага! Страница защищена от редактирования. Можете смело сохранять её и будьте уверены — сохранятся только данные введенные в соответствующее поле.
Что если вам потребуется внести в форму изменения, например, добавив новые поля? Обратите внимание на нижнюю часть панели «Ограничить редактирование» и нажмите кнопку «Отключить защиту». По её нажатию, документ снова будет доступен для редактирования.
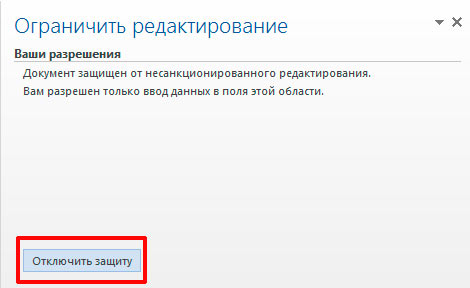
Если вы хотите отредактировать страницу, ограничения можно отменить
Какие ещё защищенные поля можно создавать в MS Word?
Кроме уже знакомого нам поля типа «Обычный текст», MS Word предлагает к вашим услугам такие «ходовые» поля как:
- «Форматированный текст» — к тексту в поле можно применить форматирование
- «Флажок» — возможность создать форму с вариантами выбора
- «Раскрывающийся список» — возможность задать элемент с заранее предустановленными вариантами выбора
- «Выбор даты» — раскрывающийся список с календарем для удобного выбора нужной даты
С помощью этого набора вы можете создавать в текстовом редакторе Word формы с практически неограниченными возможностями применения.
bussoft.ru
Заполнение новой формы Р13001 | Юридическая фирма "Центр плюс", Санкт-Петербург
Со вступлением в силу нового Закона об ООО и разработкой новых форм заявлений на регистрацию, у посетителей сайта RegHelp.r и участников форума RegHelp.ru возникает множество вопросов по их заполнению. С учетом всех вопросов и пожеланий, высказанных на форуме, мы предприняли попытку систематизировать текущую информацию о состоянии процедуры регистрации юридических лиц по новым формам, и предлагаем Вашему вниманию статью-руководство по заполнению новой формы Р13001«Заявление о государственной регистрации изменений, вносимых в учредительные документы юридического лица». Здесь мы опять же рассматриваем процедуру заполнения новых форм на примере ООО, и обращаем Ваше внимание: стартовавшая 1 июля 2009 года обязательная перерегистрация ООО также проводится по форме Р13001. В связи с этим актуальность данной статьи значительно возрастает, и мы уверены, что данный материал поможет Вам в ходе внесения изменений в учредительные документы Вашего ООО.
Заполнение новой формы Р13001 «Заявление о государственной регистрации изменений, вносимых в учредительные документы юридического лица»
Новая форма заявления Р13001 включает в себя собственно заявление, которое, в отличие от старых форм, состоит из одной страницы, и приложения к нему (Листы А-Н). Форма Р13001 содержит пункты для внесения сведений, необходимых для идентификации юридического лица регистрирующим органом, а также перечень сведений, в которые необходимо внести изменения. Новые формы Р13001, в отличие от старых, прошиваются вместе с приложениями, нумерация листов сквозная. Обратите внимание: количество листов заявления удостоверяется нотариусом, на сшивке заявления обязательно должна стоять печать нотариуса.
1. Сведения о юридическом лице, содержащиеся в Едином государственном реестре юридических лиц
Все подпункты этого пункта заявления заполняются строго в соответствии с выпиской из ЕГРЮЛ юридического лица, в учредительные документы которого вносятся изменения. Будьте внимательны: в случае смены наименования ООО, в подпункте 1.1 «Полное наименование на русском языке» указывается его прежнее наименование, соответствующее сведениям, содержащимся в ЕГРЮЛ.
2. Причина внесения изменений
В новой форме Р13001 пункт 2 озаглавлен как «Изменения вносятся в», и сведения, вносимые сюда, определяют, какие листы приложений следует заполнять для регистрации необходимых изменений в учредительных документах ООО. Итак, если происходит смена наименования фирмы – галка ставится в подпункте 2.1 и заполняется Лист А «Сведения о наименовании юридического лица».
Лист А «Сведения о наименовании юридического лица»
В пункте 1 указываем организационно-правовую форму юридического лица, в нашем случае пишем «Общество с ограниченной ответственностью». В пункте 2 обязательному заполнению подлежит подпункт 2.1 «Наименование общества на русском языке», причем указывается новое наименование общества на русском языке. При изменении названия фирмы новое наименование указывается только в этих пунктах, а в самом заявлении и в остальных листах указывается наименование юридического лица, содержащееся в ЕГРЮЛ.
Подпункты 2.2 и 2.3 заполняются заявителем при необходимости.
При смене адреса местонахождения организации галка ставится в подпункте 2.2 и заполняется Лист Б «Сведения об адресе (месте нахождения)».
Лист Б «Сведения об адресе (месте нахождения)»
В том случае, если происходит смена адреса юридического лица, единоличным исполнительным органом которого является Генеральный директор, Лист Б новой формы Р13001 заполняется следующим образом. В подпункте 1.1 галка ставится в клеточке рядом со словами «Адрес постоянно действующего исполнительного органа», в подпункте 1.2 указывается наименование органа – «Генеральный директор», в подпункте 1.3 – непосредственно адрес местонахождения постоянно действующего исполнительного органа организации (юридический адрес). Адрес организации указывается в соответствии с данными КЛАДР (Классификатора адресов России), причем здесь должно быть указано полное наименование улицы (например, «Проезд Дмитровский», «Аллея Дворцовая», Проезд «Девичьего Поля» и др.). В подпунктах 1.3.7 – 1.3.9 предусмотрено два варианта обозначения наименования объекта самим заявителем: в подпункте 1.3.7 над чертой вписывается – «дом», «владение» или др. в соответствии с данными гарантийного письма от собственника помещения. В пункте 1.4 указывается телефон постоянно действующего исполнительного органа организации (в соответствии с данными ЕГРЮЛ).
В случае изменения размера уставного капитала (уменьшения или увеличения) галка ставится в подпункте 2.3 и заполняется лист В заявления Р13001 «Сведения о размере уставного капитала».
Лист В «Сведения об уставном капитале»
Для коммерческих организаций в пункте 1 ставим галку напротив графы «Уставный капитал» и в пункте 2 галкой отмечаем нужное: «Увеличение уставного капитала» или «Уменьшение уставного капитала».
В пункте 3 цифрами указываем тот размер уставного капитала, до которого планируется увеличить (или уменьшить) уставный капитал юридического лица, и который будет указан в ЕГРЮЛ после регистрации соответствующих изменений.
В случае уменьшения уставного капитала ООО законом предусмотрено обязательное требование – публикация сообщения об уменьшении уставного капитала в официальном печатном издании (в России это «Вестник государственной регистрации»), а в пункте 4 формы Р13001 указывается дата опубликования такого сообщения.
Обращаем Ваше внимание на то, что данный Лист заполняется только в случае изменения размера уставного капитала юридического лица.
Если галка ставится в подпункте 2.2 или 2.9 — заполняется Лист Г формы Р13001. Галка в пункте 2.2 ставится лишь в том случае, если в уставном капитале организации имеется доля Российской Федерации, субъекта Российской Федерации или муниципального образования.
Галка в подпункте 2.5 ставится при изменении сведений о филиале, и в этом случае заполняется Лист Д «Сведения о филиале».
Лист Д «Сведения о филиале»
Этот Лист заполняется в том случае, если:
- необходимо зарегистрировать филиал;
- необходимо зарегистрировать факт прекращения деятельности существующего филиала.
Напомним, что сведения о наличии филиалов юридического лица должны быть отражены в учредительных документах (уставе) ООО, и адрес филиала содержится в ЕГРЮЛ в сведениях об организации, создавшей филиал, поэтому факт существования или прекращения деятельности филиала подлежит обязательной регистрации в ИФНС.
При заполнении этой страницы в пункте 1 галкой отмечаем нужное: создание или прекращение деятельности филиала, во втором пункте указываем его наименование.
Пункт 3 «Адрес филиала на территории Российской Федерации» заполняется в соответствии с данными КЛАДР.
В подпункте 2.6 формы Р13001 галка ставится при регистрации или прекращении деятельности представительства и заполняется при этом Лист Е «Сведения о представительстве».
Лист Е «Сведения о представительстве»
Сведения о представительстве заполняются по тому же принципу, что и сведения о филиале, и Лист Е заполняется аналогично Листу Д.
В пункте 2.7 галка ставится в том случае, если возникает необходимость включить в ЕГРЮЛ (или исключить из него) определенные виды экономической деятельности юридического лица, в клетке справа в пункте 2.7 указываем количество Листов Ж и\или Листов З, приложенных к заявлению.
При этом перечень видов деятельности, подлежащих внесению в ЕГРЮЛ, вносится в Лист Ж заявления формы Р13001, а перечень видов экономической деятельности, подлежащих исключению из Реестра, вносится в Лист З. Листы заполняется в соответствии с данными Общероссийского классификатора видов экономической деятельности. Код вида деятельности, подлежащего включению или исключению из Реестра, должен состоять минимум из 3 цифровых символов в соответствии с Общероссийским классификатором видов экономической деятельности (ОКВЭД). В случае, если перечень видов деятельности не умещается на одном Листе Ж и\или Листе З, заполняется второй Лист Ж или З соответственно. Наименование вида деятельности юридического лица указывается также в соответствии с ОКВЭД.
Галка в пункте 2.8 ставится в случае изменения иных положений учредительных документов юридического лица, не представленных в вышеописанных подпунктах, и при этом заполняется Лист И новой формы Р13001 «Сведения об изменениях иных положений учредительных документов».
К «Иным положениям», в соответствии с Федеральным законом №312-ФЗ, относится необходимость изменений следующих положений действующего устава:
- в части прав и обязанностей участников;
- в части состава и компетенции органов управления общества, порядка принятия решений;
- в части порядка и последствий выхода участников;
- правил перехода доли или ее части в уставном капитале к другому лицу;
- порядка хранения документов;
- системы информирования участников и других лиц;
- размера резервного и прочих фондов, порядка их формирования;
- наличия и порядка образования совета директоров;
- срока очередного общего собрания;
- регламента общего собрания;
- варианта избрания единоличного исполнительного органа ООО;
- срока полномочий единоличного исполнительного органа;
- задач коллегиального исполнительного органа;
- наличия ревизионной комиссии;
- срока действия, порядка работы ревизора;
- иных предусмотренных законом об ООО сведений.
Галка в пункте 2.9 новой формы Р13001 ставится при перерегистрации ООО, т.е. при приведении учредительных документов ООО в соответствие с новым законодательством, вступившим в силу с 1 июля 2009 года. Напомним, что по ранее действовавшему закону об Обществах с ограниченной ответственностью сведения о составе учредителей, сведения о номинальной стоимости долей участников содержались в учредительных документах ООО. По новому закону эти сведения в учредительные документы ООО (теперь к ним относится только Устав) не включаются, а номинальная стоимость долей участников ООО отражается только в ЕГРЮЛ и во вновь введенном документе при создании ООО – договоре об учреждении ООО.
В целях перерегистрации ООО, в зависимости от состава его участников, заполняются Листы Г, К, Л, М заявления формы Р13001 для того, чтобы внести размеры номинальной стоимости долей участников в ЕГРЮЛ.
Заполнение пункта 1 происходит в соответствии с теми же принципами, что и при стандартной регистрации изменений, вносимых в учредительные документы ООО: в соответствии со сведениями ЕГРЮЛ и учредительными документами юридического лица.
Лист Г «Сведения об участнике – Российской Федерации, субъекте Российской Федерации, муниципальном образовании»
Этот пункт опять же заполняется только в том случае, если участниками Общества являются Российская Федерация, субъект Российской Федерации или муниципальное образование.
Лист К «Сведения об участнике – юридическом лице»
Заполняется, если среди участников ООО есть юридические лица. На каждое юридическое лицо – заполняется отдельный Лист А, где ИНН, КПП, ОГРН ООО и дата его регистрации указываются в соответствии с учредительными документами. В случае наличия у ООО учредителей – иностранных юридических лиц – заполняем пункт 2. Пункт 3 Листа К также заполняется в соответствии с учредительными документами учредителя – юридического лица. В пункте 4 указываем телефон, указанный в ЕГРЮЛ в сведениях об обществе – учредителе (если телефон в реестре не указан, в соответствующих ячейках ставим прочерк). При заполнении пункта 5 в подпункте 5.1 обозначаем номинальную стоимость доли участника ООО, которую указываем цифрами. В подпункте 5.2 выбираем процентное или дробное соотношение, в пустых ячейках ставим прочерк.
Лист Л «Сведения об участнике – физическом лице»
Количество Листов Л зависит от количества учредителей – физических лиц. Новой формой Р13001 в сведения об участниках – физических лицах мы вносим в ЕГРЮЛ сведения о дате, месте рождения участника и информацию о номинальной стоимости его доли в уставном капитале ООО.
Все сведения об участнике – физическом лице вносятся в форму в соответствии с паспортными данными участника, номинальная стоимость доли в уставном капитале ООО указывается в соответствии с действующим уставом ООО – если ООО организовано одним участником, или с уставом и учредительным договором – если ООО организовано несколькими учредителями.
Лист М «Сведения об участниках – владельцах инвестиционных паев паевого инвестиционного фонда»
Заполняется в том случае, если среди участников ООО есть владельцы инвестиционных паев паевого инвестиционного фонда.
Лист Н «Сведения о заявителе»
Заявителем заполняются первые 10 пунктов формы Р13001 заявления.
Как правило, при регистрации изменений заявителем обычно выступает Генеральный директор ООО, поэтому в этом пункте ставим галочку рядом со словами «Руководитель постоянно действующего исполнительного органа».
Сведения о заявителе заполняются в соответствии с паспортными данными заявителя, при отсутствии ИНН заявителя в отведенных для этого ячейках ставим прочерк.
Информация о месте жительства заполняется также в соответствии с паспортными данными заявителя. Пункты 11 и 12 заполняются в присутствии нотариуса, которым также удостоверяется подлинность подписи заявителя.
3. Форма представления документов
Данным пунктом выбираем форму представления учредительных документов ООО в регистрирующий орган. Документы могут быть представлены в форме изменений, и решением или протоколом утверждаются именно изменения к действующей редакции устава ООО. Также может быть представлена новая редакция учредительных документов ООО, тогда протоколом или решением собрания учредителей ООО утверждается именно новая редакция устава. Первый вариант – представление документов в форме изменений – удобен в том случае, если необходимо внести лишь незначительные изменения в действующую редакцию устава. Так, к примеру, если необходимо внести изменения в сведения об адресе ООО, то, как правило, оформляются изменения к уставу, хотя возможен и вариант регистрации нового устава ООО. Новым законодательством в деятельность ООО внесен целый ряд изменений, которые подлежат отражению в учредительных документах ООО, поэтому для перерегистрации в регистрирующий орган представляется новая редакция устава Общества.
Данный материал подготовлен участниками форума RegHelp.ru Elmira, shapsug и Alex
Скачать! № Р13001 (новая форма). «Заявление о государственной регистрации изменений, вносимых в учредительные документы юридического лица». (21 страница, файл .xls, 880 Kb).
Узнать более подробную информацию по теме “Перерегистрация ООО в Санкт-Петербурге” можно в Юридической фирме “Центр плюс” по телефону (812) 640-28-12.
Заказать, через Интернет, услугу “Перерегистрация ООО СПб” со скидкой 5% можно заполнив форму заказа на нашем сайте.
www.senterplus.spb.ru
Заполнение формы № р13001 при регистрации изменений | WB-Info
В процессе деятельности предприятия нередко возникает потребность во внесении изменений в его устав или учредительный договор. Это может быть связано с изменением местонахождения, уставного капитала, учредителей, видов деятельности и т.д. В данной ситуации наряду с другими документами подается Форма № р13001. Однако при ее заполнении существуют свои нюансы, о которых не стоит забывать.

Для чего нужна предлагаемая Форма
Итак, Форма №р13001 предоставляется в налоговый орган вместе с изменениями в устав и другими необходимыми регистрационными документами. Обязанность по подаче данной Формы возлагается только на юридических лиц. Соответственно, индивидуальные предприниматели делать этого не должны.
Сама Форма состоит из главной страницы и листов, которые обозначаются буквами от «А» до «М». У каждого листа свое назначение:
- лист «А» заполняется при изменении названия предприятия;
- лист «Б» следует оформить при смене местонахождения юридического лица;
- лист «В» должен быть заполнен в случае увеличения или уменьшения уставного капитала;
- листы с «Г» по «И» оформляются в связи с теми или иными изменениями в составе участников предприятия;
- лист «К» связан с изменениями в структурных подразделениях юридического лица;
- лист «Л» необходимо заполнить при смене у предприятия видов экономической деятельности;
- лист «М» содержит полные сведения о лице, подающем Форму.
Как заполнить форму Р11001 и какие еще нужны документы при регистрации юридического лица.
Важность стратегического планирования при ведении бизнеса.
Общие правила составления Формы
Далеко не всегда необходимо заполнять все листы Формы. Например, если меняется лишь название предприятия, то подаются только титульная страница Формы, а также листы «А» и «М». Лист «М» обязателен в любом случае, поскольку подпись заявителя на нем подлежит обязательному нотариальному удостоверению.
Форма № р13001 может быть оформлена как на компьютере, так и от руки. Ее бланк можно легко найти в интернете в форматах Excel и PDF. При заполнении Формы на компьютере весь текст обязательно печатается заглавными буквами шрифтом CourierNew 18. В случае оформления документа от руки все записи делаются также заглавными буквами, но с использованием ручки обязательно черного цвета.
Кавычки до и после названия предприятия пишутся в отдельных клетках. Например: ОБЩЕСТВО С ОГРАНИЧЕННОЙ ОТВЕТСТВЕННОСТЬЮ «АЛЬФА». При обозначении в Форме суммы уставного капитала цифры, обозначаемые его величину в рублях, сдвигаются вправо. Все даты ставятся в Форме в таком порядке: день, месяц, год. К примеру, дата 2 декабря 2014 года должна писаться так: 02.12.2014 г.
После заполнения необходимого количества страниц Формы, их следует пронумеровать. Делается это путем проставления вверху по центру трехзначного порядкового номера, начиная с от 001 и так далее.
Как посчитать налог на прибыль, налог на имущество.
Отдельные особенности в заполнении Формы

Теперь остановимся на нюансах написания отдельных страниц Формы.
- При изменении у предприятия наименования, на первой странице пишется его прежнее название, а в листе «А» — новое (причем, полное и сокращенное).
- В случае изменения у предприятия уставного капитала, в листе «В» уже указывается его новая (увеличенная или уменьшенная) сумма.
- В случае появления у предприятия нового местонахождения, в листе «Б» измененный адрес пишется с учетом почтового индекса и кода субъекта РФ, где зарегистрировано юридическое лицо.
- Листы, касаемые смены состава участников, заполняются в зависимости от того, кто будет входить, либо выходить из состава предприятия (юридические или физические лица, резиденты и нерезиденты, муниципальные образования).
- При смене предприятием направлений деятельности отдельно указываются виды, включаемые в устав, и исключаемые из него.
В заключении приведем образец Формы № р13001, заполняемой при изменении у предприятия названия и видео от журнала Главбух.
wb-info.com
Использование форм для ввода данных в документ
Продолжаем серию заметок по теме автоматизации документов.
Сегодня я расскажу, как добавить к вашим документам специальную форму, с помощью которой можно легко и просто вводить данные в документ. Введенные в форму данные адресата по нажатию кнопки на форме будут автоматически внесены в документ.
Предполагается, что у вас есть готовый шаблон документа, например, письма. В качестве образца можно использовать подготовленный мною шаблон официального письма вымышленной организации.
Использование шаблона необходимо, ведь на его основе вы в дальнейшем будете создавать свои документы.
Распакуйте файл из архива и поместите его в папку с шаблонами редактора Word. Как правило, эта папка находится по адресу: C:\Documents and Settings\ИМЯ_ПОЛЬЗОВАТЕЛЯ\Application Data\Microsoft\Шаблоны.
Итак, шаблон документа у нас есть, открыт и готов к изменению. В первую очередь нам необходимо добавить закладки в те позиции в документе, куда вы собираетесь вставлять данные из формы. Как правило, письмо должно содержать фамилию, имя и отчество адресата, наименование организации адресата, полный почтовый адрес и приветствие.
Исходя из этого мы добавим в документ следующие закладки:
- name
- company
- address
- date
- salutation
Обратите внимание, реквизитов адресата, которые должно содержать письмо, на самом деле может быть много, а закладок мы определили всего пять. Это логично, так как в дальнейшем мы будем подставлять несколько реквизитов к одной закладке (например, адрес, который будет состоять из индекса, названия города, области, улицы).
После добавления закладок (и если у вас включен режим отображения меток закладок), наш документ будет выглядеть примерно как на рисунке ниже (щелкните по картинке для ее увеличения):
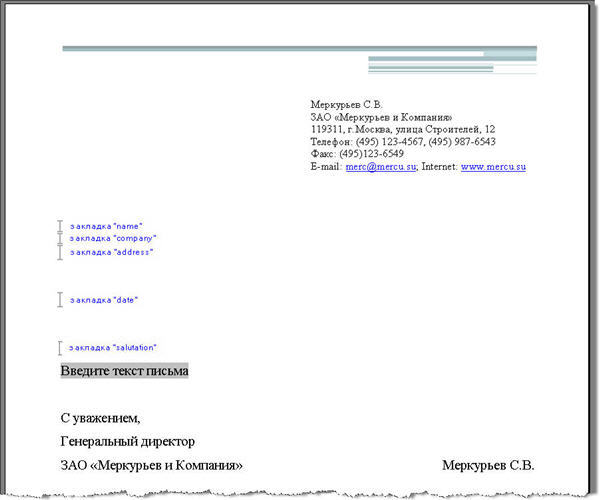
Эти метки закладок после нажатия кнопки "Внести данные" будут заменены на конкретные тексты.
Не забывайте сохранять сделанные вами изменения в шаблоне на всякий "пожарный" случай.
На втором шаге мы создадим специальную форму с текстовыми полями, которая будет открываться при создании каждого нового документа на основе вашего шаблона письма. Кратко расскажу, как добавить в шаблон форму.
- Откройте редактор Visual Basic с помощью сочетания клавиш «Alt»+«F11». Убедитесь, что в окне проектов выделен ваш шаблон:
- В меню Insert выберите команду UserForm. В окне проектов будет создан новый объект Forms с пустой формой или просто добавлен в проект модуль userForm.
- Разместите на форме необходимые элементы. Например, как на рисунке ниже:
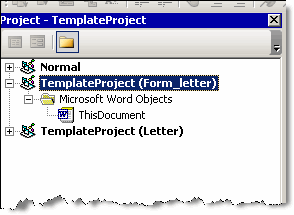
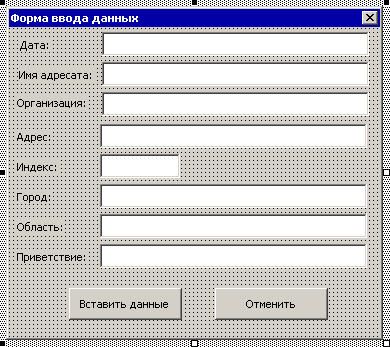
Текстовые поля (со стандартными именами TextBox1) были мною переименованы с учетом их назначения. Обратите внимание в нижеприведенном коде, как они теперь называются.
Третий шаг - написание кода для элементов нашей формы.
- В меню Insert выберите команду Module. В окне проектов будет создан новый модуль Module1. Дважды щелкните по модулю и перейдите в окно редактирования кода. Вставьте следующий код: Sub AutoNew() Dim oF As MyForm Set oF = New MyForm oF.Show Set oF = Nothing End Sub
- Перейдите на модуль UserForm1. Переименуйте его в MyForm.
- Нажмите клавишу «F7» и в окне редактора кода вставьте следующий код (содержит процедуры для действий с элементами формы): Private Sub CommandButton1_Click() 'Действия формы по нажатию кнопки "Ввести данные" Dim bm As Bookmarks Dim rng As Word.Range Dim addr As String Dim sText As String Dim sResult1 As String Dim sResult2 As String Dim arName() As String Set bm = ActiveDocument.Bookmarks sText = Me.tbName.Text 'присваиваем переменной текст из текстового поля "Имя адресата" arName = Split(sText) 'создаем массив из отдельных слов, вместе составляющих ФИО адресата 'Действия с полем "Дата" With Me.tbDate If Not IsDate(.Text) Then 'если данные введены не в формате даты, то MsgBox "В поле ""Дата"" неверно введены данные." 'выводим сообщение .Text = Format(Now, "dd MMMM yyyy") 'автоматически заполняем поле текущей датой .SetFocus 'фокус на поле "Дата" .SelStart = 0 ' .SelLength = Len(.Text) 'выделяем весь текст в поле, начиная с левого края Exit Sub Else Set rng = bm("date").Range 'присваиваем переменной rng ссылку на закладку "date" rng.Text = .Text & " г." 'определяем новый текст закладки bm.Add "date", rng 'заменяем закладку End If End With Set rng = bm("name").Range 'присваиваем переменной rng ссылку на закладку "name" sResult1 = arName(0) & " " 'присваиваем переменной значение первого слова из поля "Имя адресата" и добавляем пробел sResult1 = sResult1 & Left(arName(1), 1) & ". " 'добавляем к первому слову первую букву Имени и точку sResult1 = sResult1 & Left(arName(2), 1) & "." 'добавляем первую букву Отчества и точку rng.Text = sResult1 'определяем новый текст закладки bm.Add "name", rng 'заменяем закладку Set rng = bm("company").Range 'присваиваем переменной rng ссылку на закладку "company" rng.Text = Me.tbCompany 'определяем новый текст закладки bm.Add "company", rng 'заменяем закладку If Len(sText) > 0 Then 'если в поле "Имя адресата" есть какие-то символы, то sText = sResult1 & vbCr 'присваиваем переменной текст закладки "name" и переводим строку End If If Len(Me.tbCompany.Text) > 0 Then 'если в поле "Организация" есть какие-то символы, то Me.tbCompany.Text = Me.tbCompany.Text & vbCr 'присваиваем переменной текст из поля и переводим строку End If If Len(Me.tbAddress.Text) > 0 Then 'если в поле "Адрес" есть какие-то символы, то Me.tbAddress.Text = Me.tbAddress.Text 'присваиваем переменной текст из поля End If If Len(Me.tbIndex.Text) > 0 Then 'если в поле "Индекс" есть какие-то символы, то Me.tbIndex.Text = Me.tbIndex.Text & "," 'присваиваем переменной текст из поля и добавляем запятую End If If Len(Me.tbCity.Text) > 0 Then 'если в поле "Город" есть какие-то символы, то Me.tbCity.Text = Me.tbCity.Text & "," 'присваиваем переменной текст из поля и добавляем запятую End If If Len(Me.tbOblast.Text) > 0 Then 'если в поле "Область" есть какие-то символы, то Me.tbOblast.Text = Me.tbOblast.Text & "," 'присваиваем переменной текст из поля и добавляем запятую End If 'присваиваем переменной фрагментов текста из полей "Индекс", "Город", "Область" и "Адрес" addr = Me.tbIndex.Text & " " & Me.tbCity.Text & " " & Me.tbOblast.Text & " " & Me.tbAddress.Text Set rng = bm("address").Range 'присваиваем переменной rng ссылку на закладку "address" rng.Text = addr 'определяем новый текст закладки из переменной addr bm.Add "address", rng 'заменяем закладку Set rng = bm("salutation").Range 'присваиваем переменной rng ссылку на закладку "salutation" rng.Text = Me.tbSalutation.Text 'определяем новый текст закладки bm.Add "salutation", rng 'заменяем закладку Unload Me 'Закрываем форму ActiveDocument.Range.Fields.Update 'Обновляем все поля в документе End Sub
- Ниже этого кода вставьте следующий код: Private Sub CommandButton2_Click() 'Выход из формы и закрытие окна документа при нажатии кнопки "Отменить" On Error GoTo ErrLabel Unload Me 'Закрываем форму ActiveDocument.Close 'Закрываем текущий документ ErrLabel: End Sub Private Sub tbIndex_Exit(ByVal Cancel As MSForms.ReturnBoolean) 'Устанавливаем правила заполнения поля "Индекс" With Me.tbIndex If Not IsNumeric(.Text) Or Len(.Text) <> 6 Then 'если в поле "Индекс" данные не цифры и меньше 6, то MsgBox "Ошибка!" & " " & "Введите 6 цифр индекса города или района." 'выводим сообщение Cancel = True 'возвращаемся к полю .Text = "" 'очищаем поле .SetFocus End If End With End Sub Private Sub tbName_Exit(ByVal Cancel As MSForms.ReturnBoolean) 'При выходе из поля "Имя адресата" его имя подставляется в поле "Приветствие" sText = Me.tbName.Text arName = Split(sText) sResult2 = arName(1) & " " sResult2 = sResult2 & arName(2) Me.tbSalutation = "Уважаемый " & sResult2 & "!" End Sub Private Sub UserForm_Initialize() Me.tbDate = Format(Now, "dd MMMM yyyy") With Me.tbName .Text = "Фамилия Имя Отчество" .SetFocus .SelStart = 0 .SelLength = Len(.Text) End With End Sub
- Сохраните проект и попробуйте создать на основе вашего шаблона новый документ. Введите необходимые данные в поля формы и нажмите кнопку "Внести данные".
Этот код запускает форму каждый раз при создании нового документа на основе вашего шаблона.
Вы можете скачать уже готовый шаблон письма и подредактировать его под свои нужды.
В этом шаблоне есть небольшой недостаток: в текстовые поля нужно вводить информацию в правильном формате и регистре, иначе в итоговом письме придется вручную править недочеты.
Образцом для шапки шаблона послужила картинка из шаблона городского письма редактора Word 2007.
Образцом кода для данного макроса и формы послужила заметка Gregory Maxey Address a Letter Using as UserForm.
Еще записи по вопросам использования Microsoft Word:
wordexpert.ru
Приложение 3. ЛИСТ РЕГИСТРАЦИИ ИЗМЕНЕНИЙ "МЕЖГОСУДАРСТВЕННЫЙ СТАНДАРТ. ЕДИНАЯ СИСТЕМА КОНСТРУКТОРСКОЙ ДОКУМЕНТАЦИИ. ПРАВИЛА ВНЕСЕНИЯ ИЗМЕНЕНИЙ. ГОСТ 2.503-90"
| Наименование документ | "МЕЖГОСУДАРСТВЕННЫЙ СТАНДАРТ. ЕДИНАЯ СИСТЕМА КОНСТРУКТОРСКОЙ ДОКУМЕНТАЦИИ. ПРАВИЛА ВНЕСЕНИЯ ИЗМЕНЕНИЙ. ГОСТ 2.503-90" |
| Вид документа | стандарт, гост |
| Принявший орган | госстандарт рф |
| Номер документа | 2.503-90 |
| Дата принятия | 01.01.1970 |
| Дата редакции | 01.01.1970 |
| Дата регистрации в Минюсте | 01.01.1970 |
| Статус | действует |
| Публикация |
|
| Навигатор | Примечания |
Приложение 3. ЛИСТ РЕГИСТРАЦИИ ИЗМЕНЕНИЙ
1. Лист регистрации изменений (ЛР) выполняют по форме 3.
ЛИСТ РЕГИСТРАЦИИ ИЗМЕНЕНИЙ
Форма 3
| Лист регистрации изменений | |||||||||
| Изм. | Номера листов (страниц) | Всего листов (страниц) в докум. | N докум. | Входящий N сопроводительного докум. и дата | Подп. | Дата | |||
| Измененных | Замененных | новых | Аннулированных | ||||||
Примечания:
1. ЛР выполняют на листах формата А4 по ГОСТ 2.301 или по ГОСТ 2.004 с вертикальным или горизонтальным расположением листа.
2. Для текстовых документов, издаваемых типографским способом, форма ЛР может быть изменена в соответствии с требованиями оформления типографских изданий.
3. Размеры граф ЛР устанавливает разработчик документа.
4. Основная надпись ЛР для конструкторских документов по ГОСТ 2.104 (форма 2), для технологических документов - по ГОСТ 3.1103.
2. ЛР предусматривают в текстовых документах в соответствии с ГОСТ 2.105, включают в общее количество листов (страниц) документа и помещают последним листом документа.
Допускается предусматривать ЛР для других видов документов, предусмотренных ГОСТ 2.102 (для конструкторских документов) и ГОСТ 3.1102 (для технологических документов).
3. ЛР, как правило, предусматривают для эксплуатационных и ремонтных документов, изданных типографским способом.
Допускается для, изделий, на которые составлена эксплуатационная и ремонтная документация и не предусматривается внесение в нее изменений в процессе эксплуатации и ремонта, ЛР не предусматривать.
4. Заполнение граф ЛР
4.1. Графы "Изм.", "N докум.", "Подп." и "Дата" заполняют аналогично графам таблицы изменений по ГОСТ 2.104 и графам блока внесения изменений по ГОСТ 3.1103.
4.2. В графах "Номера листов (страниц) измененных, замененных, новых, аннулированных" указывают номера листов (страниц) соответственно измененных, замененных, добавленных и аннулированных по данному ИИ.
При переиздании всего документа в графе "Номера листов (страниц) замененных" указывают "Все".
4.3. Графу "Всего листов (страниц) в докум." заполняют в случае заполнения граф "Номера листов (страниц) новых" и (или) "Номера листов (страниц) аннулированных", в остальных случаях графу прочеркивают.
4.4. Графу "Входящий N сопроводительного докум. и дата" заполняют при внесении изменений в эксплуатационные и ремонтные документы в соответствии с правилами, установленными ГОСТ 2.603.В остальных случаях графу прочеркивают или в ЛР не предусматривают.
5. При замене всех листов подлинника в ЛР не воспроизводят номера изменений и другие данные, относящиеся ко всем ранее внесенным и документ изменениям.
ПРИЛОЖЕНИЕ 4
zakonbase.ru










