Содержание
Налоговые инспекции Санкт-Петербурга, их телефоны и адреса
Управление Федеральной Налоговой Службы по Санкт-Петербургу
- Управление ФНС по Санкт-Петербургу
Налоговые инспекции по районам, их адреса и телефоны:
- Адмиралтейский район № 7
- Адмиралтейский район № 8
- Василеостровский район
- Выборгский район
- Калининский район
- Кировский район
- Колпинский район
- Красногвардейский район
- Красносельский район
- Курортный и Кронштадтский районы
- Московский район (юридические лица)
- Московский район (физические лица)
- Невский район
- Петродворцовый район
- Петроградский район
- Приморский район
- Пушкинский район — города Пушкин и Павловск
- Фрунзенский район
- Центральный район № 9
- Центральный Район № 10
- Центральный район № 11
Налоговые инспекции по номерам, их адреса и телефоны:
- Налоговая инспекция № 1 — объединена с МИФНС №14 в 2006 г.

- Налоговая инспекция № 2
- Налоговая инспекция № 3
- Налоговая инспекция № 4
- Налоговая инспекция № 5
- Налоговая инспекция № 6
- Налоговая инспекция № 7
- Налоговая инспекция № 8
- Налоговая инспекция № 9
- Налоговая инспекция № 10
- Налоговая инспекция № 11
- Налоговая инспекция № 12
- Налоговая инспекция № 13
- Налоговая инспекция № 14
- Налоговая инспекция № 15
- Налоговая инспекция № 16
- Налоговая инспекция № 17
- Налоговая инспекция № 18
- Налоговая инспекция № 19
- Налоговая инспекция № 20
- Налоговая инспекция № 21
- Налоговая инспекция № 22
- Налоговая инспекция № 23
- Налоговая инспекция № 24
- Налоговая инспекция № 25
- Налоговая инспекция № 26
- Налоговая инспекция № 27
- Налоговая инспекция № 28
Межрайонные налоговые инспекции
- Межрайонная налоговая инспекция по крупнейшим налогоплательщикам № 1
- Межрайонная налоговая инспекция по крупнейшим налогоплательщикам № 2
- Межрайонная №4
- Межрайонная №5 (упразднена)
- Межрайонная №6
- Межрайонная №13 (упразднена)
- Межрайонная №14 (упразднена)
- Межрайонная №15
Межрегиональная ИФНС России
- Межрегиональная ИФНС России по крупнейшим налогоплательщикам №8 в СПб
- Межрегиональная ИФНС России по крупнейшим налогоплательщикам №9 в СПб
Налоговые инспекции Ленинградской области
Сводная таблица с паролями налогового инспектора для кассовых аппаратов и особенности регистрации:
| № ИФНС | наименование района | ИНН | телефон, регистрация ККМ | Открытие обосоленного подразделения |
| 1 | Управление ФНС России по Санкт-Петербургу | 7841 | ||
| по крупнейшим налогоплательщикам №1 | 7825 | |||
| по крупнейшим налогоплательщикам №2 | 7825 | |||
| 2 | Пушкинский | 7820 7822 | 335-45-14/15 476-99-16 466-19-24 470-50-52 | |
| 3 | Петродворцовый | 7819 | 335-90-23 335-90-24 | 335-90-33 |
| 4 | Межрайонная | 7825 | ||
| 5 | Межрайонная (упразднена) | 7825 | ||
| 6 | Межрайонная | 7814 | ||
| 7 | Адмиралтейский, муниципальные образования № 2, № 3, № 4 | 7838 | 635-51-85 | 740-40-20, добавочный 7447 |
| 8 | Адмиралтейский, муниципальные образования № 1, № 5, № 6 | 7839 | 635-52-00 (после 13:00) открытие обособленного подразделения 635-98-10 | |
| 9 | Центральный, муниципальные образования № 78, № 82 | 7840, 7841 | 6359835 6359836 | 635-97-32 |
| 10 | Центральный, муниципальные образования № 77, № 79 | 7841 | 635-97-70 635-97-35 575-15-88 | |
| 11 | Центральный, муниципальные образования № 80, № 81 | 7842 | 335-47-58 | 335-47-54 |
| 12 | Курортный и Кронштадтский | 7843 | 740-45-62/63 740-44-65 | |
| 13 | Межрайонная (упразднена) | 7841 | ||
| 14 | Межрайонная (упразднена) | 7841 | ||
| 15 | Межрайонная | 7813 | ||
| 16 | Василеостровский | 7801 | 740-43-22 | 335-45-55 |
| 17 | Выборгский | 7802 | 740-45-96 | 335-56-92 |
| 18 | Калининский | 7804 | 335-46-96 335-46-95 | 335-46-93 |
| 19 | Кировский | 7805 | 635-97-02 | 335-47-36 |
| 20 | Колпинский | 7817 | 735-71-14 | |
| 21 | Красногвардейский | 7806 | 335-46-53 | |
| 22 | Красносельский | 7807 | 335-16-80 730-07-53 | |
| 23 | Московский — юридические лица | 7810 | 635-72-15 | 635-71-88/89 |
| 24 | Невский | 7811 | 335-56-50 | 335-56-71 |
| 25 | Петроградский | 7813 | 335-16-10 335-14-90/92 | 335-14-71/72 |
| 26 | Приморский | 7814 | 635-52-61 740-48-50 740-48-52 | |
| 27 | Фрунзенский | 7816 | 335-12-80 | |
| 28 | Московский -индивидуальные предприниматели, физические лица | 7810 | 635-98-86 635-52-73 635-59-88 | 635-71-88/89 |
На нашем сайте Вы найдете полную информацию по налоговым инспекциям г.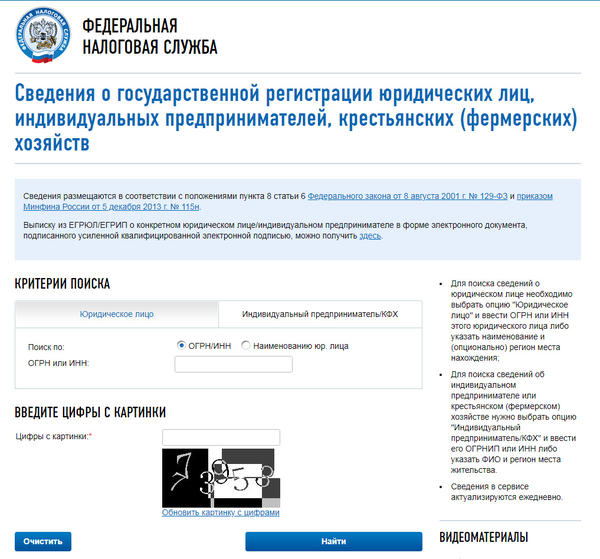 Санкт-Петербурга, включая номера телефонов, адреса, ИНН, коды налоговых инспекций и другие реквизиты. Информация на сайте постоянно обновляется, но если вы заметили ошибку или устаревшие данные, пожалуйста сообщите нам: [email protected].
Санкт-Петербурга, включая номера телефонов, адреса, ИНН, коды налоговых инспекций и другие реквизиты. Информация на сайте постоянно обновляется, но если вы заметили ошибку или устаревшие данные, пожалуйста сообщите нам: [email protected].
Чтобы Вам проще было найти номер нужной налоговой инспекции мы разместили их несколькими списками — выберите пожалуйста самый удобный. На страничке конкретной налоговой вы сможете найти даже номер кабинета того или иного отдела.
Часы работы всех налоговых инспекций по Санкт-Петербургу абсолютно одинаковые, так как регулируются вышестоящим органом. Для удобства налогоплательщиков налоговые инспекции теперь работают даже по субботам, хотя без сомнения еще есть куда стремиться для улучшения качества обслуживания.
По телефонам межрайонных инспекций федеральной налоговой службы России вы можете узнать много полезной информации: имеется ли у Вас задолженность, информацию о личном кабинете, получить помощь в расчете налогов.
Если Вы ищите работу или хотите пройти практику — узнайте имеются ли вакансии в налоговой инспекции по телефонам отдела кадров соответствующей ИФНС.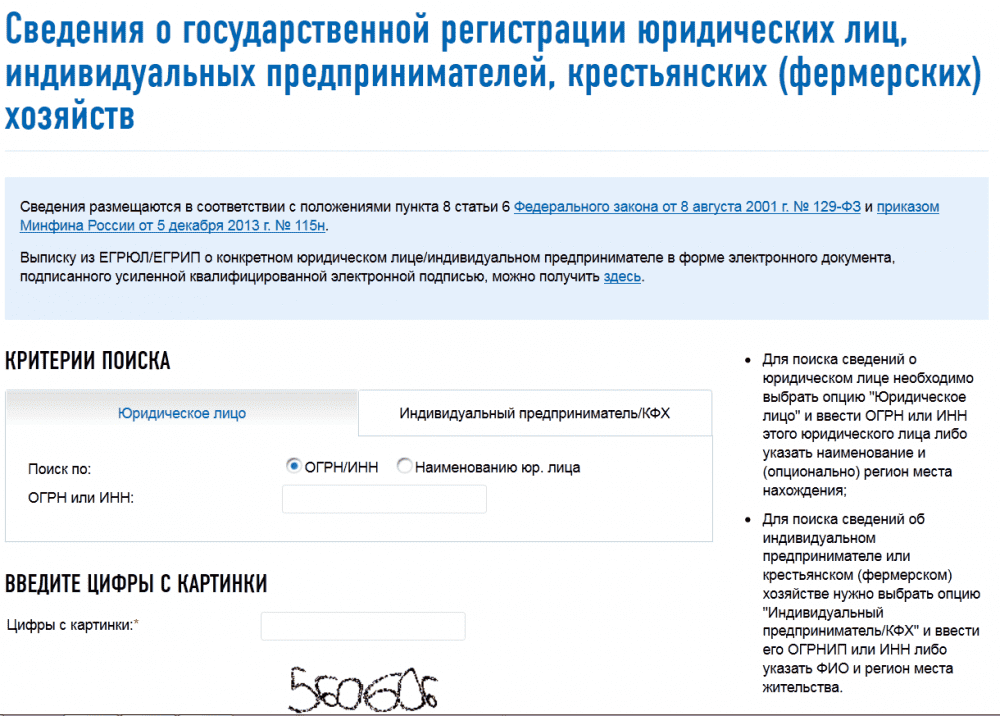
Предприниматели и организации, в которых была проведена проверка налоговой инспекцией, смогут найти информацию о том, куда обратиться для предоставления недостающих данных и к какому инспектору. Также существует телефон доверия где вы можете оставить устное заявление, в том числе и конфиденциально.
МЕЖРАЙОННАЯ ИФНС РОССИИ № 20 ПО САМАРСКОЙ ОБЛАСТИ
Обновить браузер
Обновить браузер
Возможности
Интеграция
О системе
Статистика
Контакты
CfDJ8HJyMSOWarhLkJBDZs2NT-FscWhqPudVomU0dpODugAVjWJjp0p_F1YakI8Bh-y5HPi8zD5EdsQC3pQRFgSyc6jKE7gQxv5LAD9SAf4k3IKiALkyF3vMiB5XMDay0exyLgSFJNjs9uZng8wTuGFdE6Q
Описание поисковой системы
энциклопедия поиска
ИНН
ОГРН
Санкционные списки
Поиск компаний
Руководитель организации
Судебные дела
Проверка аффилированности
Исполнительные производства
Реквизиты организации
Сведения о бенефициарах
Расчетный счет организации
Оценка кредитных рисков
Проверка блокировки расчетного счета
Численность сотрудников
Уставной капитал организации
Проверка на банкротство
Дата регистрации
Проверка контрагента по ИНН
КПП
ОКПО
Тендеры и госзакупки
Поиск клиентов (B2B)
Юридический адрес
Анализ финансового состояния
Учредители организации
Бухгалтерская отчетность
ОКТМО
ОКВЭД
Сравнение компаний
Проверка товарных знаков
Проверка лицензии
Выписка из ЕГРЮЛ
Анализ конкурентов
Сайт организации
ОКОПФ
Сведения о регистрации
ОКФС
Филиалы и представительства
ОКОГУ
ОКАТО
Реестр недобросовестных поставщиков
Рейтинг компании
Проверь себя и контрагента
Должная осмотрительность
Банковские лицензии
Скоринг контрагентов
Лицензии на алкоголь
Мониторинг СМИ
Признаки хозяйственной деятельности
Репутационные риски
Комплаенс
Компания МЕЖРАЙОННАЯ ИФНС РОССИИ № 20 ПО САМАРСКОЙ ОБЛАСТИ, адрес: Самарская обл. , г. Самара, ул. Воронежская, д. 192А зарегистрирована 23.12.2004. Организации присвоены ИНН 6312035507, ОГРН 1046300134363, КПП 631901001. Основным видом деятельности является деятельность органов государственного управления и местного самоуправления по вопросам общего и социально-экономического характера, всего зарегистрировано 1 вид деятельности по ОКВЭД. Связи с другими компаниями отсутствуют.
, г. Самара, ул. Воронежская, д. 192А зарегистрирована 23.12.2004. Организации присвоены ИНН 6312035507, ОГРН 1046300134363, КПП 631901001. Основным видом деятельности является деятельность органов государственного управления и местного самоуправления по вопросам общего и социально-экономического характера, всего зарегистрировано 1 вид деятельности по ОКВЭД. Связи с другими компаниями отсутствуют.
Количество совладельцев (по данным ЕГРЮЛ): 1, начальник инспекции — Кузнецова Галия Раисовна.
Компания МЕЖРАЙОННАЯ ИФНС РОССИИ № 20 ПО САМАРСКОЙ ОБЛАСТИ не принимала участие в тендерах. В отношении компании было возбуждено 7 исполнительных производств, из них текущих 3. МЕЖРАЙОННАЯ ИФНС РОССИИ № 20 ПО САМАРСКОЙ ОБЛАСТИ участвовало в 4106 арбитражных делах: в 680 в качестве истца, и в 808 в качестве ответчика.
Реквизиты МЕЖРАЙОННАЯ ИФНС РОССИИ № 20 ПО САМАРСКОЙ ОБЛАСТИ, юридический адрес, официальный сайт и выписка ЕГРЮЛ, а также 1 существенное событие доступны в системе СПАРК (демо-доступ бесплатно).
Полная проверка контрагентов в СПАРКе
- Неоплаченные долги
- Арбитражные дела
- Связи
- Реорганизации и банкротства
- Прочие факторы риска
Полная информация о компании МЕЖРАЙОННАЯ ИФНС РОССИИ № 20 ПО САМАРСКОЙ ОБЛАСТИ
299₽
- Регистрационные данные компании
- Руководитель и основные владельцы
- Контактная информация
- Факторы риска
- Признаки хозяйственной деятельности
- Ключевые финансовые показатели в динамике
- Проверка по реестрам ФНС
Купить
Пример
999₽
Включен мониторинг изменений на год
- Регистрационные данные компании
- История изменения руководителей, наименования, адреса
- Полный список адресов, телефонов, сайтов
- Данные о совладельцах из различных источников
- Связанные компании
- Сведения о деятельности
- Финансовая отчетность за несколько лет
- Оценка финансового состояния
Купить
Пример
Бесплатно
- Отчет с полной информацией — СПАРК-ПРОФИЛЬ
- Добавление контактных данных: телефон, сайт, почта
- Добавление описания деятельности компании
- Загрузка логотипа
- Загрузка документов
Редактировать данные
СПАРК-Риски для 1С
Оценка надежности и мониторинг контрагентов
Узнать подробности
Заявка на демо-доступ
Заявки с указанием корпоративных email рассматриваются быстрее.
Вход в систему будет возможен только с IP-адреса, с которого подали заявку.
Компания
Телефон
Вышлем код подтверждения
Эл. почта
Вышлем ссылку для входа
Нажимая кнопку, вы соглашаетесь с правилами использования и обработкой персональных данных
Как ценовые оповещения KAYAK помогут вам найти лучшие предложения для путешествий
KAYAK
–4 минуты чтения
Страдаете ли вы от FOMAD: страх упустить сделку? Может быть трудно понять, когда нажать на курок с билетами. Как вы можете быть уверены, что это будет лучшая цена? А если изменится в лучшую или худшую сторону?
Вот мысль: что, если бы был лучший способ отслеживать цены на авиабилеты и проживание, который не требует повторения одного и того же поиска каждый день? Что, если вместо этого вы могли бы получать уведомления, как только цена вашей поездки упадет?
Прекратите думать о том, что если, и начните свой счастливый танец. С помощью KAYAK Price Alerts вы можете легко сэкономить на отпуске своей мечты, отслеживая цены (а затем побаловать себя изысканным ужином из того, что осталось в вашем бюджете). Когда вы создаете оповещение о цене, мы используем наши данные, чтобы определить, что произойдет с ценами в ближайшие несколько дней. Затем мы будем держать вас в курсе событий по электронной почте и/или с помощью push-уведомлений, сообщая вам, когда наступит подходящее время для бронирования.
С помощью KAYAK Price Alerts вы можете легко сэкономить на отпуске своей мечты, отслеживая цены (а затем побаловать себя изысканным ужином из того, что осталось в вашем бюджете). Когда вы создаете оповещение о цене, мы используем наши данные, чтобы определить, что произойдет с ценами в ближайшие несколько дней. Затем мы будем держать вас в курсе событий по электронной почте и/или с помощью push-уведомлений, сообщая вам, когда наступит подходящее время для бронирования.
Все для того, чтобы вы могли быть уверены, что получаете лучшее предложение на рейс или проживание, которое вы хотите.
С чего начать
Чтобы создать оповещение о цене для поиска, выполните следующие действия:
- Выполните поиск рейса или проживания
- Коснитесь значка колокольчика вверху (или переключитесь рядом с ним на рабочем столе)
- Мы сообщим вам, если произойдут какие-либо заметные изменения цен на любой из результатов вашего поиска
Чтобы создать оповещение о цене для определенного результата, выполните следующие действия:
- Выполнить поиск рейса или пребывания
- Коснитесь значка сердца
- Мы сообщим вам, если будет заметное снижение цен на этот конкретный рейс или проживание
НОВИНКА.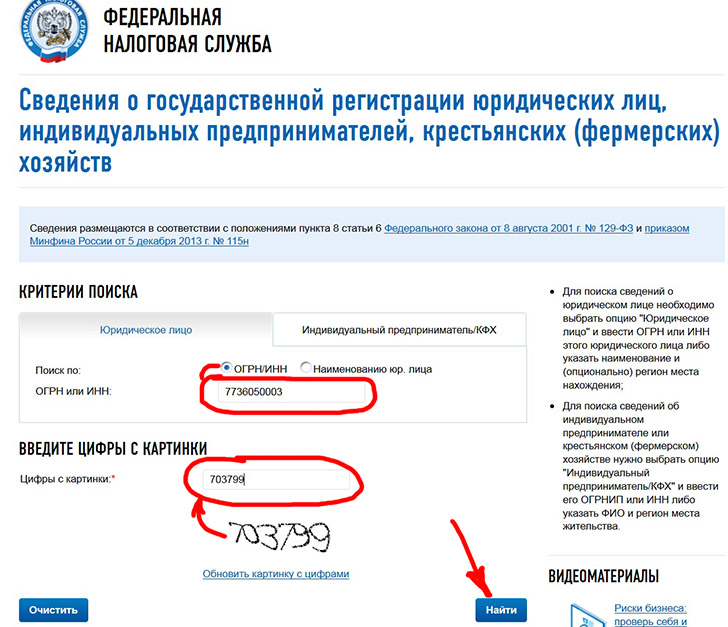 Заморозьте эти результаты, чтобы вернуться к ним позже.
Заморозьте эти результаты, чтобы вернуться к ним позже.
Добро пожаловать в новейший лайфхак для путешествий от KAYAK: Price Freeze. В качестве дополнительной функции приложения KAYAK мы даем вам возможность «заморозить» результаты поиска авиабилетов за небольшую плату. Нашли много, но не готовы совершить? Коснитесь значка «Заморозить цену». Мы направим вас к нашим партнерам в Hopper, чтобы вы могли заморозить результаты на определенное количество дней. Лучшая часть? Если цена пойдет вверх, вы заплатите ту цену, которую видите сейчас. Если он упадет – вы заплатите меньшую цену (попробуйте лучшую из двух миров музыкальную тему).
Способы использования уведомлений о ценах перед следующей поездкой.
1. Отслеживайте стоимость авиабилетов для точного диапазона дат
Если вы имеете в виду и местоположение, и конкретные даты поездки, начните с выбора аэропортов отправления и назначения, а затем даты, в которые вы хотите отправиться.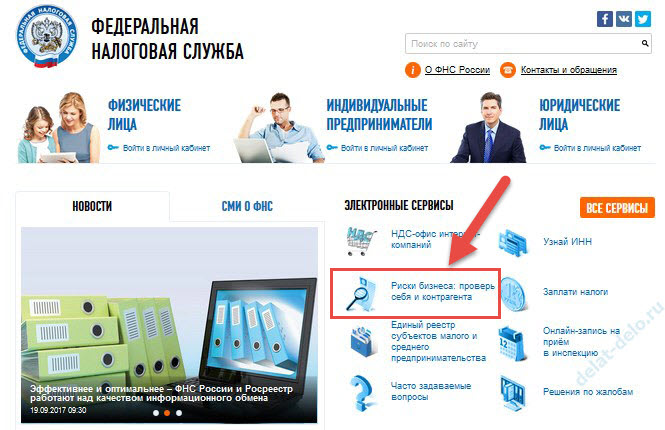 Это скажет нам отслеживать этот маршрут для этих точных дат, давая вам знать, когда цены вырастут, упадут или останутся прежними. Кроме того, вы можете выбрать получение мобильных уведомлений в дополнение к обновлениям по электронной почте.
Это скажет нам отслеживать этот маршрут для этих точных дат, давая вам знать, когда цены вырастут, упадут или останутся прежними. Кроме того, вы можете выбрать получение мобильных уведомлений в дополнение к обновлениям по электронной почте.
2. Мониторинг стоимости авиабилетов для конкретного пункта назначения
Может быть, вы точно знаете, куда хотите отправиться (привет, Амстердам!), но на самом деле вас не волнует, когда, если вы получаете хороший иметь дело. Если для вас важнее низкая цена, чем дата вылета, вы можете настроить оповещение о гибкой цене на рейс.
При создании нового оповещения выберите «Гибкие даты» в верхней панели навигации и введите аэропорты отправления и прибытия. Вы можете указать даты поездки «В любое время», «Предстоящие выходные» или выбрать месяц, в который вы хотите отправиться. Вы будете получать уведомления для этого маршрута с самой низкой ценой за выбранный вами период времени (если это было «В любое время», путешествие обычно происходит в течение следующих 8 месяцев).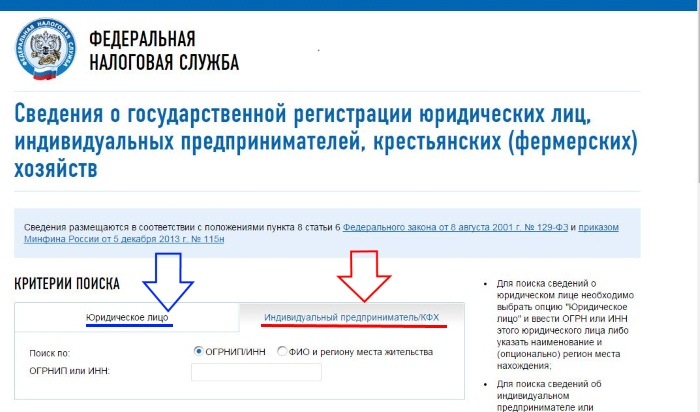 Это часто является преимуществом для дальнемагистральных рейсов, которые иногда могут иметь большие колебания цен.
Это часто является преимуществом для дальнемагистральных рейсов, которые иногда могут иметь большие колебания цен.
3. Отслеживайте стоимость авиабилетов в наши самые популярные города
Что, если вам просто нужно уехать? Если где и когда не имеет значения, настройте ценовое оповещение KAYAK для 25 лучших городов. Подобно оповещению о гибкой цене, вы будете получать уведомления о туристических предложениях в такие города, как Рейкьявик или Майами.
4. Следите за ценами во время вашего пребывания
Не забывайте, что даже при правильном перелете вам нужно найти идеальное пребывание. Хотите ли вы разориться на роскошном курорте или просто ищете недорогой 3-звездочный отель, Оповещение о ценах на отели — это то, что вам нужно. Как и оповещения о рейсах, он сообщит вам, когда цены в определенном городе или на определенное пребывание упадут.
Вы также можете редактировать, приостанавливать и удалять свои оповещения во время просмотра цен на поездку. Настройте уведомления о ценах KAYAK и будьте уверены, что вы получаете лучшую цену за поездку.
Настройте уведомления о ценах KAYAK и будьте уверены, что вы получаете лучшую цену за поездку.
Функция ПОИСКПОЗ в Excel с примерами формул
В этом руководстве объясняется, как использовать функцию ПОИСКПОЗ в Excel с примерами формул. В нем также показано, как улучшить формулы поиска, создав динамическую формулу с функциями ВПР и ПОИСКПОЗ.
В Microsoft Excel существует множество различных функций поиска/справок, которые могут помочь вам найти определенное значение в диапазоне ячеек, и ПОИСКПОЗ — одна из них. По сути, он определяет относительное положение элемента в диапазоне ячеек. Однако функция ПОИСКПОЗ может делать гораздо больше, чем ее чистая сущность.
- Функция ПОИСКПОЗ в Excel — синтаксис и основное использование
- Как использовать ПОИСКПОЗ в Excel — примеры формул
- Формула ПОИСКПОЗ с подстановочными знаками
- Формула ПОИСКПОЗ с учетом регистра
- Сравните 2 столбца на совпадения и различия (ISNA MATCH)
- ВПР и ПОИСКПОЗ
- ПРОСМОТР и ПОИСКПОЗ
Функция ПОИСКПОЗ в Excel — синтаксис и использование
Функция ПОИСКПОЗ в Excel выполняет поиск заданного значения в диапазоне ячеек и возвращает относительное положение этого значения.
Синтаксис функции ПОИСКПОЗ следующий:
ПОИСКПОЗ(искомое_значение, искомое_массив, [тип_совпадения])
Искомое_значение (обязательно) — значение, которое вы хотите найти. Это может быть числовое, текстовое или логическое значение, а также ссылка на ячейку.
Lookup_array (обязательно) — диапазон ячеек для поиска.
Match_type (необязательно) — определяет тип соответствия. Это может быть одно из следующих значений: 1, 0, -1. Аргумент match_type, установленный в 0, возвращает только точное совпадение, в то время как два других типа допускают приблизительное совпадение.
- 1 или опущено (по умолчанию) — найти наибольшее значение в массиве поиска, которое меньше или равно значению поиска. Требуется сортировка массива поиска в порядке возрастания, от меньшего к большему или от А до Я.
- 0 — найти первое значение в массиве, которое равно и равно искомому значению. Никакой сортировки не требуется.

- -1 — найти наименьшее значение в массиве, которое больше или равно искомому значению. Массив поиска должен быть отсортирован в порядке убывания, от наибольшего к наименьшему или от Z до A.
Чтобы лучше понять функцию ПОИСКПОЗ, давайте составим простую формулу на основе этих данных: имена учащихся в столбце А и их экзаменационные баллы в столбце В, отсортированные от наибольшего к наименьшему. Чтобы узнать, где конкретный студент (скажем, Лаура ) стоит среди других, используйте эту простую формулу:
=ПОИСКПОЗ("Лаура", A2:A8, 0)
При желании вы можете указать значение поиска в какой-либо ячейке (E1 в этом примере) и укажите ссылку на эту ячейку в формуле соответствия Excel:
=ПОИСКПОЗ(E1, A2:A8, 0)
Как видно на скриншоте выше, имена учеников вводятся в произвольном порядке, поэтому мы устанавливаем аргумент match_type равным 0 (точное совпадение ), так как только этот тип соответствия не требует сортировки значений в массиве поиска.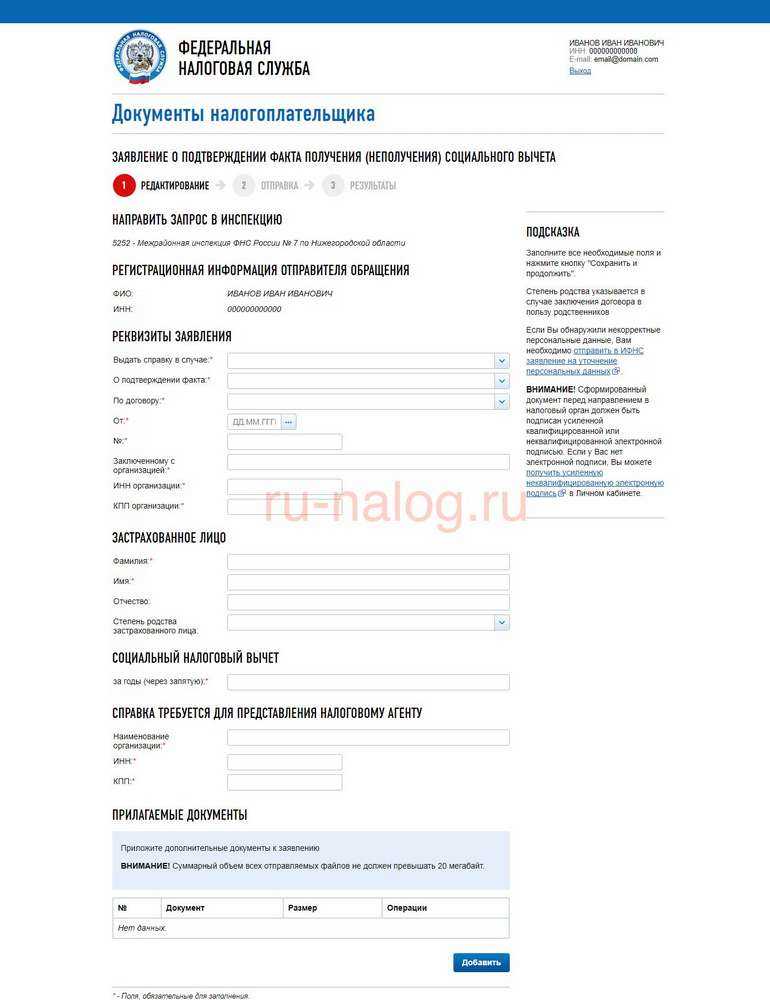 Технически формула Match возвращает относительное положение Лауры в диапазоне. Но поскольку баллы отсортированы от большего к меньшему, это также говорит нам о том, что у Лауры 5 девяток.0189 лучший результат среди всех студентов.
Технически формула Match возвращает относительное положение Лауры в диапазоне. Но поскольку баллы отсортированы от большего к меньшему, это также говорит нам о том, что у Лауры 5 девяток.0189 лучший результат среди всех студентов.
Совет. В Excel 365 и Excel 2021 вы можете использовать функцию ПОИСКПОЗ, которая является современным и более мощным преемником ПОИСКПОЗ.
4 вещи, которые вы должны знать о функции ПОИСКПОЗ
Как вы только что убедились, использовать ПОИСКПОЗ в Excel очень просто. Однако, как и в случае с почти любой другой функцией, есть несколько особенностей, о которых вам следует знать:
- Функция ПОИСКПОЗ возвращает относительную позицию искомого значения в массиве, а не само значение.
- MATCH нечувствителен к регистру , что означает, что он не различает строчные и прописные символы при работе с текстовыми значениями.
- Если искомый массив содержит несколько вхождений искомого значения, возвращается позиция первого значения.

- Если искомое значение не найдено в массиве поиска, возвращается ошибка #Н/Д.
Как использовать ПОИСКПОЗ в Excel — примеры формул
Теперь, когда вы знаете основные способы использования функции ПОИСКПОЗ в Excel, давайте обсудим еще несколько примеров формул, выходящих за рамки основ.
Частичное совпадение с подстановочными знаками
Как и многие другие функции, ПОИСКПОЗ понимает следующие подстановочные знаки:
- Вопросительный знак (?) — заменяет любой одиночный символ
- Звездочка (*) — заменяет любую последовательность символов
Примечание. Подстановочные знаки можно использовать только в формулах сопоставления с параметром match_type , установленным на 0.
Формула сопоставления с подстановочными знаками полезна в ситуациях, когда вы хотите сопоставить не всю текстовую строку, а только некоторые символы или часть строки. Чтобы проиллюстрировать это, рассмотрим следующий пример.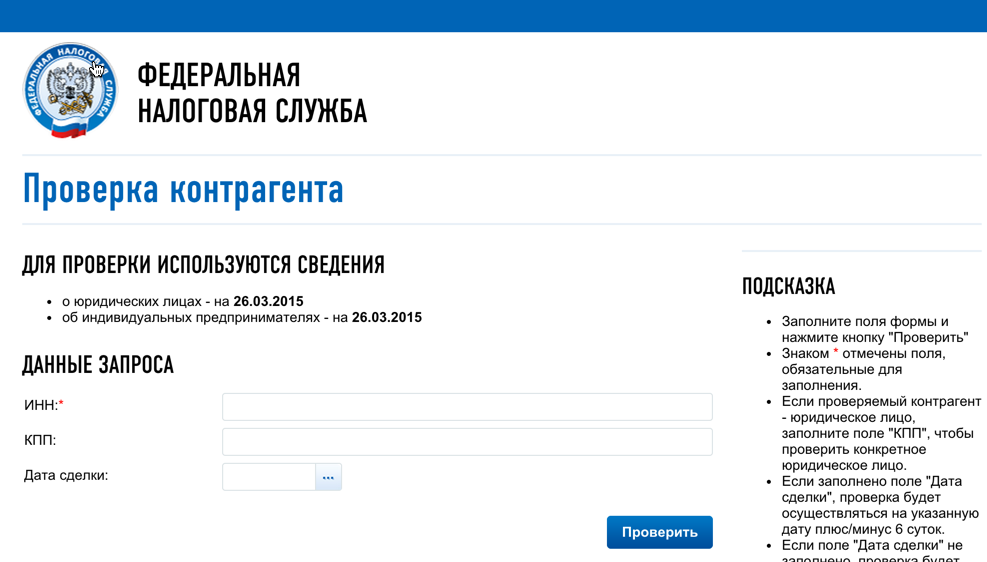
Предположим, у вас есть список региональных торговых посредников и данные об их продажах за последний месяц. Вы хотите найти относительную позицию определенного торгового посредника в списке (отсортированном по суммам продаж в порядке убывания), но не можете точно вспомнить его имя, хотя помните несколько первых символов.
Предположим, что имена торговых посредников находятся в диапазоне A2:A11, и вы ищете имя, начинающееся с «автомобиль», формула выглядит следующим образом:
=ПОИСКПОЗ("автомобиль*", A2:A11,0 )
Чтобы сделать нашу формулу соответствия более универсальной, вы можете ввести искомое значение в какую-нибудь ячейку (в данном примере E1) и соединить эту ячейку с подстановочным знаком, например:
=ПОИСКПОЗ(E1&"*", A2:A11,0)
Как показано на снимке экрана ниже, формула возвращает 2, что является позицией «Картера»:
Чтобы заменить только один символ в искомом значении, используйте «?» подстановочный знак, например:
=ПОИСКПОЗ("ba?er", A2:A11,0)
Приведенная выше формула будет соответствовать имени « Baker » и повторно запустить его относительное положение, равное 5.
Формула ПОИСКПОЗ с учетом регистра заглавные и строчные буквы. Чтобы создать формулу соответствия с учетом регистра, используйте ПОИСКПОЗ в сочетании с функцией ТОЧНОЕ, которая точно сравнивает ячейки, включая регистр символов.
Вот общая формула с учетом регистра для сопоставления данных:
MATCH(TRUE, EXACT( искомый массив , искомое значение ), 0)
Формула работает со следующей логикой:
- Функция EXACT сравнивает искомое значение с каждым элементом искомого массива. Если сравниваемые ячейки точно равны, функция возвращает значение ИСТИНА, в противном случае — ЛОЖЬ.
- Затем функция ПОИСКПОЗ сравнивает ИСТИНА (которая является ее искомым_значением ) с каждым значением в массиве, возвращаемом функцией ТОЧНОЕ, и возвращает позицию первого совпадения.
Имейте в виду, что это формула массива, для правильного ввода которой необходимо нажать Ctrl + Shift + Enter.
Предполагая, что искомое значение находится в ячейке E1, а массив поиска — A2:A9, формула выглядит следующим образом:
=ПОИСКПОЗ(ИСТИНА, ТОЧНОЕ(A2:A9,E1),0)
Следующий снимок экрана показывает формулу соответствия в Excel с учетом регистра:
Сравнить 2 столбца на совпадения и различия (ISNA MATCH)
Проверка двух списков на совпадения и различия является одной из наиболее распространенных задач в Excel, и ее можно выполнить в различные способы.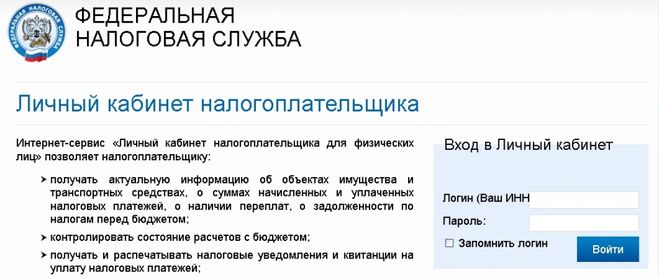 Формула ISNA/MATCH — одна из них:
Формула ISNA/MATCH — одна из них:
ЕСЛИ(ИСНА(ПОИСКПОЗ( 1-е значение в Списке1 , Список2 , 0)), «Нет в Списке 1», «»)
Для любого значения Списка 2, которого нет в Списке 1, формула возвращает « Нет в списке 1 «. И вот как:
- Функция ПОИСКПОЗ ищет значение из списка 1 в списке 2. Если значение найдено, оно возвращает его относительное положение, в противном случае ошибка #Н/Д.
- Функция ISNA в Excel выполняет только одну функцию — проверяет наличие ошибок #N/A (что означает «недоступно»). Если заданное значение является ошибкой #Н/Д, функция возвращает значение ИСТИНА, в противном случае — ЛОЖЬ. В нашем случае ИСТИНА означает, что значение из списка 1 не найдено в списке 2 (т. е. функция ПОИСКПОЗ возвращает ошибку #Н/Д).
- Поскольку для ваших пользователей может быть очень запутанным видеть ИСТИНА для значений, которые не отображаются в списке 1, вы оборачиваете функцию ЕСЛИ вокруг ISNA, чтобы вместо этого отображалось « Не в списке 1 » или любой другой текст, который вы хотите.

Например, чтобы сравнить значения в столбце B со значениями в столбце A, формула принимает следующий вид (где B2 — самая верхняя ячейка):
=ЕСЛИ(ISNA(ПОИСКПОЗ(B2,A:A,0) ), "Нет в списке 1", "")
Как вы помните, функция ПОИСКПОЗ в Excel сама по себе нечувствительна к регистру. Чтобы он различал регистр символов, вставьте функцию EXACT в lookup_array аргумент, и не забудьте нажать Ctrl + Shift + Enter, чтобы завершить эту формулу массива :
=ЕСЛИ(ИСНС(ПОИСКПОЗ(ИСТИНА, ТОЧНОЕ(A:A, B2),0)), "Не в Список 1", "")
На следующем снимке экрана показаны обе формулы в действии:
Чтобы узнать о других способах сравнения двух списков в Excel, см. следующий учебник: Как сравнить 2 столбца в Excel.
ВПР Excel и ПОИСКПОЗ
В этом примере предполагается, что у вас уже есть базовые знания о функции ВПР Excel. И если вы это сделаете, есть вероятность, что вы столкнулись с его многочисленными ограничениями (подробный обзор которых можно найти в статье Почему не работает функция ВПР в Excel) и ищете более надежную альтернативу.
Один из самых досадных недостатков функции ВПР заключается в том, что она перестает работать после вставки или удаления столбца в таблице поиска. Это происходит потому, что функция ВПР извлекает совпадающее значение на основе указанного вами номера возвращаемого столбца (номер индекса). Поскольку номер индекса «жестко запрограммирован» в формуле, Excel не может изменить его, когда в таблицу добавляются или удаляются новые столбцы.
Функция ПОИСКПОЗ Excel работает с относительным положением значения поиска, что идеально подходит для аргумента col_index_num функции ВПР. Другими словами, вместо указания возвращаемого столбца в виде статического числа вы используете ПОИСКПОЗ, чтобы получить текущую позицию этого столбца.
Чтобы упростить понимание, давайте снова воспользуемся таблицей с экзаменационными баллами студентов (аналогичной той, которую мы использовали в начале этого урока), но на этот раз мы будем получать реальный балл, а не его относительное положение.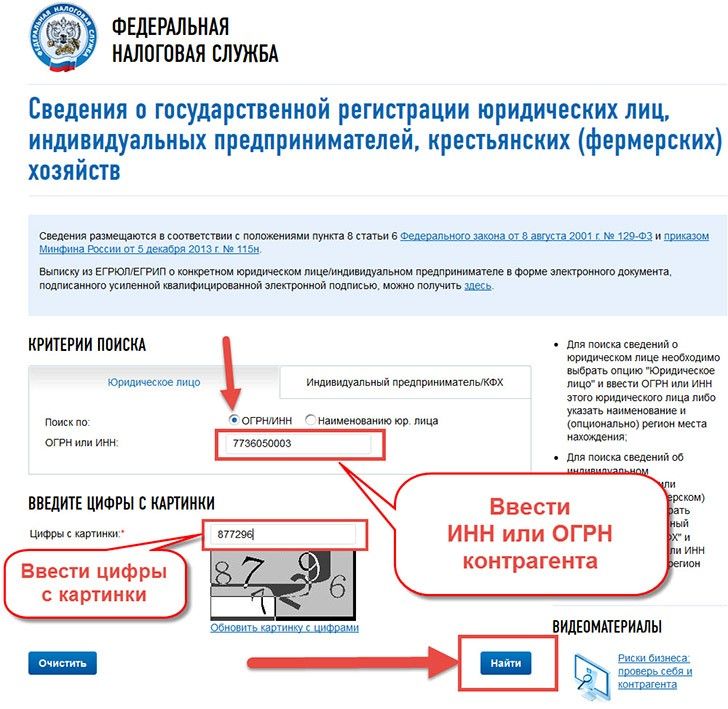
Предполагая, что искомое значение находится в ячейке F1, массив таблицы $A$1:$C$2 (рекомендуется заблокировать его с помощью абсолютных ссылок на ячейки, если вы планируете копировать формулу в другие ячейки), формула выглядит следующим образом. :
=VLOOKUP(F1, $A$1:$C$8, 3, FALSE)
Аргумент 3 rd ( col_index_num ) имеет значение 3, потому что Math Score 9014 мы хотим получить это столбец 3 rd в таблице. Как вы можете видеть на скриншоте ниже, эта обычная формула Vlookup работает хорошо:
Но только до тех пор, пока вы не вставите или не удалите столбцы:
Итак, почему #REF! ошибка? Поскольку col_index_num установлен в 3, указывает Excel получить значение из третьего столбца, тогда как теперь в массиве таблицы только 2 столбца.
Чтобы предотвратить подобные вещи, вы можете сделать формулу Vlookup более динамичной, включив следующую функцию Match:
MATCH(E2,A1:C1,0)
Где:
- E2 — значение поиска , то есть точно равно имени возвращаемого столбца, т.
 е. столбца, из которого вы хотите получить значение ( Math Score в этом примере).
е. столбца, из которого вы хотите получить значение ( Math Score в этом примере). - A1:C1 — массив поиска, содержащий заголовки таблицы.
А теперь включите эту функцию Match в аргумент col_index_num вашей формулы Vlookup, например:
=VLOOKUP(F1,$A$1:$C$8, MATCH(E2,$A$1:$C$1 , 0), FALSE)
И убедитесь, что он работает безупречно, независимо от того, сколько столбцов вы добавляете или удаляете:
На снимке экрана выше я заблокировал все ссылки на ячейки, чтобы формула работала правильно, даже если мои пользователи переместят ее в другое место на листе. Как вы можете видеть на скриншоте ниже, формула отлично работает после удаления столбца; кроме того, Excel достаточно умен, чтобы правильно настроить абсолютные ссылки в этом случае:
Excel HLOOKUP и MATCH
Аналогичным образом вы можете использовать функцию Excel MATCH для улучшения ваших формул HLOOKUP. Общий принцип практически такой же, как и в случае Vlookup: вы используете функцию Match, чтобы получить относительное положение возвращаемого столбца, и передаете это число в row_index_num аргумент вашей формулы Hlookup.
Предположим, что искомое значение находится в ячейке B5, массив таблицы — B1:h4, имя возвращаемой строки (искомое значение для ПОИСКПОЗ) — в ячейке A6, а заголовки строк — A1:A3, полная формула выглядит следующим образом:
=HLOOKUP(B5, B1:h4, MATCH(A6, A1:A3, 0), FALSE)
Как вы только что видели, комбинация Hlookup/Vlookup & Match, безусловно, является улучшением по сравнению с обычным Hlookup и Формулы ВПР. Однако функция ПОИСКПОЗ не устраняет всех их ограничений. В частности, формула «Сопоставление с ВПР» по-прежнему не может смотреть слева, а «Сопоставление с ВПР» не может выполнять поиск ни в одной строке, кроме самой верхней.
Чтобы преодолеть вышеуказанные (и некоторые другие) ограничения, рассмотрите возможность использования комбинации INDEX MATCH, которая обеспечивает действительно мощный и универсальный способ поиска в Excel, во многих отношениях превосходящий Vlookup и Hlookup. Подробное руководство и примеры формул можно найти в ИНДЕКС и ПОИСКПОЗ в Excel — лучшей альтернативе ВПР.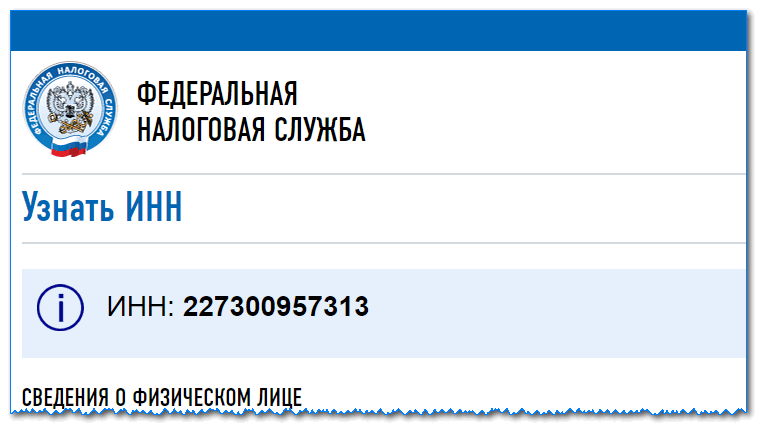



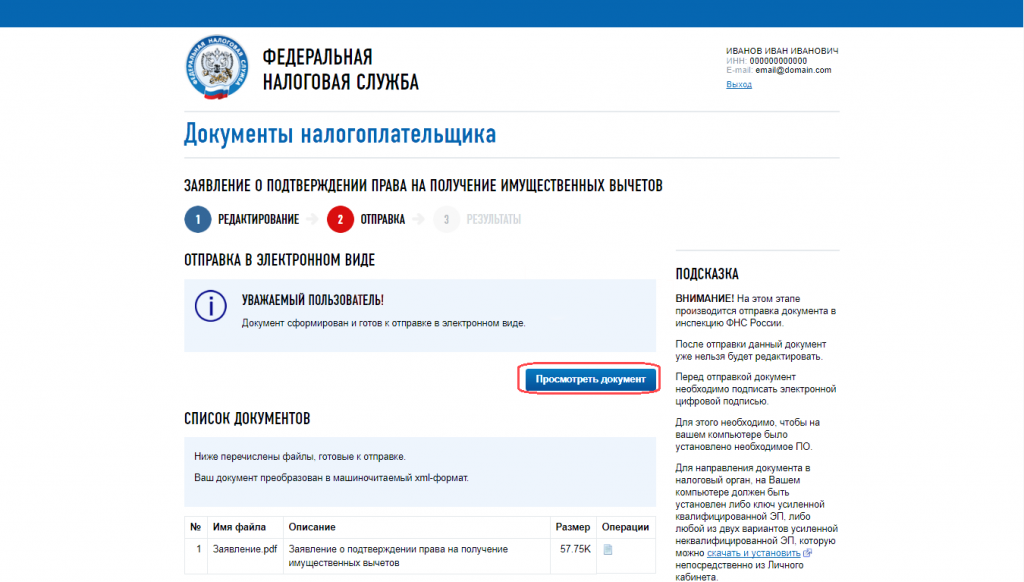

 е. столбца, из которого вы хотите получить значение ( Math Score в этом примере).
е. столбца, из которого вы хотите получить значение ( Math Score в этом примере).