Содержание
Какие должны быть кассовые документы при онлайн кассах?
Онлайн кассы необходимы для все большего количества ИП и предприятий в Казахстане. Читайте о документах при онлайн кассах в статье
Для организаций и индивидуальных предпринимателей в Казахстане появится возможность не заполнять некоторую часть первичных документов. Это можно делать, основываясь на изменениях регламента о применении кассового оборудования при проведении операций с наличностью. Основная часть документов теперь будет фискализирована. При ведении онлайн касс все так же будут необходимы расходные ордера. Они используются при прохождении наличных денег, и их нужно будет оформлять.
Что можно не заполнять?
Теперь для тех, кто перешел на онлайн-кассы, данные виды документов не обязательны:
- акт обнуления счетчиков ККМ;
- акт, необходимый для снятия данных в кассовом аппарате при возможном ремонте и подключению к работам;
- акт, когда происходит возврат наличности;
- ведомость кассира;
- журнал, в котором ведутся записи работы касс, не имеющих оператора;
- отчеты и справочная документация кассира-операциониста;
- документы с показателями контрольных цифр кассовых аппаратов;
- журнал, в котором отмечают привлечение технических специалистов и регистрируют проведенные работы;
- проверочные акты о наличных средствах в кассе.

Наличие журнала кассира
Если ваша фирма или компания перешла на работу с онлайн кассами, то наличие данного документа не обязательно. Все происходящие движения наличных средств проходят регистрацию в ведомости кассира. Именно она будет нужной и необходимой для учета внутри вашей организации.
Заполнять журнал кассира-операциониста можно по собственному усмотрению. Это поможет лучше фиксировать поступление и отток денежных средств. Но теперь эта документация не подается в налоговые органы. Данный документ будет важен в первую очередь для самого предпринимателя. С ним намного проще наблюдать за движением денег. Для правильного принятия решений эти сведения очень важны.
Для нормального контроля за притоком и оттоком денежных средств в течение одного дня, или рабочей смены, в документе должна отражаться информация:
- Данные счетчика ККМ за определенный период времени (сутки, рабочая смена) по его началу и окончанию.

- Средства, которые были заработаны за этот промежуток времени.
- Сумма денежных средств, которые получили или потратили наличность или безналом.
- Деньги для клиентов, списанные по чекам за продукцию, которую вернули.
Если ваша компания или фирма не перешла на новый ККМ, необходимо заполнение журнала кассира-операциониста.
В итоге можно отметить, что каждую рабочую смену кассиру следует вносить данные в журнал, а также соблюдать правила предусмотренные действующим законодательством.
Кассовые документы для тех, кто работает с онлайн-кассой — ООО «ЦБУ»
Оформление кассовых операций изменилось с внедрением онлайн-касс и введением электронного документооборота.
Поправки в требования по ведению кассовых операций были внесены Указанием Банка России от 05.10.2020 № 5587-У, действует с 30.11.2020.
Все движения по кассе документируются в кассовой книге (форма по ОКУД 0310004). Организация, которая применяет онлайн-кассу, также как и все, должна вести кассовую книгу. Формы КМ-1 – КМ-9 применять необязательно.
Формы КМ-1 – КМ-9 применять необязательно.
Применение онлайн касс не отменяет обязанность организации вести кассовую книгу. Если вы использует онлайн-кассу, вести кассовую книгу все равно нужно.
В конце рабочего дня кассир должен сверить данные из кассовой книги с чеками, подсчитать сумму остатка наличных и подписать книгу. Затем записи в кассовой книге проверяет главбух или руководитель и подписывается.
Кассовая книга
Наличные денежные средства должны быть учтены в кассовой книге. В кассовой книге записываются данных по приходному или расходному кассовому ордеру (ПКО и РКО).
Записи ведет кассир или сотрудник, которому делегированы эти полномочия.
ПКО и РКО можно оформлять в конце смены на основании чеков, пробитых онлайн кассой. В этом случае можно сделать один ПКО на всю сумму наличных, полученных в онлайн-кассу за смену.
Безналичная оплата по кредитным картам в приходном кассовом ордере не отражается и в кассовую книгу не записывается.
Если в течение рабочего дня кассовые операции не проводились, записи в кассовой книге делать не нужно.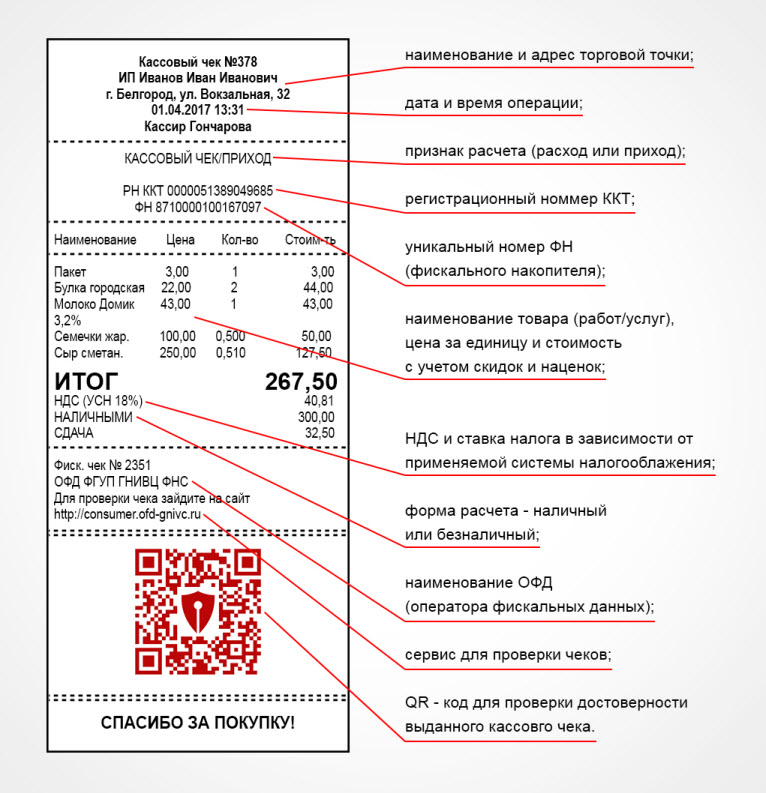
В конце рабочего дня кассир должен сверить данные из кассовой книги с чеками, подсчитать сумму остатка наличных и подписать книгу. Затем записи в кассовой книге проверяет главбух или руководитель и подписывается.
Обособленные подразделения, которые не хранят наличность и сдают ее в кассу головного предприятия, с 30 ноября 2020 года могут кассовую книгу не вести.
Необязательные документы для учета кассовых операций
Кассовые документы, утвержденные постановлением Госкомстата РФ от 25.12.1998 № 132 не являются обязательными. Вот их список:
- КМ-1 «Акт о переводе показаний суммирующих денежных счетчиков на нули и регистрации контрольных счетчиков контрольно-кассовой машины»
- КМ-2 «Акт о снятии показаний контрольных и суммирующих денежных счетчиков при сдаче (отправке) контрольно-кассовой машины в ремонт и при возвращении ее в организацию»
- КМ-3 «Акт о возврате денежных сумм покупателям (клиентам) по неиспользованным кассовым чекам»
- КМ-4 «Журнал кассира-операциониста»
- КМ-5 «Журнал регистрации показаний суммирующих денежных и контрольных счетчиков контрольно-кассовых машин, работающих без кассира-операциониста»
- КМ-6 «Справка-отчет кассира-операциониста»
- КМ-7 «Сведения о показаниях счетчиков контрольно-кассовых машин и выручке организации»
- КМ-8 «Журнал учета вызовов технических специалистов и регистрации выполненных работ»
- КМ-9 «Акт о проверке наличных денежных средств кассы».

Извлечь, вернуть или отменить изменения в файлах в библиотеке SharePoint
Если вы хотите внести изменения в файл на сайте SharePoint и хотите, чтобы никто другой не мог его редактировать, извлеките файл. После извлечения файла вы можете редактировать его онлайн или офлайн, а также сохранять — при необходимости несколько раз.
Когда вы закончите редактирование и вернете файл обратно в библиотеку, другие люди смогут увидеть ваши изменения и отредактировать файл, если у них есть разрешение. А если вы решите не вносить и не сохранять какие-либо изменения в файле, вы можете просто отказаться от проверки, чтобы не повлиять на историю версий.
Совет: Если вы хотите редактировать документ Office одновременно с другими людьми (это также называется совместным редактированием), не извлекайте документ. Просто откройте его и отредактируйте. Тем не менее, мы рекомендуем сначала включить управление версиями для библиотеки на тот случай, если позже кто-то допустит ошибку и вам потребуется восстановить более раннюю версию документа. Дополнительные сведения о совместном редактировании см. в разделе Совместное редактирование документов и совместное редактирование.
Дополнительные сведения о совместном редактировании см. в разделе Совместное редактирование документов и совместное редактирование.
Если вы хотите получить и отредактировать документ, независимо от того, работает ли он в Интернете или загружается, делайте это в следующей последовательности:
Проверить документ
Откройте документ в поддерживаемом приложении или загрузите его
Редактировать документ
Сохраните документ или загрузите его
org/ListItem»>
Проверить документ
Выберите заголовок ниже, чтобы открыть его и просмотреть подробные инструкции.
Некоторые библиотеки требуют извлечения файлов. Если требуется извлечение, вам будет предложено извлечь все файлы, которые вы хотите отредактировать. Когда вы закончите с файлом, вам нужно вернуть его обратно или отказаться от проверки.
Если в библиотеке извлечение не требуется, вам не нужно извлекать его, если вы не возражаете против того, чтобы другие люди редактировали его одновременно с вами.
Совет: Если ваша команда планирует использовать совместное редактирование, мы рекомендуем включить в библиотеке хотя бы основные версии, на случай, если кто-то допустит ошибку и загрузит документ с таким же именем в библиотеку, где все -авторство. Таким образом, если вы потеряете изменения, вы сможете восстановить предыдущую версию документа.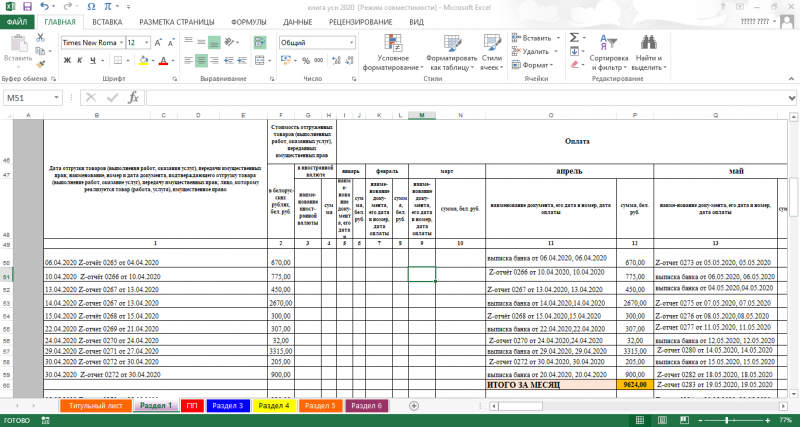 Дополнительные сведения см. в разделе Включение и настройка управления версиями для списка или библиотеки.
Дополнительные сведения см. в разделе Включение и настройка управления версиями для списка или библиотеки.
Перейти в библиотеку, в которой сохранен ваш файл. Если вы просматриваете представление библиотеки на другой странице, вам, возможно, придется сначала щелкнуть название библиотеки. Например, вам может потребоваться нажать Документы сначала идут в библиотеку Документы .
Выберите файл или файлы, которые вы хотите извлечь.
Над списком Документы выберите меню из трех точек, а затем выберите Извлечь .

Примечания:
Когда файл извлечен, справа от имени файла появляется маленький значок . Это говорит вам или кому-либо еще, что файл извлечен. Если вы наведете указатель мыши на имя файла, вы увидите подробную информацию о файле, включая имя человека, который его извлек.
В классическом опыте Check Out находится на вкладке Files на ленте.
Файл, который вы извлекаете, и любые внесенные в него изменения не будут доступны вашим коллегам, пока вы не вернете файл обратно в свою библиотеку.
Если вы загрузили документ для локальной работы, вы должны загрузить его перед проверкой. in. См. Загрузка файлов в библиотеку, чтобы узнать, как это сделать.
in. См. Загрузка файлов в библиотеку, чтобы узнать, как это сделать.
Возврат из библиотеки документов SharePoint
Перейти в библиотеку, в которой сохранен ваш файл. Если вы просматриваете представление библиотеки на другой странице, вам, возможно, придется сначала щелкнуть название библиотеки. Например, вам может потребоваться сначала щелкнуть Documents , чтобы перейти в библиотеку Documents .
Выберите файл или файлы, которые вы хотите зарегистрировать.
org/ListItem»>В области Комментарии добавьте комментарий, описывающий внесенные вами изменения. Этот шаг необязателен, но рекомендуется как лучшая практика. Комментарии о возврате особенно полезны, когда над файлом работают несколько человек. Более того, если версии отслеживаются в вашей организации, комментарий становится частью истории версий, что может быть важно для вас в будущем, если вам потребуется восстановить более раннюю версию файла.
org/ListItem»>
Над списком Документы выберите меню из трех точек, а затем выберите Зарегистрировать .
Примечание: В классическом интерфейсе найдите Check In на Вкладка «Файлы» на ленте.
Нажмите OK . Зеленая стрелка исчезает со значка файла, когда файл возвращается обратно.
Возврат из Excel
Если вы используете Excel для Интернета, вы можете возвращать документы только из библиотеки документов SharePoint. После внесения изменений в книгу закройте вкладку браузера для файла, переключитесь на библиотеку документов и выполните действия, описанные выше в разделе «Возврат из библиотеки документов SharePoint».
Если вы используете настольную версию Excel для Windows , вы можете вернуть книгу из приложения:
Выберите Файл > Информация > Зарегистрировать .
org/ListItem»>Выберите OK .
Добавьте описание изменений в диалоговом окне Check In .
Если вы извлекаете файл и не вносите в него изменений или вносите изменения, которые не хотите сохранять, вы можете просто отказаться от извлечения, а не сохранять файл. Если ваша организация отслеживает версии, новая версия создается каждый раз, когда вы возвращаете файл обратно в библиотеку. Отказавшись от проверки, вы можете избежать создания новых версий, если вы не вносили никаких изменений в файл.
Перейти в библиотеку, в которой сохранен ваш файл. (Если вы просматриваете представление библиотеки на другой странице, вам, возможно, придется сначала щелкнуть заголовок библиотеки.
 Например, вам может потребоваться сначала щелкнуть Documents , чтобы перейти в библиотеку Documents .)
Например, вам может потребоваться сначала щелкнуть Documents , чтобы перейти в библиотеку Documents .)Выберите файл или файлы, для которых вы хотите отменить изменения.
Над списком Документы выберите меню из трех точек, а затем выберите Отменить получение .
Нажмите OK , чтобы завершить отмену проверки. Красный значок «извлечен» исчезает, когда файл возвращается обратно.
Если у вас есть разрешение, вы можете вернуть файл, который был извлечен кем-то другим.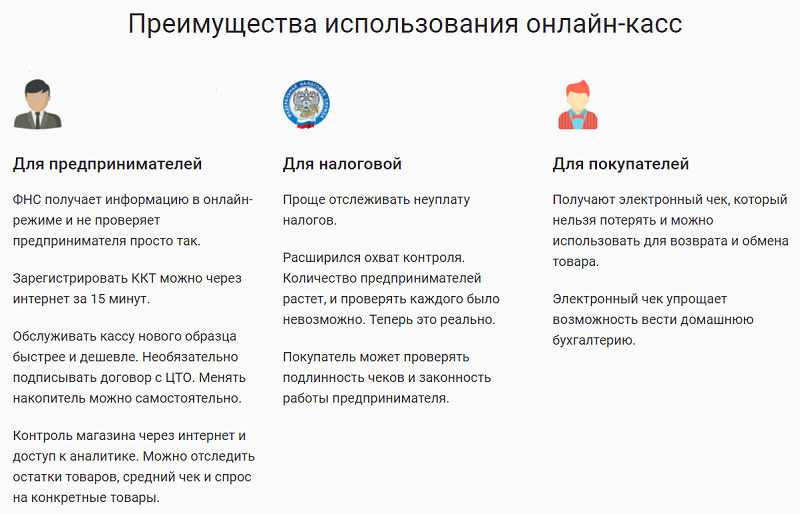 Выполните описанную выше процедуру в разделе «Вернуть файлы».
Выполните описанную выше процедуру в разделе «Вернуть файлы».
При возврате файла появится диалоговое окно с предупреждением о том, что он передан другому лицу. Выберите OK , если вы хотите переопределить оформление заказа другого человека.
Если вам нужно получить доступ к файлу, но он извлечен, вы можете просмотреть, у какого пользователя он извлечен, чтобы связаться с ним:
В веб-браузере перейдите в библиотеку SharePoint, где хранится файл.
Найдите свой файл в списке файлов.
Укажите мышью на имя файла.
 Появится небольшое окно с подробной информацией о файле, в том числе о том, кто его извлек:
Появится небольшое окно с подробной информацией о файле, в том числе о том, кто его извлек:.
Вы можете проверять файлы по одному или в пакетном режиме. Когда вы возвращаете несколько файлов, все они будут иметь одинаковые настройки для сохранения извлечения или комментариев. Следуй этим шагам.
В библиотеке документов выберите все файлы, которые вы хотите вернуть, щелкнув галочку слева от значка документа.
Выберите Зарегистрируйтесь .
Примечание. В классическом интерфейсе найдите Вернуть на вкладке Файлы на ленте.
org/ListItem»>Нажмите ОК . Зеленая стрелка исчезает со значка файла, когда файл возвращается обратно.
В области Комментарии добавьте комментарий, описывающий внесенные вами изменения. Этот комментарий будет использоваться для всех файлов, которые вы регистрируете.
Извлечь или вернуть файлы в библиотеке документов
Если вы хотите внести изменения в файл в библиотеке документов SharePoint, но при этом запретить другим вносить изменения, извлеките файл из библиотеки документов.
При извлечении файла из библиотеки документов SharePoint только вы можете его редактировать. Вы можете редактировать файл как онлайн в Microsoft 365, так и в автономном режиме и сохранять изменения столько раз, сколько хотите, прежде чем возвращать файл обратно. После внесения изменений в файл зарегистрируйте его из библиотеки, чтобы отправить изменения.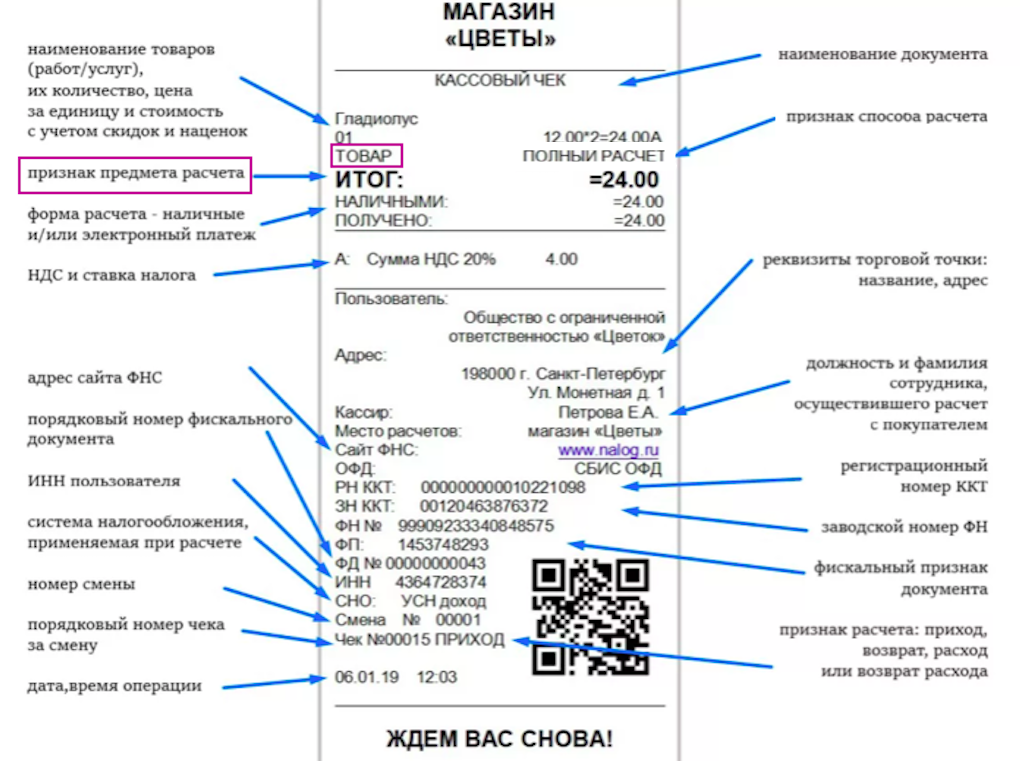 Если вы передумаете, вы можете отказаться от внесенных изменений и отменить извлечение.
Если вы передумаете, вы можете отказаться от внесенных изменений и отменить извлечение.
Примечание. Если вы не видите пользовательский интерфейс, показанный в этих примерах, возможно, вы используете более раннюю серверную версию SharePoint. Вместо этого см. Извлечение, возврат или отмена изменений в файлах в библиотеке.
Примечание. При извлечении файла с ним ничего не происходит. Файл все еще хранится в библиотеке. Он просто помечен, чтобы показать, что у вас есть исключительные права на редактирование, пока вы не вернете его обратно. Чтобы отредактировать его, вы должны загрузить документ или отредактировать его в Интернете. То, как вы редактируете или обновляете файл, зависит от типа файла. Если это документ Word, вы можете использовать Word в Microsoft 365 или настольную копию Word. Для файла, который не является форматом Microsoft 365, загрузите файл и используйте любой редактор, который вы обычно используете для этого формата.
Извлечение файла из библиотеки документов
Вы можете извлечь один или несколько файлов одновременно.
Откройте библиотеку с файлом, который вы хотите извлечь, выберите файл, щелкните многоточие ( … ) на панели инструментов и нажмите кнопку Извлечь.
Вы также можете щелкнуть файл правой кнопкой мыши, Дополнительно или Дополнительно , а затем нажмите Извлечь .
При извлечении файла отображается примечание. Если вы нажмете на значок, вы можете увидеть ход оформления заказа.
org/ListItem»>
Когда файл извлечен, значок документа будет иметь над ним зеленую стрелку.
Вернуть файл в библиотеку документов
Откройте библиотеку и выберите файл, который хотите вернуть. Щелкните многоточие ( … ) на панели инструментов, а затем щелкните Вернуть .
Примечание. Вы также можете щелкнуть файл правой кнопкой мыши, выбрать Дополнительно или Дополнительно , а затем нажать Вернуть .
В диалоговом окне Check In вы можете ввести комментарий, например, что вы изменили или добавили.

Щелкните Check In , когда закончите.
Если вы попытаетесь вернуть документ, в который не вносились изменения, вы получите сообщение о том, что элемент или элементы не были обновлены.
Перед возвратом убедитесь, что вы сохранили изменения в документе. Поскольку SharePoint в Microsoft 365 оставляет документ извлеченным, и никто другой не может его редактировать, отмените извлечение, если вы не хотите вносить изменения.
Примечания:
Чтобы вернуть или вернуть несколько файлов, а также вернуть чужие файлы, вам нужно нажать Вернуться к классической версии SharePoint и выполнить действия, описанные в разделе Извлечение, возврат или отмена изменений в файлах в библиотеке.
Чтобы выйти из классической версии SharePoint, закройте все окна браузера и снова войдите в Microsoft 365.

Отменить извлечение из библиотеки документов
Откройте библиотеку и выберите файл, извлечение которого вы хотите отменить.
Щелкните многоточие (…) на панели инструментов, а затем щелкните Отменить получение .
Примечание. Вы также можете щелкнуть файл правой кнопкой мыши, нажать Дополнительно или Дополнительно , а затем нажмите Отменить получение .
Вы получите диалоговое окно «Вы уверены?» при отказе от проверки.
 Нажмите Discard Check Out , чтобы очистить выписку.
Нажмите Discard Check Out , чтобы очистить выписку.Чтобы убедиться, что ваш файл находится в состоянии извлечения, вы можете щелкнуть значок над сообщением «Отменить получение».
Примечания:
Чтобы вернуть или вернуть несколько файлов, а также вернуть чужие файлы, вам нужно нажать Вернуться к классической версии SharePoint и выполнить действия, описанные в разделе Извлечение, возврат или отмена изменений в файлах в библиотеке.
Чтобы выйти из классической версии SharePoint, закройте все окна браузера и снова войдите в Microsoft 365.
Быстрый способ узнать, кто извлек столбец, — навести указатель мыши на значок Извлечено , чтобы увидеть подсказку, сообщающую, кто извлек файл.
Вы также можете отобразить столбец Извлечено в представлении библиотеки по умолчанию.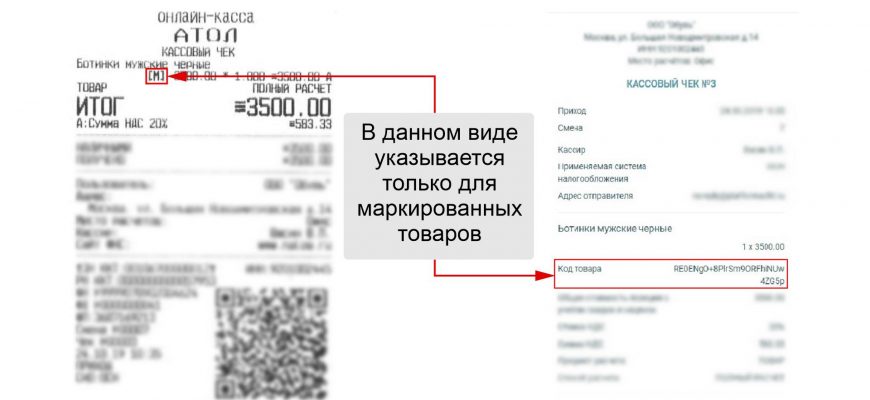 Таким образом, каждый может легко увидеть, кто извлек документ. Вы можете выбрать, какие столбцы отображать, а какие скрывать при создании пользовательского представления библиотеки документов.
Таким образом, каждый может легко увидеть, кто извлек документ. Вы можете выбрать, какие столбцы отображать, а какие скрывать при создании пользовательского представления библиотеки документов.
Вы можете заменить существующий документ новым, выполнив следующие действия.
В библиотеке документов извлеките файл, который вы хотите заменить.
Назовите новый файл точно таким же именем, как тот, который вы хотите заменить, и либо перетащите его в библиотеку, либо используйте кнопку «Загрузить». Другой вариант — загрузить файл и перезаписать его. Дополнительные сведения о загрузке см. в статье Загрузка файлов и папок в библиотеку документов.





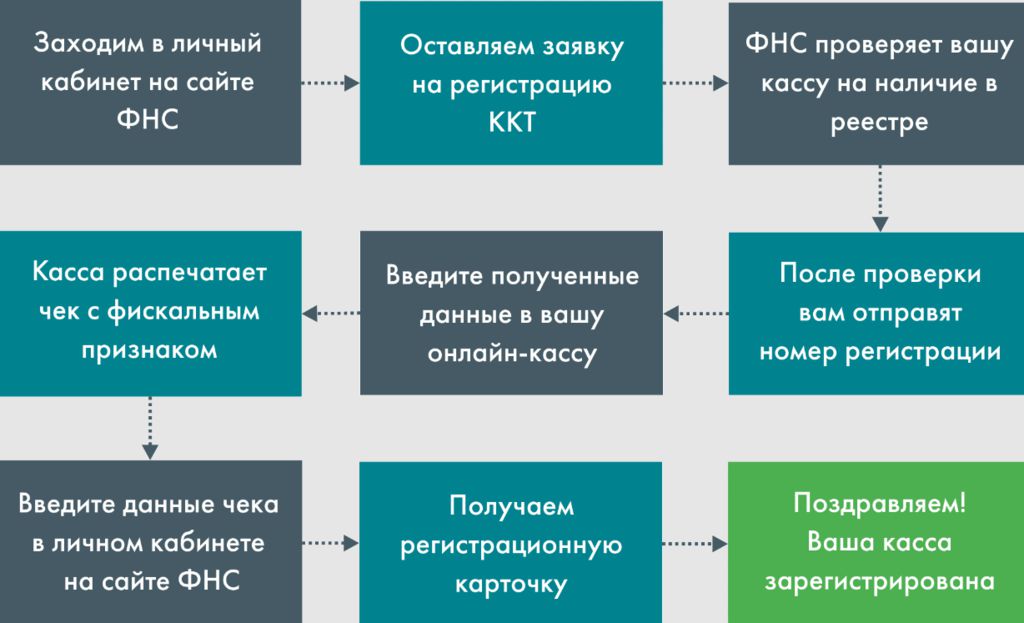 Например, вам может потребоваться сначала щелкнуть Documents , чтобы перейти в библиотеку Documents .)
Например, вам может потребоваться сначала щелкнуть Documents , чтобы перейти в библиотеку Documents .) Появится небольшое окно с подробной информацией о файле, в том числе о том, кто его извлек:
Появится небольшое окно с подробной информацией о файле, в том числе о том, кто его извлек:
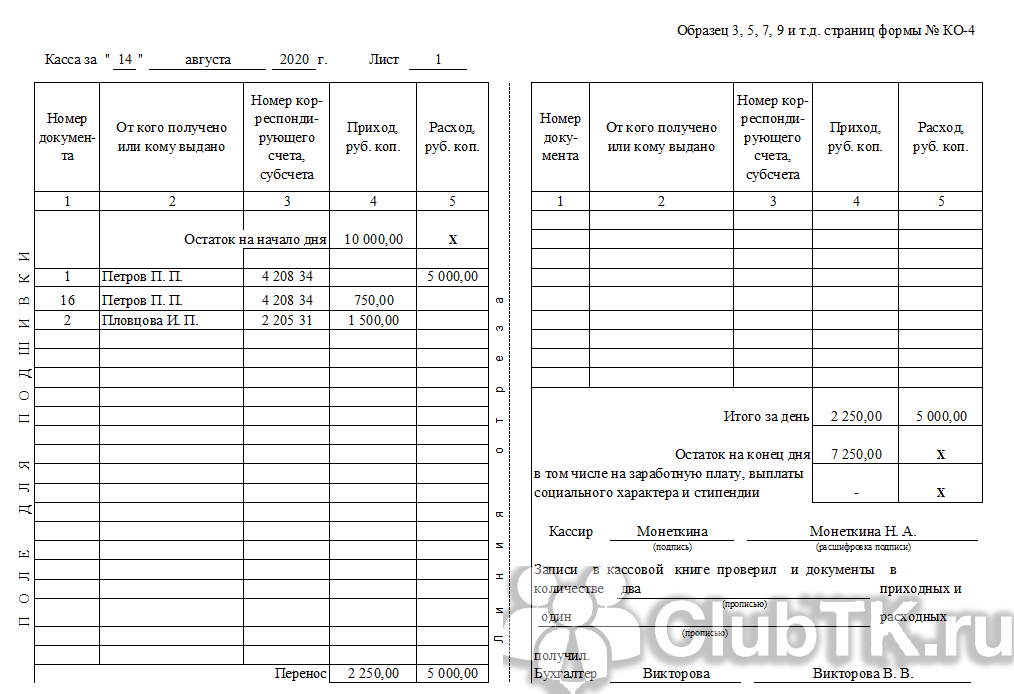
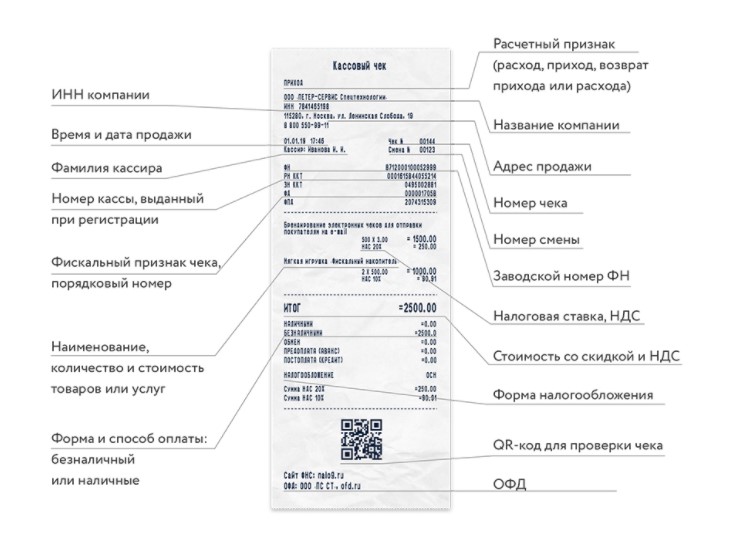 Нажмите Discard Check Out , чтобы очистить выписку.
Нажмите Discard Check Out , чтобы очистить выписку.