Задать настраиваемый шаблон для библиотеки SharePoint. Бизнес план шаблон word
Задать настраиваемый шаблон для библиотеки SharePoint
Изменение шаблона файлов по умолчанию для библиотеки документов или форм
Внести изменения в шаблон по умолчанию можно двумя способами, описанными ниже.
-
Если в библиотеке документов или форм задан шаблон файлов по умолчанию для программы, совместимой со средой SharePoint 2010, можно отредактировать этот шаблон.
-
В случае других программ внести изменения непосредственно в шаблон по умолчанию нельзя, однако можно скопировать новый файл шаблона в папку Формы библиотеки и задать настраиваемый шаблон.
Изменение шаблона файлов по умолчанию
-
Перейдите на сайт с библиотекой, для которой требуется изменить шаблон по умолчанию.
-
Щелкните имя библиотеки на панели быстрого запуска или выберите в меню Действия сайта команду Просмотреть весь контент сайта и щелкните имя библиотеки в соответствующем разделе библиотеки.
Примечание: Внешний вид и навигация сайта могут быть существенно изменены. Если не удается найти какой-либо элемент, например команду, кнопку или ссылку, обратитесь к администратору.
-
На ленте в разделе Работа с библиотекой щелкните вкладку Библиотека, а затем в группе Параметры щелкните Параметры библиотеки..
-
В группе Общие параметры выберите Дополнительные параметры.
-
В разделе Шаблон документа под полем URL-адрес шаблона нажмите кнопку Изменить шаблон. Возможные результаты описаны ниже:
Библиотека документов В приложении, совместимый с SharePoint 2010, связанный с тип файла текущего шаблона при открытии шаблона. Например Word 2010 открывается, если шаблон по умолчанию является шаблоном Word, или если лист Excel в шаблон по умолчанию открывается Excel 2010.
Библиотека форм Шаблон откроется в программе, совместимой с SharePoint 2010, либо XML-форм конструктор, например InfoPath 2010 или XML-редакторе.
Примечание: Если пользователи сайта уже заполняли формы, основанные на исходном шаблоне, подумайте, какое влияние может оказать на эти формы изменение шаблона. Например, добавление поля, обязательного для заполнения, может привести к ошибкам в исходных формах, заполненных до его добавления.
-
Внесите необходимые изменения и сохраните шаблон. Закройте приложение, если оно больше не требуется, или перейдите на свой сайт.
-
В зависимости от того, какое приложение используется для разработки форм, может потребоваться повторно опубликовать из него шаблон в библиотеке на сайте.
-
На сайте в нижней части страницы "Расширенные параметры" библиотеки документов или форм нажмите кнопку ОК.
Выбор настраиваемого шаблона файлов
-
Создайте и сохраните настраиваемый шаблон в программе, совместимой с SharePoint 2010. Запомните его расположение и перейдите в SharePoint 2010.
-
Перейдите на сайт с библиотекой, для которой требуется задать настраиваемый шаблон.
-
Щелкните имя библиотеки на панели быстрого запуска или выберите в меню Действия сайта команду Просмотреть весь контент сайта и щелкните имя библиотеки в соответствующем разделе библиотеки.
Примечание: Внешний вид и навигация сайта могут быть существенно изменены. Если не удается найти какой-либо элемент, например команду, кнопку или ссылку, обратитесь к администратору.
-
Откройте на ленте вкладку Библиотека, а затем в группе Подключение и экспорт выберите команду Открыть в проводнике.
-
Найдите в проводнике созданный настраиваемый шаблон.
-
Щелкните файл правой кнопкой мыши, а затем в контекстном меню выберите команду Копировать.
-
Нажимайте кнопку Назад, пока не вернетесь в библиотеку, а затем щелкните папку Формы, чтобы открыть ее.
-
Щелкните правой кнопкой мыши пустую область в окне папки, а затем в контекстном меню выберите команду Вставить.
-
Закройте проводник и вернитесь в библиотеку на сайте.
-
В меню Параметры выберите пункт Параметры библиотеки.
-
В группе Общие параметры выберите Дополнительные параметры.
-
В разделе Шаблон документа выполните одно из указанных ниже действий.
Библиотека документов Введите адрес настраиваемого шаблона в поле URL-адрес шаблона. Расположена веб-адрес шаблон на сайте относительно имя узла. Например если шаблон называется Watermark.dotx и добавить его в папку формыОбщие документы, библиотека документов, вы введите следующее:
Общие Documents/Forms/Watermark.dotx
Библиотека форм Введите адрес пользовательский шаблон, который вы хотите использовать в поле URL-адрес шаблона. Расположена веб-адрес шаблон на сайте относительно имя узла. Например если шаблон называется Orders.xml и добавить его в папку формы библиотеки форм закупки, то введите следующее:
Purchases/Forms/Orders.xsn
Примечание: Если параметры в поле Шаблон документа недоступны, возможно, администратор задал несколько типов контента. Чтобы выяснить, разрешено ли использование разных типов контента, проверьте, выбрано ли значение Да для параметра Разрешить управление типами контента? в разделе Типы контента непосредственно над разделом Шаблоны документов. Если оно выбрано, необходимо изменить шаблон для соответствующего типа контента.
Сведения о шаблонах файлов в библиотеке документов или форм
При создании библиотеки документов или форм, можно настроить шаблона файлов по умолчанию для библиотеки. Когда кто-то создает новый файл в библиотеке, в шаблон по умолчанию откроется в соответствующем приложении. Например в библиотеке документов можно задать шаблон Word 2010. Когда кто-то создает новый файл в этой библиотеке документов, при открытии шаблона в Word.
Если требуется указать дополнительные параметры или задать содержимое по умолчанию, которое будет отображаться во всех новых файлах (например, набросок предложения для маркетинговой кампании или официальное заявление об отказе в нижнем колонтитуле страницы), эти сведения также можно добавить в шаблон.
Типы файлов, которые можно и нельзя хранить в библиотеке SharePoint
В зависимости от типов файлов, хранящихся в библиотеке, может возникнуть одна из описанных ниже ситуаций.
Файлы, совместимые с технологиями SharePoint. Для пользователей создать файл с помощью команды Создать в библиотеке документов необходимо создать файл шаблона из программы, совместимой с SharePoint 2010, таких как Word 2010. При создании нового файла в библиотеке форм на основе XML разработки форм, совместимый с SharePoint 2010, таких как Microsoft InfoPath 2010 можно программы по умолчанию.
Файлы других программ. Для большинства других программ можно по-прежнему хранить и управление файла в библиотеке. Однако вместо непосредственно создания файла из библиотеки документов, можно создать файл в соответствующем приложении и нажмите Добавить в библиотеку.
Заблокированные файлы программ. По соображениям безопасности заблокированы некоторых типов файлов программы, например .exe, хранящихся в библиотеке.
Дополнительные сведения о заблокированных типах файлов см. в разделе См. также.
Два типа библиотек, в которых используются шаблоны файлов
Существует два типа библиотек, в которых используются шаблоны: это библиотеки документов и форм.
Библиотеки документов Использование библиотеки документов для хранения и управления ими в различных форматах, включая документы, электронные таблицы, презентации, текстовых файлов и других типов файлов. Библиотека документов часто является наиболее распространенные местоположение на сайте, где можно создавать, сбора, обновление и управлять файлами с другими участниками группы и поделиться с коллегами во всей организации. Библиотека документов можно использовать как хранилище общего назначения файла. Или библиотеки документов можно использовать для определенной цели, например, группа маркетинга могут быть свои собственные библиотеки документов по планированию материалы, выпуски новостей и публикации.
Библиотеки форм Библиотека форм содержит простой способ общий доступ и отслеживания форм на основе XML, используемых для сбора информации. Например можно создать библиотеку форм для отчета о расходах вашего отдела. Шаблон формы отчета о расходах сохраняется как шаблона файлов по умолчанию в библиотеке форм. Каждый раз, кто-то создается отчет о расходах, они открыть шаблон как пустая форма, которая содержит макет, поля и вычисления отчета о расходах. Когда заполняемой формы данных отчета о расходах (и только данные) сохраняется в формате XML-файла в библиотеке форм. Разделяя данные из формы, будет проще отдельно обрабатывать каждого отчета о расходах, другие системы, слияния данных или экспорт для дальнейшей обработки и анализа.
Место хранения шаблонов файлов в библиотеке
Если в библиотеке документов или форм есть шаблон файлов по умолчанию, он хранится в папке форм библиотеки.
Откройте библиотеку в проводнике, чтобы увидеть папку формы, которая содержит шаблон файлов для библиотеки.
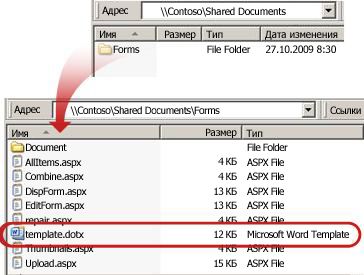
По умолчанию библиотека документов содержит шаблон файлов, под названием template.dotx, но при необходимости вы можете изменить этот файл. Чтобы указать другой шаблон, необходимо сначала создать в программе, совместимый с SharePoint 2010, таких как Word 2010, а затем сохраните его в папку формы библиотеки. Из библиотеки, укажите адрес настраиваемый шаблон.
По умолчанию библиотека форм содержит файл-заполнитель template.xml, который необходимо заменить созданным шаблоном формы.
Создание шаблона файлов для библиотеки форм
Чтобы создать или настроить шаблон в библиотеке форм, можно использовать на основе XML разработки форм, совместимый с SharePoint 2010, таких как Microsoft InfoPath 2010. Может быть дополнительные преимущества использования разработки форм. Например если вы используете Microsoft InfoPath 2010, могут сделайте следующее:
-
создать библиотеку форм и шаблон непосредственно из InfoPath;
-
удобным образом отредактировать и повторно опубликовать шаблон форм в библиотеке форм;
-
объединить отдельные XML-файлы с данными, созданные на основе шаблонов форм, для дальнейшей обработки;
-
преобразовать поля XML-данных в столбцы библиотеки форм.
Когда пользователь создает форму, она открывается по умолчанию в редакторе форм, совместимом с SharePoint 2010, на клиентском компьютере пользователя. Если не установлена ни одна совместимая программа, то форма может открыться в браузере (если она поддерживает это). Если требуется, можно указать, чтобы такая форма всегда открывалась в браузере. Вы можете изменить поведение по умолчанию в параметрах Открытие документов в браузере в дополнительных параметрах библиотеки.
Использование типов контента для настройки шаблонов библиотеки документов или форм
Если включена поддержка нескольких типов контента и для этих типов заданы шаблоны, библиотека использует их вместо шаблона файлов по умолчанию. В этом случае для настройки шаблонов в библиотеке необходимо изменить типы контента.
support.office.com
Создание и использование собственного шаблона в Office для Mac
Примечание: Мы стараемся как можно оперативнее обеспечивать вас актуальными справочными материалами на вашем языке. Эта страница переведена автоматически, поэтому ее текст может содержать неточности и грамматические ошибки. Для нас важно, чтобы эта статья была вам полезна. Просим вас уделить пару секунд и сообщить, помогла ли она вам, с помощью кнопок внизу страницы. Для удобства также приводим ссылку на оригинал (на английском языке) .
Шаблоны, что файлы, которые помогают разрабатывать интересным привлекательным и профессионально оформленных документов, презентаций и книг. Шаблон — просто отправной точки. После создания и ее можно использовать снова и снова. Форматирование уже завершена; Добавьте требуется шаблон сведения и сохраните его как документ, презентацию или книгу.
Создание шаблона можно начать с документа, презентации или книга, которую вы уже создали, загруженного или совершенно новый, который вы решили в любое количество способы настройки.
Word
-
Откройте документ, который вы хотите сохранить как шаблон.
-
В меню файл выберите пункт Сохранить как шаблон.
-
В поле Сохранить как введите имя нового шаблона.
-
(Необязательно) В списке где выберите расположение для сохранения шаблона.
-
В списке Формат файла выберите шаблон Microsoft Word (.dotx) или, если документ содержит макросы, шаблон Microsoft Word поддержкой макросов (dotm) нажмите кнопку.
-
Нажмите кнопку Сохранить.
Если не выбрано другое расположение, шаблон будет сохранен в папкуимя_пользователяконтейнеров и UBF8T346G9 библиотеки или группы. Содержимое пользователь/Office/шаблоны.
Чтобы изменить которых Word автоматически сохраняет свои шаблоны в меню Word, нажмите кнопку Параметры и в разделе Личные параметры нажмите кнопку Расположение файлов. В разделе Расположение файлов выберите Шаблоны пользователя из списка и нажмите кнопку Изменить. Введите имя новой папки и путь, который вы хотите использовать, и Word сохранит все новые шаблоны в этой папке.
Существующий шаблон можно изменить, чтобы сделать его более полезным. Добавьте статические данные в существующий шаблон и повторно сохраните файл (как шаблон).
-
В меню Файл выберите команду Создать из шаблона.
-
Щелкните шаблон, который похож на то, что вы хотите создать и нажмите кнопку Создать.
Примечание: Если не удается найти шаблон, вы можете искать его на основе ключевых слов в поле Найти все шаблоны.
-
Добавьте, удалите или измените текст, изображения или форматирование и внесите в шаблон другие изменения, которые должны отражаться во всех новых документах, основанных на нем.
-
В меню файл выберите пункт Сохранить как шаблон.
-
В поле Сохранить как введите имя нового шаблона.
-
(Необязательно) В списке где выберите расположение для сохранения шаблона.
-
В списке Формат файла выберите шаблон Microsoft Word (.dotx) или, если шаблон содержит макросы, щелкните шаблон с поддержкой макросов Microsoft Word.
-
Нажмите кнопку Сохранить.
Если не выбрано другое расположение, шаблон будет сохранен в папкуимя_пользователяконтейнеров и UBF8T346G9 библиотеки или группы. Содержимое пользователь/Office/шаблоны.
Чтобы изменить которых Word автоматически сохраняет свои шаблоны в меню Word, нажмите кнопку Параметры и в разделе Личные параметры нажмите кнопку Расположение файлов. В разделе Расположение файлов выберите Шаблоны пользователя из списка и нажмите кнопку Изменить. Введите имя новой папки и путь, который вы хотите использовать, и Word сохранит все новые шаблоны в этой папке.
Чтобы открыть новый документ на основе шаблона, в меню Файл щелкните пункт Создать из шаблона, а затем выберите нужный шаблон.
-
В Finder откройте папкуимя_пользователяконтейнеров и UBF8T346G9 библиотеки или группы. Содержимое пользователь/Office/шаблоны.
-
Перетащите в корзину шаблоны, которые нужно удалить.
PowerPoint
-
Откройте пустую презентацию и на вкладке Вид выберите Образец слайдов.
Образец слайдов — это самое крупное изображение слайда в верхней части списка эскизов слайдов. Под ним расположены связанные с ним макеты.
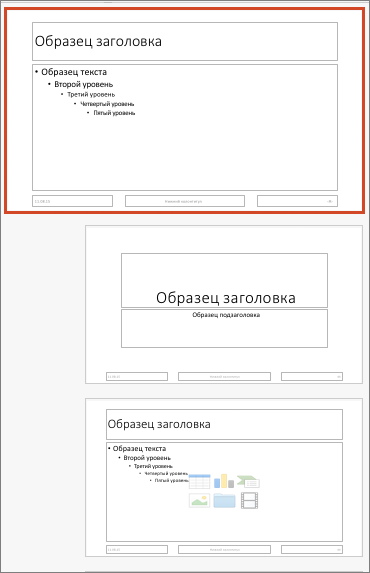
-
Чтобы изменить образец слайдов или макеты, на вкладке Образец слайдов сделайте следующее:

-
Чтобы добавить красочную тему со специальными шрифтами и эффектами, нажмите Темы и выберите тему.
-
Чтобы изменить фон, щелкните Стили фона и выберите нужный вариант.
-
Чтобы добавить заполнитель для текста, изображения, диаграммы и других объектов, в области эскизов щелкните макет слайда, в котором хотите разместить заполнитель. В разделе Вставить заполнитель выберите тип добавляемого заполнителя и перетаскиванием обозначьте его размер.
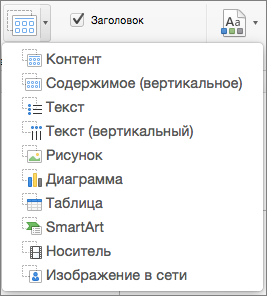
-
-
Откройте презентацию, которую нужно сохранить как шаблон.
-
На вкладке Файл выберите команду Сохранить как шаблон.
-
В поле Сохранить как введите имя нового шаблона.
-
(Необязательно) В списке где выберите расположение для сохранения шаблона.
-
В списке Формат файла выберите Формат шаблон PowerPoint (.potx) или, если презентация содержит макросы, щелкните Шаблон PowerPoint Macro-Enabled (potm).
-
Нажмите кнопку Сохранить.
Если не выбрано другое расположение, шаблон будет сохранен в папкуимя_пользователяконтейнеров и UBF8T346G9 библиотеки или группы. Содержимое пользователь/Office/шаблоны.
Существующий шаблон можно изменить, чтобы сделать его более полезным. Добавьте статические данные в существующий шаблон и повторно сохраните файл (как шаблон).
-
В меню Файл выберите команду Создать из шаблона.
-
Щелкните шаблон, который похож на то, что вы хотите создать и нажмите кнопку Создать.
Примечание: Если не удается найти шаблон, вы можете искать его на основе ключевых слов в поле Найти все шаблоны.
-
Добавьте, удалите или измените текст, изображения или форматирование и внесите в шаблон другие изменения, которые должны отражаться во всех новых презентациях, основанных на нем.
-
В меню файл выберите пункт Сохранить как шаблон.
-
В поле Сохранить как введите имя нового шаблона.
-
(Необязательно) В списке где выберите расположение для сохранения шаблона.
-
В списке Формат файла выберите Формат шаблон PowerPoint (.potx) или, если шаблон содержит макросы, щелкните Шаблон PowerPoint Macro-Enabled (potm).
-
Нажмите кнопку Сохранить.
Если не выбрано другое расположение, шаблон будет сохранен в папкуимя_пользователяконтейнеров и UBF8T346G9 библиотеки или группы. Содержимое пользователь/Office/шаблоны.
Чтобы создать новую презентацию на основе шаблона, в меню файл выберите пункт Создать из шаблона и выберите шаблон, который вы хотите использовать.
-
В Finder откройте папкуимя_пользователяконтейнеров и UBF8T346G9 библиотеки или группы. Содержимое пользователь/Office/шаблоны.
-
Перетащите в корзину шаблоны, которые нужно удалить.
Excel
-
Откройте книгу, в которую вы хотите сохранить как шаблон.
-
В меню файл выберите пункт Сохранить как шаблон.
-
В поле Сохранить как введите имя нового шаблона.
-
(Необязательно) В списке где выберите расположение для сохранения шаблона.
-
В списке Формат файла выберите пункт Шаблон Excel (.xltx) или, если книга содержит макросы, выберите пункт Шаблон Excel с поддержкой макросов (xltm;).
-
Нажмите кнопку Сохранить.
Если не выбрано другое расположение, шаблон будет сохранен в папкуимя_пользователяконтейнеров и UBF8T346G9 библиотеки или группы. Содержимое пользователь/Office/шаблоны.
Существующий шаблон можно изменить, чтобы сделать его более полезным. Добавьте статические данные в существующий шаблон и повторно сохраните файл (как шаблон).
-
В меню Файл выберите команду Создать из шаблона.
-
Щелкните шаблон, который похож на то, что вы хотите создать и нажмите кнопку Создать.
Примечание: Если не удается найти шаблон, вы можете искать его на основе ключевых слов в поле Найти все шаблоны.
-
Добавление, удаление, или изменение графику содержимого, или форматирование и внесите необходимые изменения, которые должны отражаться во всех новых книгах, основанных на шаблоне.
-
В меню файл выберите пункт Сохранить как шаблон.
-
В поле Сохранить как введите имя нового шаблона.
-
(Необязательно) В списке где выберите расположение для сохранения шаблона.
-
В списке Формат файла выберите пункт Шаблон Excel (.xltx) или, если шаблон содержит макросы, выберите пункт Шаблон Excel с поддержкой макросов (xltm;).
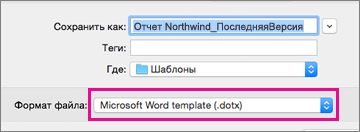
-
Нажмите кнопку Сохранить.
Если не выбрано другое расположение, шаблон будет сохранен в папкуимя_пользователяконтейнеров и UBF8T346G9 библиотеки или группы. Содержимое пользователь/Office/шаблоны.
Чтобы начать новую книгу на основе шаблона, в меню файл выберите пункт Создать из шаблона и выберите шаблон, который вы хотите использовать.
-
В Finder откройте папкуимя_пользователяконтейнеров и UBF8T346G9 библиотеки или группы. Содержимое пользователь/Office/шаблоны.
-
Перетащите в корзину шаблоны, которые нужно удалить.
См. также
Различия между шаблонами, темами и стилями Word
Word
-
Откройте документ.
-
Добавьте, удалите или измените текст, изображения или форматирование и внесите в шаблон другие изменения, которые должны отражаться во всех новых документах, основанных на нем.
-
В меню Файл выберите пункт Сохранить как.
-
Во всплывающем меню Формат выберите пункт Шаблон Word (.dotx).
-
В поле Сохранить как введите имя нового шаблона, а затем нажмите кнопку Сохранить.
Если не выбрано другое расположение, шаблон будет сохранен в папкуимя_пользователяLibrary/Application поддержки/Microsoft/Office/пользователя шаблоны / Мои шаблоны.
-
В меню Файл выберите команду Закрыть.
Чтобы упорядочить шаблоны, воспользуйтесь поиском для создания новой папки в папкуимя_пользователяLibrary/Application поддержки/Microsoft/Office/User Templates / Мои шаблоны и сохраните свой шаблон в новую папку.
Примечание: При использовании Mac OS X 7 (Lion), по умолчанию является скрытой папки библиотеки. Для отображения в программе Finder папку Библиотека, откройте меню Переход и затем, удерживая клавишу OPTION.
Существующий шаблон можно изменить, чтобы сделать его более полезным. Добавьте статические данные в существующий шаблон и повторно сохраните файл (как шаблон).
-
На панели инструментов Стандартная нажмите кнопку Создать из шаблона
 .
. -
В области навигации слева в разделе Шаблоны нажмите кнопку Все.
Примечание: Если не удается найти шаблон, вы можете искать его на основе ключевых слов в поле поиска.
-
Щелкните наиболее подходящий шаблон и нажмите кнопку Выбрать.
-
Добавьте, удалите или измените текст, изображения или форматирование и внесите в шаблон другие изменения, которые должны отражаться во всех новых документах, основанных на нем.
-
В меню Файл выберите пункт Сохранить как.
-
Во всплывающем меню Формат выберите пункт Шаблон Word (.dotx).
-
В поле Сохранить как введите имя нового шаблона, а затем нажмите кнопку Сохранить.
Если не выбрано другое расположение, шаблон будет сохранен в папкуимя_пользователяLibrary/Application поддержки/Microsoft/Office/пользователя шаблоны / Мои шаблоны.
Чтобы упорядочить шаблоны, воспользуйтесь поиском для создания новой папки в папкуимя_пользователяLibrary/Application поддержки/Microsoft/Office/User Templates / Мои шаблоны и сохраните свой шаблон в новую папку.
Примечание: При использовании Mac OS X 7 (Lion), по умолчанию является скрытой папки библиотеки. Для отображения в программе Finder папку Библиотека, откройте меню Переход и затем, удерживая клавишу OPTION.
-
На панели инструментов Стандартная нажмите кнопку Создать из шаблона
 .
. -
В области навигации слева в разделе Шаблоны нажмите кнопку Мои шаблоны.
Примечание: Если для упорядочения шаблонов вы создали папки, они отображаются в разделе Мои шаблоны. Для просмотра шаблонов щелкните нужную папку.
-
Щелкните созданный шаблон и нажмите кнопку Выбрать.
-
В Finder откройте папкуимя_пользователяLibrary/Application поддержки/Microsoft/Office/пользователя шаблоны / Мои шаблоны.
Примечание: В Mac OS X 7 (Lion) папка Library по умолчанию скрыта. Чтобы отобразить ее, в системе поиска щелкните меню Перейти, а затем нажмите и удерживайте клавишу OPTION.
-
Перетащите в корзину шаблоны, которые нужно удалить.
PowerPoint
-
Откройте презентацию, на основе которой нужно создать шаблон.
-
Добавьте, удалите или измените текст, изображения или форматирование и внесите в шаблон другие изменения, которые должны отражаться во всех новых презентациях, основанных на нем.
-
В меню Файл выберите пункт Сохранить как.
-
Во всплывающем меню Формат выберите пункт Шаблон PowerPoint (.potx).
-
В поле Сохранить как введите имя нового шаблона, а затем нажмите кнопку Сохранить.
Если не выбрано другое расположение, шаблон будет сохранен в папкуимя_пользователяLibrary/Application поддержки/Microsoft/Office/пользователя шаблоны / Мои шаблоны.
Чтобы упорядочить шаблоны, воспользуйтесь поиском для создания новой папки в папкуимя_пользователяLibrary/Application поддержки/Microsoft/Office/User Templates / Мои шаблоны и сохраните свой шаблон в новую папку.
Примечание: При использовании Mac OS X 7 (Lion), по умолчанию является скрытой папки библиотеки. Для отображения в программе Finder папку Библиотека, откройте меню Переход и затем, удерживая клавишу OPTION.
Существующий шаблон можно изменить, чтобы сделать его более полезным. Добавьте статические данные в существующий шаблон и повторно сохраните файл (как шаблон).
-
На панели инструментов Стандартная нажмите кнопку Создать из шаблона
 .
. -
В области навигации слева в разделе Шаблоны нажмите кнопку Все.
Примечание: Если шаблон не удается найти, можно выполнить поиск по ключевым словам с помощью поля Поиск.
-
Щелкните наиболее подходящий шаблон и нажмите кнопку Выбрать.
-
Добавьте, удалите или измените текст, изображения или форматирование и внесите в шаблон другие изменения, которые должны отражаться во всех новых документах, основанных на нем.
Чтобы не изменять каждый макет или слайд по отдельности, можно применить изменения сразу к нескольким макетам слайдов. Для этого измените образцы слайдов.
-
В меню Файл выберите пункт Сохранить как.
-
Во всплывающем меню Формат выберите пункт Шаблон PowerPoint (.potx).
-
В поле Сохранить как введите имя нового шаблона, а затем нажмите кнопку Сохранить.
Если не выбрано другое расположение, шаблон будет сохранен в папкуимя_пользователяLibrary/Application поддержки/Microsoft/Office/пользователя шаблоны / Мои шаблоны.
Чтобы упорядочить шаблоны, воспользуйтесь поиском для создания новой папки в папкуимя_пользователяLibrary/Application поддержки/Microsoft/Office/User Templates / Мои шаблоны и сохраните свой шаблон в новую папку.
Примечание: При использовании Mac OS X 7 (Lion), по умолчанию является скрытой папки библиотеки. Для отображения в программе Finder папку Библиотека, откройте меню Переход и затем, удерживая клавишу OPTION.
-
На панели инструментов Стандартная нажмите кнопку Создать из шаблона
 .
. -
В области навигации слева в разделе Шаблоны нажмите кнопку Мои шаблоны.
Примечание: Если для упорядочения шаблонов вы создали папки, они отображаются в разделе Мои шаблоны. Для просмотра шаблонов щелкните нужную папку.
-
В области навигации справа можно выбрать цвета, шрифт и размер слайда для шаблона.
-
Щелкните созданный шаблон и нажмите кнопку Выбрать.
-
В Finder откройте папкуимя_пользователяLibrary/Application поддержки/Microsoft/Office/пользователя шаблоны / Мои шаблоны.
Примечание: В Mac OS X 7 (Lion) папка Library по умолчанию скрыта. Чтобы отобразить ее, в системе поиска щелкните меню Перейти, а затем нажмите и удерживайте клавишу OPTION.
-
Перетащите в корзину шаблоны, которые нужно удалить.
Excel
-
Откройте книгу, на основе которой нужно создать шаблон.
-
Добавьте, удалите или измените текст, изображения или форматирование и внесите в шаблон другие изменения, которые должны отражаться во всех новых документах, основанных на нем.
-
В меню Файл выберите пункт Сохранить как.
-
Во всплывающем меню Формат выберите пункт Шаблон Excel (.xltx).
-
В поле Сохранить как введите имя нового шаблона, а затем нажмите кнопку Сохранить.
Если не выбрано другое расположение, шаблон будет сохранен в папкуимя_пользователяLibrary/Application поддержки/Microsoft/Office/пользователя шаблоны / Мои шаблоны.
Чтобы упорядочить шаблоны, воспользуйтесь поиском для создания новой папки в папкуимя_пользователяLibrary/Application поддержки/Microsoft/Office/User Templates / Мои шаблоны и сохраните свой шаблон в новую папку.
Примечание: При использовании Mac OS X 7 (Lion), по умолчанию является скрытой папки библиотеки. Для отображения в программе Finder папку Библиотека, откройте меню Переход и затем, удерживая клавишу OPTION.
Существующий шаблон можно изменить, чтобы сделать его более полезным. Добавьте статические данные в существующий шаблон и повторно сохраните файл (как шаблон).
-
На панели инструментов Стандартная нажмите кнопку Создать из шаблона
 .
. -
В области навигации слева в разделе Шаблоны нажмите кнопку Все.
Примечание: Если шаблон не удается найти, можно выполнить поиск по ключевым словам с помощью поля Поиск.
-
Щелкните наиболее подходящий шаблон и нажмите кнопку Выбрать.
-
Добавьте, удалите или измените текст, изображения или форматирование и внесите в шаблон другие изменения, которые должны отражаться во всех новых документах, основанных на нем.
-
В меню Файл выберите пункт Сохранить как.
-
Во всплывающем меню Формат выберите пункт Шаблон Excel (.xltx).
-
В поле Сохранить как введите имя нового шаблона, а затем нажмите кнопку Сохранить.
Если не выбрано другое расположение, шаблон будет сохранен в папкуимя_пользователяLibrary/Application поддержки/Microsoft/Office/пользователя шаблоны / Мои шаблоны.
Чтобы упорядочить шаблоны, воспользуйтесь поиском для создания новой папки в папкуимя_пользователяLibrary/Application поддержки/Microsoft/Office/User Templates / Мои шаблоны и сохраните свой шаблон в новую папку.
Примечание: При использовании Mac OS X 7 (Lion), по умолчанию является скрытой папки библиотеки. Для отображения в программе Finder папку Библиотека, откройте меню Переход и затем, удерживая клавишу OPTION.
-
На панели инструментов Стандартная нажмите кнопку Создать из шаблона
 .
. -
В области навигации слева в разделе Шаблоны нажмите кнопку Мои шаблоны.
Примечание: Если для упорядочения шаблонов вы создали папки, они отображаются в разделе Мои шаблоны. Для просмотра шаблонов щелкните нужную папку.
-
Щелкните созданный шаблон и нажмите кнопку Выбрать.
-
В Finder откройте папкуимя_пользователяLibrary/Application поддержки/Microsoft/Office/пользователя шаблоны / Мои шаблоны.
Примечание: В Mac OS X 7 (Lion) папка Library по умолчанию скрыта. Чтобы отобразить ее, в системе поиска щелкните меню Перейти, а затем нажмите и удерживайте клавишу OPTION.
-
Перетащите в корзину шаблоны, которые нужно удалить.
См. также
Изменение образца слайдов
Различия между шаблонами, темами и стилями Word
support.office.com
Создание оглавления в Word для Mac
Применение стилей заголовков
Выберите текст, который требуется включить в оглавление, а затем на вкладке Главная выберите стиль заголовка, например Заголовок 1.
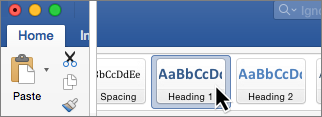
Сделайте это для всего текста, который должен отображаться в оглавлении.
Создание оглавления
На основе заголовков Word автоматически создает оглавление, которое может обновляться при изменении текста, последовательности или уровня заголовка.
-
Щелкните место, где требуется вставить оглавление — как правило, в начале документа.
-
Щелкните Ссылки> Оглавление, а затем выберите из списка стиль Автоматическое оглавление.
Примечание: Для стиля Ручное оглавление Word не создает оглавление на основе заголовков и не может обновлять его автоматически. Вместо этого Word создает представление оглавления с замещающим текстом, вместо которого можно вручную ввести каждый раздел.
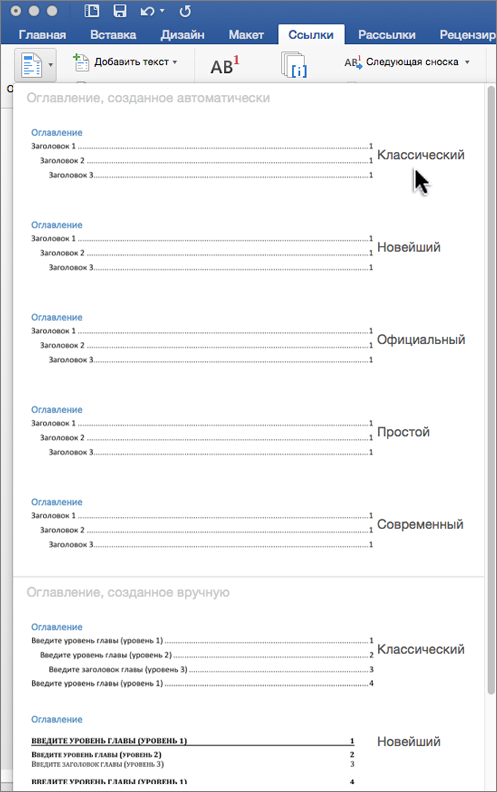
Оглавление можно форматировать и настраивать. Например, можно изменить шрифт, число уровней заголовков и указать, должны ли отображаться пунктирные линии между названиями разделов и номерами страниц.
Оглавление можно также создать вручную. Такие оглавления иногда удобнее использовать в коротких документах, которые не будут изменяться, а также в тех случаях, когда к заголовкам документа не применяются встроенные стили. Их сложнее обновлять, чем автоматические, так как это необходимо делать вручную каждый раз при добавлении, изменении или удалении заголовков или страниц в документе.
Автоматическое создание оглавления
Добавление оглавления
-
Примените стили заголовков ("Заголовок 1", "Заголовок 2" и т. д. до стиля "Заголовок 9") к тексту, который нужно включить в оглавление.
Если нужный стиль заголовка не отображается, на вкладке Главная в группе Стили наведите указатель мыши на стиль и нажмите
 .
.Совет: Чтобы название документа не включалось в оглавление, не используйте для него стиль "Заголовок 1". Примените к нему стиль "Название", "Название книги" или другой вместо стиля заголовка.
-
Щелкните место в документе, в которое следует вставить оглавление.
Совет: Если нужно, чтобы оглавление занимало отдельную страницу или чтобы нумерация страниц в нем отличалась от нумерации в остальной части документа, поместите оглавление в новый раздел, добавив разрывы раздела до и после оглавления.
-
В меню Вид выберите пункт Разметка страницы.
-
На вкладке Элементы документа в группе Оглавление щелкните нужное оформление оглавления.

Изменение числа уровней оглавления
По умолчанию в оглавлении есть три уровня заголовков. Однако число уровней в оглавлении можно увеличить или уменьшить.
-
На вкладке Элементы документа в разделе Оглавление нажмите кнопку Параметры.

-
На вкладке Оглавление в поле вывод уровней введите нужное число уровней (до 9) и нажмите кнопку ОК.
Если появится запрос на замену выделенного оглавления, нажмите кнопку Да.
Обновление оглавления
При внесении изменений в документ можно обновить оглавление целиком или только номера страниц.
-
Удерживая нажатой клавишу CONTROL, щелкните оглавление, а затем выберите команду Обновить поле.
-
Выберите нужный параметр.
Сообщение "Ошибка. Закладка не определена"
Если в оглавлении вместо номеров страниц выводится сообщение "Ошибка. Закладка не определена", документ был изменен после обновления оглавления или код поля поврежден. Оглавление не синхронизировано с документом, и его нужно обновить.
Удаление оглавления
-
Щелкните оглавление.
-
В отобразившемся окне щелкните стрелку рядом с пунктом Оглавление, а затем пункт Удалить оглавление в контекстном меню.
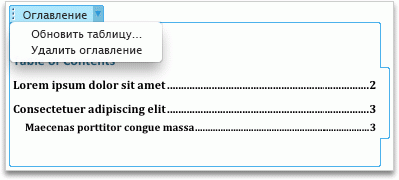
Настройка форматирования оглавления
Вы можете изменить стиль каждого уровня оглавления нужным образом. Например, если согласно требованиям таблицы стилей форматирование оглавления должно отличаться от того, которое представлено во встроенных шаблонах, можно изменить начертание шрифта, отступ, заполнители и другие атрибуты.
-
На вкладке Элементы документа в разделе Оглавление нажмите кнопку Параметры.

Совет: Чтобы изменить заполнители, во всплывающем меню Заполнитель щелкните нужный стиль.
-
На вкладке Оглавление нажмите кнопку Изменить.
-
В поле Стили щелкните уровень оглавления, который нужно изменить (например, "Оглавление 1" для уровня 1).
-
Нажмите кнопку Изменить, а затем внесите нужные изменения в шрифт, его размер, цвет и т. д.
Чтобы изменить отступы, интервалы между абзацами и другие атрибуты, во всплывающем меню Формат щелкните нужный тип изменения, настройте параметры с помощью всплывающих меню и нажмите кнопку ОК.
Совет: Чтобы изменить написание прописными буквами, во всплывающем меню Формат выберите пункт Шрифт и снимите флажок Малые прописные или Все прописные.
-
Повторите действия 3 и 4 для каждого уровня оглавления, а затем нажмите кнопку Применить.
-
Если в поле Просмотр правильно отображаются нужные стили, нажмите кнопку ОК.
Сохранение стиля оглавления в качестве шаблона
Чтобы использовать форматирование оглавления в последующих документах, сохраните его в качестве шаблона в папке "Мои шаблоны". Затем можно открыть шаблон в коллекции документов и вставить оглавление с помощью меню "Вставка".
-
В документе, на котором должен быть основан шаблон, внесите нужные изменения в стили.
-
Удалите весь текст и все изображения, которые не требуется включать в новые документы.
-
В меню Файл выберите пункт Сохранить как.
-
Во всплывающем меню Формат выберите пункт Шаблон Word (.dotx).
-
В поле Сохранить как введите имя нового шаблона, а затем нажмите кнопку Сохранить.
Если не выбрано другое расположение, Word сохраняет файлы шаблонов в следующей папке: /Users/имя_пользователя/Library/Application Support/Microsoft/Office/User Templates/Мои шаблоны/.
Примечания:
-
Чтобы создать документ на основе шаблона, в меню Файл выберите пункт Создать из шаблона. В разделе Шаблоны выберите пункт Мои шаблоны и дважды щелкните нужный шаблон.
-
Чтобы вставить оглавление, основанное на шаблоне, в меню Вставка выберите пункт Оглавление и указатели, а затем в поле Форматы выберите пункт Из шаблона.
-
Создание оглавления вручную
-
Щелкните место в документе, в которое следует вставить оглавление.
Совет: Если нужно, чтобы оглавление занимало отдельную страницу или чтобы нумерация страниц в нем отличалась от нумерации в остальной части документа, поместите оглавление в новый раздел, добавив разрывы раздела до и после оглавления.
-
В меню Вид выберите пункт Разметка страницы.
-
На вкладке Элементы документа в группе Оглавление наведите указатель на стиль оглавления, нажмите кнопку
 , а затем в разделе Оглавление, заполняемое вручную выберите нужный макет.
, а затем в разделе Оглавление, заполняемое вручную выберите нужный макет.
Примечание: Если появится сообщение об ошибке, указывающее на то, что приложению Word не удалось найти элементы оглавления, значит был выбран макет оглавления, заполняемого автоматически, и заголовки, отформатированные с использованием одного из встроенных стилей, отсутствуют. Повторите шаг 3 и убедитесь в том, что выбран макет оглавления, заполняемого вручную.
-
Введите в оглавлении заголовки и номера страниц, чтобы они соответствовали своему фактическому расположению в документе.
-
Для добавления дополнительных элементов скопируйте существующую запись и вставьте ее в нужном месте оглавления.
support.office.com
Поиск пользовательских шаблонов - Word
Важно: Данная статья переведена с помощью машинного перевода, см. Отказ от ответственности. Используйте английский вариант этой статьи, который находится здесь, в качестве справочного материала.
Когда вы создаете новый шаблон с нуля, по умолчанию, Word сохраняет его в папке Мои шаблоны в папке Мои документы.
Если вы с большим трудом создали пользовательские шаблоны в более ранней версии Word, вам, вероятно, не хотелось бы начинать все с начала. Хорошая новость в том, что эти шаблоны по-прежнему хранятся на компьютере, но не отображаются в Office 2013 по умолчанию. Вместо них при открытии Office 2013 можно просмотреть шаблоны Office.com. Чтобы просмотреть пользовательские шаблоны на вкладке Личные при запуске Office 2013, следуйте приведенным ниже указаниям.
Помощь в решении проблемы
|
|
Воспользуйтесь средством fix простой для переноса пользовательских шаблонов для вас. Средство fix легко исправляет все программы Office 2013 одновременно. Вам не нужно указать расположение шаблона в каждой из программ Office 2013. Однако средство fix просто не помогает установить новое расположение, только переносит в папку настраиваемых шаблонов Office в разделе Мои документы. Чтобы указать новое расположение, прочитайте следующий раздел. |
Самостоятельное решение проблемы
-
Нажмите кнопку Пуск > выполнить, а затем — тип %appdata%\Microsoft\Templates\ в поле Открыть.
-
Скопируйте адрес в адресную строку проводника.
-
Нажмите Файл > Параметры > Сохранить, а затем вставьте адрес в поле Расположение личных шаблонов по умолчанию.
Повторите эти действия для каждой из программ Office. После обновления расположения шаблонов все новые шаблоны будут сохраняться в этом расположении по умолчанию.
Примечание: Отказ от ответственности относительно машинного перевода. Данная статья была переведена с помощью компьютерной системы без участия человека. Microsoft предлагает эти машинные переводы, чтобы помочь пользователям, которые не знают английского языка, ознакомиться с материалами о продуктах, услугах и технологиях Microsoft. Поскольку статья была переведена с использованием машинного перевода, она может содержать лексические,синтаксические и грамматические ошибки.
support.office.com
Скачивание бесплатных готовых шаблонов - Служба поддержки Office
Примечание: Мы стараемся как можно оперативнее обеспечивать вас актуальными справочными материалами на вашем языке. Эта страница переведена автоматически, поэтому ее текст может содержать неточности и грамматические ошибки. Для нас важно, чтобы эта статья была вам полезна. Просим вас уделить пару секунд и сообщить, помогла ли она вам, с помощью кнопок внизу страницы. Для удобства также приводим ссылку на оригинал (на английском языке) .
Вы можете скачивать бесплатные готовые шаблоны документов с полезными и красивыми темами оформления из Office. Для этого в приложение Office на вкладке Файл выберите раздел Создать.
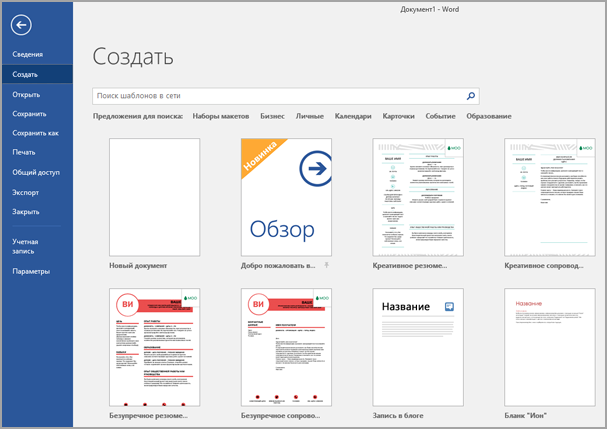
Примечание: В Office 2007 нажмите кнопку Microsoft Office
 и выберите Создать.
и выберите Создать.
Шаблоны могут быть доступны для разных документов, включая календари, визитные карточки, письма, открытки, буклеты, информационные бюллетени, резюме и так далее. Вы можете использовать любой стандартный скачанный шаблон либо изменить его так, как вам нужно.
При выборе шаблона появится диалоговое окно, в котором показано крупные представления шаблона. Чтобы загрузить и использовать его, нажмите кнопку Создать и будет создан новый файл можно с помощью этого шаблона, все готово к настройке с собственными данными.

Сведения о печати наклеек Avery вы найдете в следующей статье: Печать наклеек Avery в Microsoft Word
Совет: Ищете большой коллекции профессиональных шаблонов для Microsoft Office? Посмотрите https://templates.office.com.
support.office.com










