Содержание
Изменение кодов ОКВЭД для ИП онлайн в 2023 году
Дата обновления:
- 19 июля 2021
- Просмотров:
- Автор статьи: tinkoff
Чтобы в 2023 году изменить виды деятельности, указанные в ЕГРИП, индивидуальному предпринимателю нужно подать в ФНС заявление Р24001. С его помощью можно сменить основной и дополнительный коды, добавить новые коды или удалить старые. Для этого в форме Р24001 нужно заполнить страницу 001, а также листы Д и Е.
Содержание:
- Как добавить новые коды ОКВЭД для ИП
- Как исключить виды деятельности из ЕГРИП
- Общие требования к заполнению формы № Р24001 в 2023 году
Сформировать заявление на изменение кодов ОКВЭД для ИП автоматически и подать онлайн
Пример заполненной формы Р24001 при смене кодов ОКВЭД — Создать заявление
- Сформировать заявление автоматически и направить онлайн
Укажите свои данные в форме, скачайте уже заполненное заявление Р24001 для смены видов деятельности ИП. Подайте его онлайн с нашим сервисом или сами.
Подайте его онлайн с нашим сервисом или сами.
Сформировать заявление - Скачать шаблон Р24001 для заполнения вручную на компьютере
XLS, 384 KB - Скачать бланк Р24001 для печати и заполнения от руки
PDF, 1,2 МB
1. Как добавить новые коды ОКВЭД для ИП
Чтобы добавить новые коды, заполните страницу 1 листа Д.
Лист Д страница 1
Коды видов деятельности для ИП нужно брать из справочника ОКВЭД. На 2023 год актуальный справочник ОКВЭД-2, остальные считаются устаревшими.
Пункт 1.1 предназначен для указания нового основного вида деятельности, а пункт 1. 2 — для дополнительных видов. Основной код может быть только один, а вот количество дополнительных не ограничено. На одном листе вы можете указать 68 кодов, а если не хватит этого, можете распечатать еще листы. Однако лучше указывать только ту деятельность, которой планируете заниматься, чтобы не привлечь внимание контролирующих органов.
2 — для дополнительных видов. Основной код может быть только один, а вот количество дополнительных не ограничено. На одном листе вы можете указать 68 кодов, а если не хватит этого, можете распечатать еще листы. Однако лучше указывать только ту деятельность, которой планируете заниматься, чтобы не привлечь внимание контролирующих органов.
Когда будете добавлять новые коды ОКВЭД, соблюдайте следующие требования:
- код основной деятельности надо указывать, только если вы его меняете,
- лучше указывайте четырехзначные коды: таким образом вы сможете заниматься всеми видами деятельности этой группы,
- ваша система налогообложения должна сочетаться с выбранным кодом ОКВЭД.
Подробнее:
Как выбрать коды ОКВЭД,
Добавление кодов ОКВЭД для ИП
Смените коды ОКВЭД ИП быстро онлайн!
Наш онлайн-сервис заполнит нужные листы заявления для смены видов деятельности ИП. Просто укажите в форме на сайте свои данные. Вы сможете скачать заявление и подать самостоятельно. Или выберите удобный вариант: онлайн-подача через наш сервис прямо из дома!
Просто укажите в форме на сайте свои данные. Вы сможете скачать заявление и подать самостоятельно. Или выберите удобный вариант: онлайн-подача через наш сервис прямо из дома!
Изменить коды онлайнСкачать заявление
Изменить коды онлайнСкачать заявление
2. Как исключить виды деятельности из ЕГРИП
Чтобы исключить неактуальные коды ОКВЭД, используйте страницу 2 листа Д.
Лист Д страница 2
Все дополнительные коды, которые вы хотите исключить, надо вписывать в п. 2.2. Если у вас есть коды, которыми вы не пользуетесь, и они не являются лицензируемыми, можете их не исключать — ответственность за это не предусмотрена.
Если вы удаляете основной код, то обязательно нужно добавить другой. Для этого заполните страницу 1 листа Д.
3. Общие требования к заполнению формы № Р24001 в 2023 году
Заявление по форме Р24001 надо заполнять, соблюдая требования ФНС. Документы в 2023 году в налоговой обрабатываются путем постраничного сканирования, поэтому, если в заявлении будут неточности, налоговая программа не сможет распознать его и откажет в регистрации.
При изменении кодов ОКВЭД помимо листа Д следует заполнить еще 2 страницы:
- страница 001, где указываются данные об ИП: ОГРНИП, ФИО, в п. 2 причина подачи заявления — «1», т.е. внесение изменений в сведения о предпринимателе,
- лист Е — сведения о заявителе: ФИО, телефон, электронная почта. Обратите внимание, что подпись следует ставить только в присутствии налогового инспектора, сотрудника МФЦ или нотариуса.
Читайте также:
Постраничное заполнение заявления № Р24001 на внесение изменений в сведения об ИП
Срочное внесение изменений в ОКВЭД, 7 дней, 2500 руб.
Минимум
Отимальный
Максимальный
VIP
Включает:
только заполнение формы заявления Р14001 для внесения изменений в ЕГРЮЛ. Заполненная форма Р14001 направляется в эл.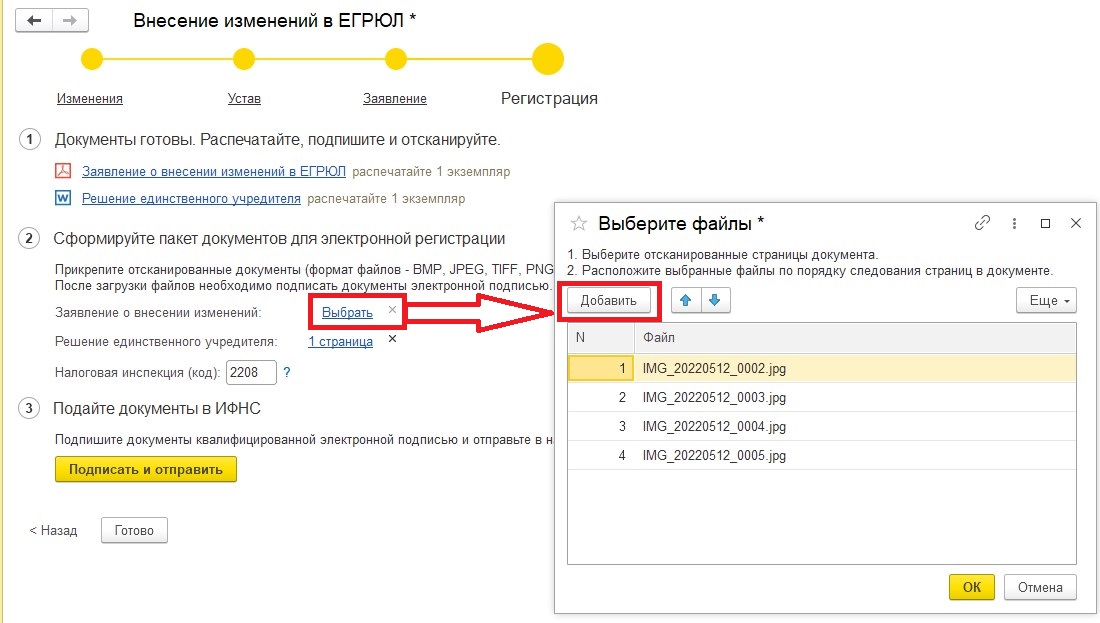 виде на адрес эл. почты Заказчика для последующего самостоятельного оформления и передачи в регистрирующий орган.
виде на адрес эл. почты Заказчика для последующего самостоятельного оформления и передачи в регистрирующий орган.
Стоимость:
1 500 a (при условии самостоятельного подбора Заказчиком кодов ОКВЭД на сайте ОКВЭД.РФ) и при наличии не более 1 листа на внесение и 1 листа на исключение видов деятельности в заявлении Р14001.
Дополнительно оплачивается:
+ 1 500 a — подбор кодов ОКВЭД на основании устава юридического лица, либо иных сведений о видах деятельности, предоставленных Заказчиком.
+ 1 000 a за каждый дополнительный лист заявления Р14001, содержащий сведения о видах деятельности, подлежащих включению (исключению) в (из) ЕГРЮЛ.
Включает:
- подбор и согласование с Заказчиком кодов ОКВЭД на основании предоставленных сведений о деятельности юридического лица;
- заполнение формы заявления Р14001 для внесения изменений в ЕГРЮЛ;
- подготовку проекта для оформления нотариальной доверенности от юридического лица на представление интересов в регистрирующем органе;
- подачу и получение документов в регистрирующем органе по нотариальной доверенности;
- получение одной выписки из ЕГРЮЛ по факту внесения изменений в ЕГРЮЛ.

Стоимость:
5 000 a при наличии не более 1 листа на внесение и 1 листа на исключение видов деятельности.
Дополнительно оплачивается:
+ 1 000 a за каждый дополнительный лист, содержащий сведения о видах деятельности.
Включает:
- подбор и согласование с Заказчиком кодов ОКВЭД на основании предоставленных сведений о деятельности юридического лица;
- заполнение формы заявления Р14001 для внесения изменений в ЕГРЮЛ;
- подготовку проекта для оформления нотариальной доверенности от юридического лица на представление интересов в регистрирующем органе;
- подачу и получение документов в регистрирующем органе по нотариальной доверенности;
- получение одной выписки из ЕГРЮЛ по факту внесения изменений в ЕГРЮЛ;
- получение информационного письма о присвоении статистических кодов с печатью территориального органа Росстата в количестве двух экземпляров.
Стоимость:
6 000 a при наличии не более 1 листа на внесение и 1 листа на исключение видов деятельности.
Дополнительно оплачивается:
+ 1 000 a за каждый дополнительный лист, содержащий сведения о видах деятельности.
Включает:
- подбор и согласование с Заказчиком кодов ОКВЭД на основании предоставленных сведений о деятельности юридического лица;
- заполнение формы заявления Р14001 для внесения изменений в ЕГРЮЛ;
- подготовку проекта для оформления нотариальной доверенности от юридического лица на представление интересов в регистрирующем органе;
- подачу и получение документов в регистрирующем органе по нотариальной доверенности;
- получение одной выписки из ЕГРЮЛ по факту внесения изменений в ЕГРЮЛ;
- получение информационного письма о присвоении статистических кодов с печатью территориального органа Росстата в количестве двух экземпляров;
- две доставки документов (от или к Заказчику).
Стоимость:
7 000 a при наличии не более 1 листа на внесение и 1 листа на исключение видов деятельности.
Дополнительно оплачивается:
+ 1 000 a за каждый дополнительный лист, содержащий сведения о видах деятельности.
Как внести изменения в код?
Наша цель при создании вашего веб-сайта — обеспечить его достаточную гибкость, чтобы нетехнический специалист мог поддерживать его в течение длительного времени, поэтому вам не нужно вносить изменения в код. Но если вы хотите внести некоторые изменения в стиль или функциональность вашего веб-сайта, мы рекомендуем вам следовать подходу, описанному ниже.
При создании вашего сайта мы использовали git для контроля версий нашего пользовательского кода — плагина темы и основных функций. Мы настоятельно рекомендуем вам продолжать использовать репозиторий git, который мы создали для вас.
Конечно, вы можете поддерживать веб-сайт любым способом, который вы выберете, но если вы вносите изменения в код без контроля версий (например, прямое редактирование файлов на сервере), обязательно сообщите нам, прежде чем просить нас внести изменения, чтобы мы не перезаписываем ваши изменения случайно.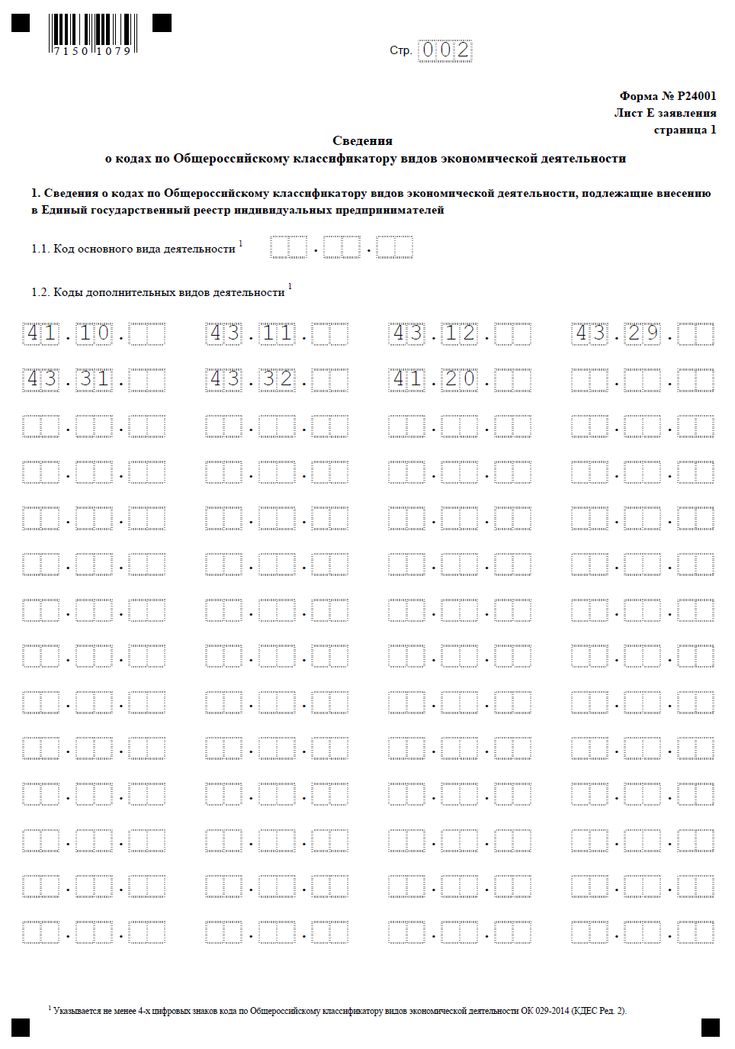
Что такое git/контроль версий?
Контроль версий позволяет вести историю изменений кода. Вместо того, чтобы просто иметь текущую версию файлов (как на вашем сервере), мы можем видеть каждую версию этих файлов, кто и когда внес изменения. Если есть проблема, мы можем легко увидеть, что изменилось, и отменить ее.
Несколько разработчиков могут работать над вашим сайтом одновременно, не беспокоясь о перезаписи изменений друг друга. Мы можем легко развернуть изменения в разных средах (например, в промежуточной или рабочей среде).
Мы используем частный репозиторий GitHub, поэтому доступ к коду имеют только авторизованные пользователи. Дополнительную информацию об использовании git и GitHub см. в разделе справки и в руководстве по Hello World.
Использование git с WPEngine
Мы используем функцию git push WPEngine для отправки изменений. Во-первых, предоставьте свой открытый ключ администратору сайта, и он может предоставить вам доступ к git push в My WPEngine > Git push.
Настройка локальной среды разработки
Примечание. Элементы в скобках необходимо обновить, чтобы они соответствовали вашим конкретным потребностям.
- Установите WordPress локально. Вы можете использовать MAMP, Local или другие инструменты. Я также рекомендую вам настроить wp cli.
- В My WPEngine перейдите в «Точки резервного копирования», выберите самую последнюю резервную копию и нажмите «Загрузить Zip». Вы можете загрузить полную резервную копию (и пропустить приведенные ниже шаги для получения носителя с производства), но для больших сайтов я предпочитаю делать частичную резервную копию, исключая носитель. Выберите «Частичное резервное копирование» и проверьте все, кроме «Загрузки мультимедиа». Укажите свой адрес электронной почты, и вам будет отправлен zip-файл.
- Скопируйте соответствующие файлы в локальную установку WP (темы, плагины). Не включайте каталог mu-plugins; который содержит специальный код WPEngine.
- Импорт базы данных локально с помощью phpMyAdmin, прямого SQL-запроса или Migrate DB Pro (извлечение из рабочей или промежуточной версии).

- Обновите URL-адреса в локальной базе данных. Используя wp cli:
wp search-replace $(wp option get siteurl) http://wp.dev/mywebsite, где последний URL — это URL вашего локального сайта. Если у вас нет wp cli, попробуйте выполнить поиск и заменить БД. - Удалите тему
wp-content/themes/[theme_name]и плагинwp-content/plugins/core-functionality. - На верхнем уровне сайта, в терминале
-
git инициализация -
git удаленное добавление источника [электронная почта защищена]:billerickson/[repo_name].git -
git pull origin masterЭто приведет к удалению темы и плагина с контролируемой версией.
- Добавьте промежуточный и рабочий пульты для отправки обновлений:
-
git remote add staging [email protected]:staging/[wpe_name].git -
git удаленное добавление производства [электронная почта защищена]:производство/[wpe_name]. git
git
При получении носителя из производства
- Установите BE Media из производства в каталоге
wp-content/mu-plugins. - Создайте файл local-settings.php в папке
wp-content/mu-plugins. Обновите URL-адрес, чтобы он соответствовал источнику мультимедиа (например, URL-адрес живого сайта).
Теперь у вас должна быть полностью функциональная копия сайта, работающая локально.
Рабочий процесс небольших изменений
Этот подход можно использовать для небольших изменений, которые необходимо немедленно ввести в действие.
- Убедитесь, что у вас есть актуальная копия репозитория локально (
git pull origin master) - Внесите небольшое изменение непосредственно в ветку master
- Отправить на GitHub (
git push origin master) - Отправить в промежуточную среду, чтобы другие могли просмотреть (
git push промежуточный мастер) - После утверждения отправьте в производственную среду (
git push production master)
Рабочий процесс добавления функций
Для более крупных функций, реализация которых потребует времени, требует всесторонней проверки и/или работы над ними нескольких человек, настоятельно рекомендуется вносить изменения в код в отдельной ветке. После утверждения эта ветвь может быть объединена с основной.
После утверждения эта ветвь может быть объединена с основной.
- Создайте задачу для вашей ошибки/функции, если она еще не существует
- Убедитесь, что у вас есть актуальная копия ветки master локально.
мастер происхождения git pull - Создайте ветку от мастера с именем, соответствующим номеру выпуска. Например, для задачи № 30 мы запустим
git branch issue/30. Затем проверьте ветку:git checkout issue/30 - Внесите изменения в код этой ветки
- Отправьте запрос на вытягивание с описанием изменения и указанием исходного номера выпуска.
- Если для вашего патча необходимы какие-либо изменения, внесите их в свою ветку и нажмите вверх (
git push origin issue/30). Они автоматически появятся в запросе на включение - После утверждения запроса на вытягивание код будет объединен с мастером. Вы можете безопасно удалить свою ветку.
.
Фиксация и просмотр изменений в вашем проекте
О коммитах
Подобно сохранению отредактированного файла, коммит записывает изменения в один или несколько файлов в вашей ветке. Git присваивает каждому коммиту уникальный идентификатор, называемый SHA или хэшем, который идентифицирует:
Git присваивает каждому коммиту уникальный идентификатор, называемый SHA или хэшем, который идентифицирует:
- Конкретные изменения
- Когда были внесены изменения
- Кто создал изменения
Когда вы делаете фиксацию, вы должны включить сообщение фиксации, в котором кратко описаны изменения. Вы также можете добавить соавтора для любых коммитов, над которыми вы сотрудничаете.
Если коммиты, которые вы делаете в GitHub Desktop, связаны с неправильной учетной записью в GitHub, обновите адрес электронной почты в конфигурации Git с помощью GitHub Desktop. Дополнительные сведения см. в разделе «Настройка Git для рабочего стола GitHub».
Выбор ветки и внесение изменений
Создайте новую ветвь или выберите существующую ветвь, нажав Текущая ветвь на панели инструментов и выбрав ветвь из списка.
С помощью вашего любимого текстового редактора, например Visual Studio Code, внесите необходимые изменения в файлы вашего проекта.

Выбор способа отображения различий
Вы можете изменить способ отображения различий в GitHub Desktop в соответствии со своими потребностями.
Чтобы изменить способ просмотра различий, в правом верхнем углу представления различий щелкните .
- Чтобы изменить способ отображения всего различия, в разделе «Отображение различий» выберите Unified или Split . В едином представлении изменения отображаются линейно, а в разделенном представлении старый контент отображается слева, а новый — справа.
- Чтобы скрыть изменения пробелов и сосредоточиться на более существенных изменениях, выберите Скрыть изменения пробелов .
Если вам нужно увидеть больше файла, чем показывает GitHub Desktop по умолчанию, вы можете развернуть файл diff.
- Чтобы увидеть следующие несколько строк выше или ниже выделенных изменений, щелкните стрелку над или под номерами строк.

- Чтобы просмотреть весь файл, щелкните правой кнопкой мыши в представлении различий и выберите Развернуть весь файл .
Выбор изменений для включения в фиксацию
Когда вы вносите изменения в файлы в текстовом редакторе и сохраняете их локально, вы также увидите изменения в GitHub Desktop.
Красный значок указывает на удаленные файлы.
Желтый значок указывает на измененные файлы.
Зеленый значок указывает на добавленные файлы.
Чтобы получить доступ к сохраненным изменениям, щелкните Скрытые изменения .
Чтобы добавить все изменения во всех файлах в одну фиксацию, оставьте флажок в верхней части списка.
Чтобы добавить все изменения в одном или нескольких файлах в одну фиксацию, снимите флажки рядом с файлами, которые вы не хотите включать, оставив в фиксации только те файлы, которые вы хотите.
 Вы можете переключить флажок с помощью клавиш пробела или
Вы можете переключить флажок с помощью клавиш пробела или Enterпосле выбора файла.
Создание частичной фиксации
Если один файл содержит несколько изменений, но вы хотите, чтобы только некоторые из этих изменений были включены в фиксацию, вы можете создать частичную фиксацию. Остальные ваши изменения останутся нетронутыми, так что вы сможете вносить дополнительные изменения и коммиты. Это позволяет вам делать отдельные осмысленные коммиты, например сохранять изменения разрыва строки в коммите отдельно от изменений кода или прозы.
Чтобы исключить измененные строки из вашей фиксации, щелкните одну или несколько измененных строк, чтобы исчез синий цвет. Строки, которые все еще выделены синим цветом, будут включены в коммит.
Отмена изменений
Если у вас есть незафиксированные изменения, которые вы не хотите сохранять, вы можете отменить эти изменения. Это удалит изменения из файлов на вашем компьютере. Вы можете отменить все незафиксированные изменения в одном или нескольких файлах, или вы можете отказаться от определенных добавленных вами строк.
Вы можете отменить все незафиксированные изменения в одном или нескольких файлах, или вы можете отказаться от определенных добавленных вами строк.
Отмененные изменения сохраняются в датированном файле в Корзине. Вы можете восстановить отброшенные изменения, пока Корзина не будет очищена.
Отмена изменений в одном или нескольких файлах
В списке измененных файлов выберите файлы, в которых вы хотите отменить изменения с момента последней фиксации. Чтобы выбрать несколько файлов, нажмите
, сменитеи щелкните диапазон файлов, из которых вы хотите отменить изменения.Нажмите Отменить изменения или Discard Selected Changes для отмены изменений в одном или нескольких файлах или Discard All Changes для отмены изменений во всех файлах с момента последней фиксации.
Чтобы подтвердить изменения, просмотрите затронутые файлы и нажмите Отменить изменения .

Отмена изменений в одной или нескольких строках
Вы можете отменить одну или несколько измененных строк, которые не зафиксированы.
Примечание. Отбрасывание отдельных строк отключено в группе изменений, которая добавляет и удаляет строки.
Чтобы отказаться от одной добавленной строки, в списке измененных строк щелкните правой кнопкой мыши строку, которую хотите удалить, и выберите Отменить добавленную строку .
Чтобы отменить группу измененных строк, щелкните правой кнопкой мыши вертикальную полосу справа от номеров строк, которые вы хотите удалить, затем выберите Отменить добавленные строки .
Напишите сообщение о фиксации и отправьте свои изменения
Когда вы будете удовлетворены изменениями, которые вы выбрали для включения в свою фиксацию, напишите сообщение о фиксации и отправьте свои изменения. Если вы совместно работали над фиксацией, вы также можете приписать фиксацию более чем одному автору.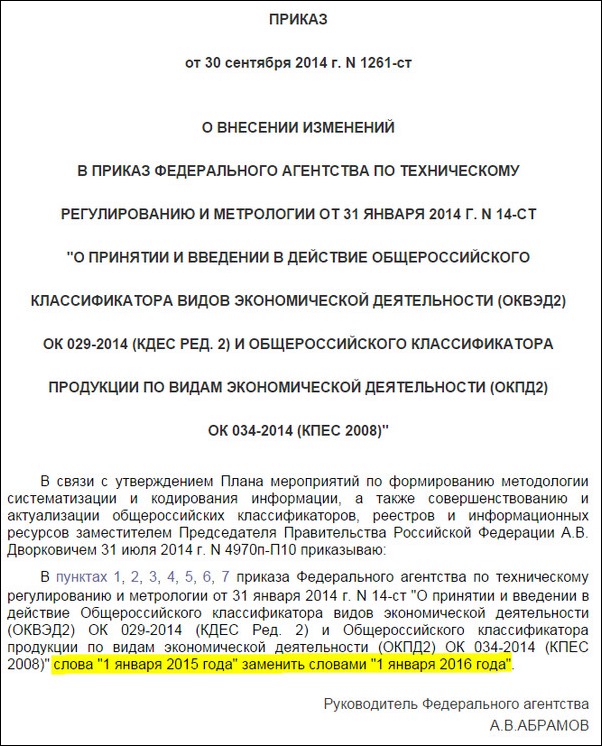
Примечание . По умолчанию GitHub Desktop отправит созданный вами тег в репозиторий с соответствующей фиксацией. Дополнительные сведения см. в разделе «Управление тегами».
В нижней части списка изменений в поле «Сводка» введите короткое осмысленное сообщение фиксации. При желании вы можете добавить дополнительную информацию об изменении в поле Описание.
При необходимости, чтобы приписать фиксацию другому автору, щелкните значок добавления соавторов и введите имена пользователей, которые вы хотите включить.
В поле Описание нажмите Подтвердить в ФИЛИАЛ .
Если ветка, которую вы пытаетесь зафиксировать, защищена, Desktop предупредит вас.
- Чтобы перенести изменения, нажмите Переключить ветки .
- Чтобы зафиксировать изменения в защищенной ветке, нажмите Зафиксировать в BRANCH .




 git
git 

 Вы можете переключить флажок с помощью клавиш пробела или
Вы можете переключить флажок с помощью клавиш пробела или 
