ЕДИНЫЙ КЛЮЧ ЭЛЕКТРОННОЙ ЦИФРОВОЙ ПОДПИСИ. Регистрация электронного ключа
ЕДИНЫЙ КЛЮЧ ЭЛЕКТРОННОЙ ЦИФРОВОЙ ПОДПИСИ | Новости инспекции
14.12.2016
В соответствии со статьей 29 Закона Республики Беларусь от 28 декабря 2009 г.
«Об электронном документе и электронной цифровой подписи» сертификаты открытых ключей, изданные в ГосСУОК, обязательны к применению при обращении электронных документов во всех государственных информационных системах
ГДЕ ПРИМЕНИТЬ
В настоящее сертификаты ГосСУОК, помимо применения в межведомственном информационном взаимодействии и в узкоспециализированных ведомственных системах, можно использовать для:
• регистрации предприятий и индивидуальных предпринимателей
• подачи налоговых деклараций
• подачи электронных счетов-фактур по НДС
• электронного декларирования и регистрации деклараций о соответствии продукции требованиям регламентов ТС
• представления в Белстат статистической отчетности
• представления документов в «Белгосстрах»
• представления отчетной информации и работы с порталом ФСЗН (на стадии тестирования)
• работы с Единым порталом электронных услуг и др.
(перечень постоянно расширяется и размещен на сайте Национального центра электронных услуг nces.by)
До конца 2016 года на использование сертификатов ГосСУОК будут переведены автоматизированные информационные системы министерств и ведомств (поручение Совета Министров РБ от 04.01.2016 № 36/216-207/1к):
- Министерство по налогам и сборам
- Министерство труда и социальной защиты
- Государственный таможенный комитет
- Министерство связи и информатизации
- Министерство финансов
- Министерство промышленности
- Министерство иностранных дел
- Министерство транспорта и коммуникаций
- Министерство торговли
- Государственный комитет по имуществу
- Министерство здравоохранения
- Министерство образования
ГДЕ ПОЛУЧИТЬ
1. Республиканский удостоверяющий центр:
- г. Минск, пр. Машерова, 25, к. 200
2. Регистрационные центры на базе РУП «Информационно-издательский центр по налогам и сборам»:
- г. Минск:
- пр-т Машерова, 7;
- ул. Я.Коласа, 19;
- пр-т Пушкина, 11, к.111;
- ул. Седых, 12, к.104;
- г. Слуцк, ул. Лацкова, 2, к. 7;
- г. Борисов, ул. К. Маркса, 7;
- г. Могилев, ул. Космонавтов, д. 19А, к. 203;
- г. Бобруйск, ул. Войкова, д. 20, служебный вход, к. 2;
- г. Брест, ул. Комсомольская, 34;
- г. Барановичи, ул. Ленина, д. 69, к. 106;
- г. Пинск, ул. Иркутско-Пинской Дивизии, д. 36, к. 403/1;
- г. Гродно, ул. Советская, д. 31, 2 этаж;
- г. Лида, ул. Фабричная, д. 12;
- г. Витебск, ул. Гоголя, д. 14, к. 307;
- г. Полоцк, пр-к Ф.Скорины, д. 24, 2 этаж;
- г. Гомель, ул. Речицкая, д. 1А, к. 428;
- г. Мозырь, пер. Березовый 1-й, д. 3-2, к. 109.
3. Регистрационные центры на базе УП «ИВЦ Минфина»:
- г. Брест, ул. Ленина, 22, к.2-3;
- г. Гродно, ул. Урицкого, 12, к.301;
- г. Витебск, ул. Ленина, 12А-3, к.51;
- г. Гомель, ул. Гагарина, 49, к.1-4;
- г. Могилев, ул. Ленинская, 11.
4. Регистрационные центры на базе РУП «Белтелеком»:
- г. Брест, пр. Машерова, 21;
- г. Гродно, ул. Телеграфная, 24, к.203;
- г. Витебск, пр. Черняховского, 19, к.1;
- г. Гомель, пр. Ленина, 1; тел.
- г. Могилев, ул. Болдина, 3.
5. Регистрационный центр на базе ГП «НИИ ТЗИ»:
- г. Гомель, ул. Рокоссовского, 109а, к.206.
ВНИМАНИЕ!
Для работы с единым ключом ЭЦП обязательна установка нового программного обеспечения, выданного на компакт-диске (актуальную версию программного обеспечения можно скачать с сайта Национального центра электронных услуг http://nces.by/pki/)
КАК УСТАНОВИТЬ
клиентское программное обеспечение для работы с ключом ЭЦП
(инструкция по установке есть на выданном компакт-диске и на сайте Национального центра электронных услуг http://nces.by/pki/)
1. Отключить на время установки антивирус.
2. Вставить в USB разъем компьютера ключ ЭЦП.
3. Вставить полученный компакт-диск в CD-дисковод.
4. Дождаться автозапуска установки (если по каким-либо причинам не сработал автозапуск, то открыть CD-диск и запустить файл с именем AvPKISetup2.exe).
5. В появляющихся при установке окнах, в том числе окнах предупреждения о безопасности Windows, нажимать кнопку «Далее», «ОК», «ДА», ввести пароль доступа к ключу ЭЦП при соответствующем запросе.
6. По окончании установки перезагрузить компьютер.
КУДА ОБРАЩАТЬСЯ
По вопросам оказания помощи в установке и (или) настройке клиентского программного обеспечения для работы с ключом ЭЦП:
- (017) 229-30-00 доб. 721, [email protected]
Техническая поддержка разработчика программного обеспечения для работы с ключом ЭЦП:
- (017) 207-93-19, (017) 207-93-69, [email protected]
По общим вопросам оказания услуг:
- (017) 229-30-00 доб. 722, [email protected]
По вопросам оказания услуг в регистрационных центрах:
1. На базе РУП «Информационно-издательский центр по налогам и сборам»
- (017) 269-19-19, [email protected]
2. На базе УП «ИВЦ Минфина»
- г. Брест, (0162) 531423 / 531426, [email protected], [email protected];
- г. Гродно, (0152) 772695 / 742102, [email protected], [email protected];
- г. Витебск, (0212) 425354 / 425348, [email protected], [email protected];
- г. Гомель, (0232) 703920, [email protected], [email protected];
- г. Могилев, (0222) 745386 / 745387, [email protected].
- Контактный телефон в центральном офисе УП «ИВЦ Минфина»: (017) 306-48-63.
3. На базе РУП «Белтелеком»
- г. Брест, (0162) 220325;
- г. Гродно, (0152) 721247;
- г. Витебск, (0212) 603023;
- г. Гомель, (0232) 703296;
- г. Могилев, (0222) 258090.
4. На базе ГП «НИИ ТЗИ»
- г. Гомель, (0232) 283264, [email protected]
www.nalog.gov.by
Как активировать ЭЦП

В большинстве случаев современный человек, имеющий дело с различной документацией и её оформлением, использует специальный инструмент. ЭП – это программное обеспечение для персонального компьютера, позволяющее подписывать документы в электронном виде.
Пользоваться ею достаточно легко, но приступить к работе можно после активации.
В этой статье вы получите информацию:
- Что включает в себя ПО.
- Как активировать электронную подпись.
- Инструкция работы с программой.
- Как прописать ЭЦП на компьютер.
- Что представляют собой ключи и так далее.
Выбрать подпись
Структура ЭП и инструменты
Цифровая подпись имеет не сложную, но продуманную структуру. ЭЦП состоит из основы (программа), сертификата (право индивидуального использования) и двух ключей (логин и пароль для входа).
Драйвер криптопро (позже рассмотрим инструкцию на примере CSP версии 3.6) – основное программное обеспечение, оно распаковывает внутренние инструменты. Все функции ЭЦП заложены именно в драйвере. Самых популярных программ всего две: КриптоПро и VipNet.
Носитель ЭЦПРазрешение (сертификат) даётся специальными сервисами – удостоверяющими центрами выдачи. Вместе с ним пользователь приобретает пароль для входа в личный кабинет. Оба этих компонента хранятся на токене. Он похож на обыкновенную флешку, единственное отличие - носитель запрограммирован на целостность и сохранность этих инструментов (основное его направление).
Персональный компьютер нужно подготовить к работе. Без подключенной сети Интернет программа функционировать не будет. Настройки браузера по умолчанию не позволят пользователю работать с ЭЦП. Политика безопасности ОС не даст это сделать. Решает проблему установка дополнительных настроек и плагинов браузера.
Инструкция работы с ЭЦП обязательна к прочтению! Наличие и правильное применение вышеперечисленных инструментов и самой программы обеспечит стабильную работу.
Сколько стоит ЭЦПУстановка драйвера, пошаговая инструкция
Перед тем как активировать ЭЦП ключ, нужно загрузить драйвер CSP. Рассмотрим на примере 3.6 (его версия). Есть четыре правила:
- Запрещается использовать клиенты удалённого доступа. Допускается только локальная настройка и распаковка.
- Номер серии состоит только заглавных английских символов (или цифр). Буква «О» не предусмотрена – это цифра нуль.
- Пользователь должен обладать правом администратора (пароль не должен быть пустым).
- Перед началом распаковки завершите работу других программ.
Процедура установки драйвера:
- Скачайте распаковщик себе на компьютер с официального сайта закрытого акционерного общества «Удостоверяющий центр».
- Дождитесь загрузки. Если это архив (RAR или ZIP), то начните его распаковку.
- Найдите файл под названием «csp3_6-win(разряд 32 или 64)kcl-rus.msi» и кликнете по нему два раза левой кнопкой мыши.
- Запустится приветствие мастера установки программы. Жмите «далее».
- Поставьте «галочку» на этапе соглашения пользователя с лицензией и переходите к следующему шагу.
- Перед вами откроется три окошка: «пользователь», «организация» и «ввод серийного номера». Заполните их. Номер находится на бумаге, которая выдаётся вместе с программой. Идём дальше.
- Выбирайте обычный способ распаковки.
- Жмите на кнопку «установить».
- Запустится процесс распаковки файлов. Дождитесь его окончания, не закрывайте программу.
- Установка завершена, жмите «готово».
- Откроется окно «перезагрузка компьютера», левая кнопка «да».
Далее следует активация электронной подписи. Процедура несложная: уже с помощью установленного драйвера пользователь может переправить сертификат. Также вы узнаете, как подключить ключ электронной подписи.
Как активировать электронную подпись
 Драйвер установили, компьютер перезагружен – есть возможность подключить ЭЦП. Теперь нужно зайти в панель управления системы и запустить импорт сертификатов личного пользования, перед тем как активировать электронный ключ ЭЦП. Находим установленный дистрибутив в панели управления, нажимаем на «свойства» драйвера.
Драйвер установили, компьютер перезагружен – есть возможность подключить ЭЦП. Теперь нужно зайти в панель управления системы и запустить импорт сертификатов личного пользования, перед тем как активировать электронный ключ ЭЦП. Находим установленный дистрибутив в панели управления, нажимаем на «свойства» драйвера.
Ищем кнопку «сервис», заходим туда и жмём: «посмотреть сертификаты в контейнере». Запустится мастер импорта. Последующие действия:
- «Обзор», выбрать нужный сертификат безопасности.
- Откройте его, перед вами покажутся сведения об объекте.
- Жмём «далее» и выбираем название контейнера.
- Установщик попросит вас указать место назначения (хранилище, куда переправится сертификат).
- Далее жмите «обзор», выбирайте «личное» и завершите установку.
На этом подключение электронной подписи завершается.
ЭП – это приспособление для удостоверения электронных документов. Подключение ЭЦП не предполагает сложных действий и осуществляется аналогично установке остальных программ. Цифровая подпись выдаётся удостоверяющими центрами – специальными уполномоченными сервисами. Перед тем как прикрепить ЭЦП к учётной записи пользователя, надо установить драйвер. После его установки подключить электронную подпись не составит труда: мастер распаковки файлов и импорта сертификатов с ключами поможет совершить все операции. В крайнем случае, можно воспользоваться инструкцией. Носитель ключа электронной подписи и её сертификата исключает использование ПО третьими лицами.
elektronnayapodpis.ru
Закончился срок действия ключа в E-declaration
Спустя 2 года, использования мега-программы для электронного налогового декларирования, у меня закончился срок действия сертификата (ключ). Что не говори, но несмотря на все проблемы с реализацией — дело это практичное и удобное.Ключ решено было продлить!
Первым делом я позвонил в свою налоговую.В налоговой мне вежливо сообщили, что ключ можно продлить прямо у них. Что нужно записаться на определённый день и время. И даже выслали на Вайбер квитанцию для оплаты услуг. Душки!
Итак, что бы продлить цифровую подпись для Индивидуального предпринимателя требуется следующее, записывайте:
- Свидетельство о регистрации ИП
- Паспорт
- Квитанция об оплате
- Старый USB ключ
- Заполнить, подписать и проштамповать (если есть печать) в двух экземплярах Перечень сведений о Подписчике
Что нужно для других типов собственности — читаем на сайте Удостоверяющего центра :
Что характерно, другим они сертификаты продают, а себе для собственного сайта купить не могут.Это так, лирическое отступление, если кто вдруг испугается, что подключение не защищено.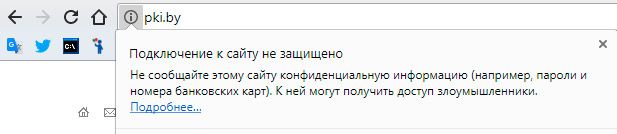
Как скачать квитанцию на оплату?
Обновлено 4 августа 2018
С квитанциями на оплату есть заморочка. Заморочка в том, что квитанций этих чуть больше, чем дофига. И какая нужна лично вам неизвестно. Звоните в налоговую, уточняйте.
Что бы скачать нужную вам квитанцию, находите в перечне номер услуги и подставляете его в ссылку, которая чуть ниже.Например, что бы скачать квитанцию по оплате услуги номер 6.2.3 – вы вставляете в браузер вот такую ссылку:
pki.by/ufiles/6.2.3.pdf
А для квитанции 6.1.19 – изменяете её на такую, думаю принцип понятен:
pki.by/ufiles/6.1.19.pdf
Внимание!В банке при оплате квитанции затребовали паспорт и УНП.
Резюмируя:
- Звоним в налоговую
- Записываемся
- Собираем документы
- Оплачиваем квитанцию
- Приезжаем в налоговую
- На ваш USB носитель записывают новый ключ, который будет действителен следующие 2 года
- Через 2 недели приезжаете в налоговую за новым диском
- Обновляете ПО с диска
- Всё!
kio.by
Инструкция получения, установка сертификата ЭЦП (электронная цифровая подпись)
Что такое ЭЦП (нуц эцп) и зачем нужен ЭЦП при работе на портале госзакупок?
Электронный ключ, или Электронная цифровая подпись, представляет собой электронную версию печати организации и подписи ее руководителя. То есть, подписывая документ электронно-цифровой подписью (сертификатом ЭЦП), Вы придаете ему такую же юридическую силу, как если бы Вы поставили печать и расписались на бумажном документе. Таким образом, применение сертификатов ЭЦП при участии в электронных закупках делает их безопасными: все поданные объявления о закупках, равно как и поданные заявки на участие, имеют полную юридическую силу, что гарантирует организатору и потенциальному поставщику самое главное – выполнение условий договора.
Как получить ЭЦП?
Для начала создайте папку на Вашем компьютере, в которую впоследствии мы будем устанавливать сертификаты ЭЦП. Чтобы получить ЭЦП, перейдите на портал Национального Удостоверяющего Центра Казахстана www.pki.gov.kz. В меню, в левой колонке сайта, нажмите «Получить ключи ЭЦП» и выберите какой именно сертификат желаете получить: «Физическое лицо», «Юридическое лицо», «Нерезидент РК», «Технический сертификат SSL». Мы разберем на примере юридического лица, получение ключа на первого руководителя.
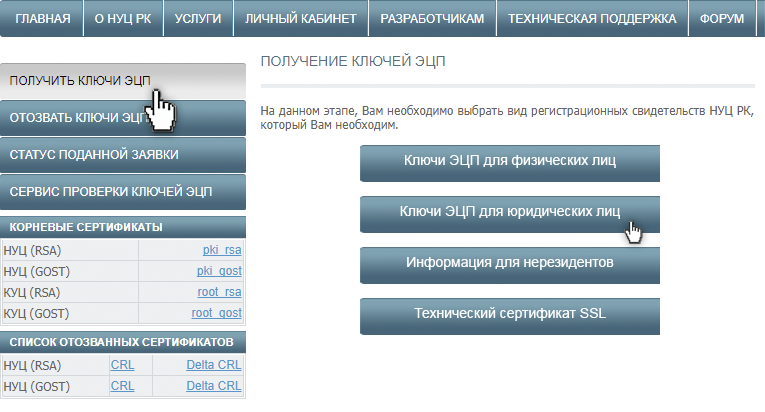
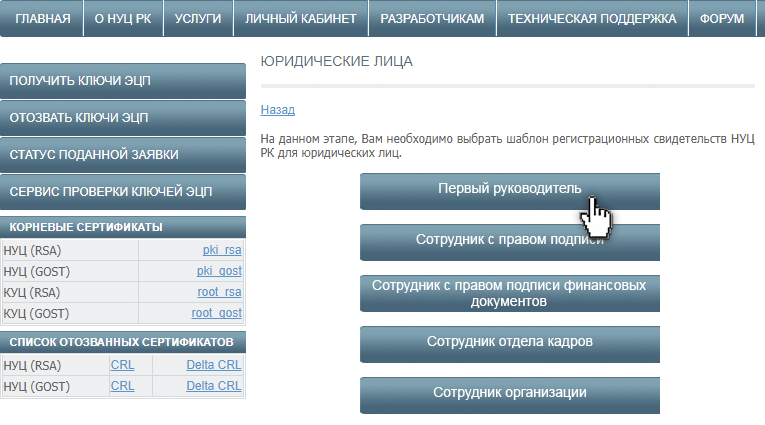
На открывшейся странице Вы можете скачать необходимое программное обеспечение, а так же ознакомиться со списком документов, которые необходимо будет предоставить в ЦОН после подачи online заявки. Теперь переместитесь вниз страницы и нажмите кнопку «Подать заявку».
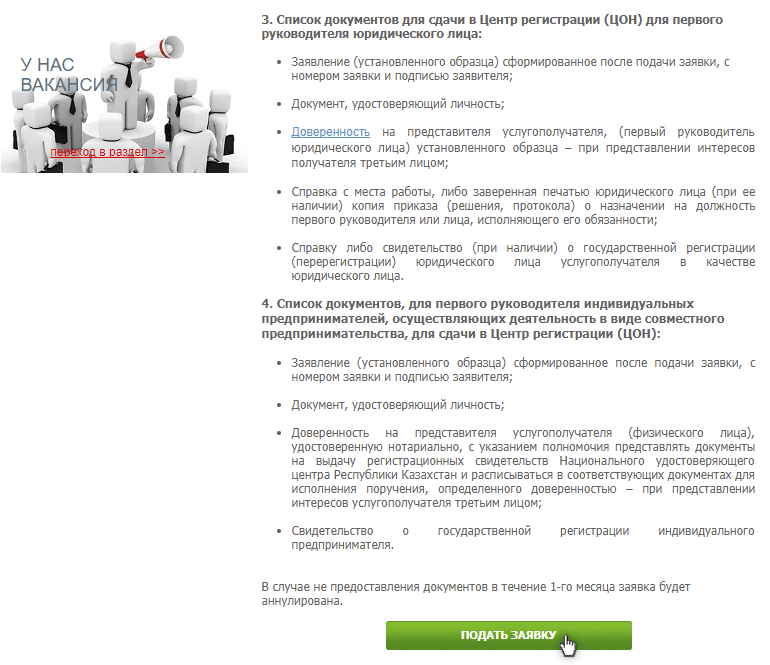
Откроется всплывающее окно с пользовательским соглашением. Поставьте галочку согласия и нажмите «Подтвердить»
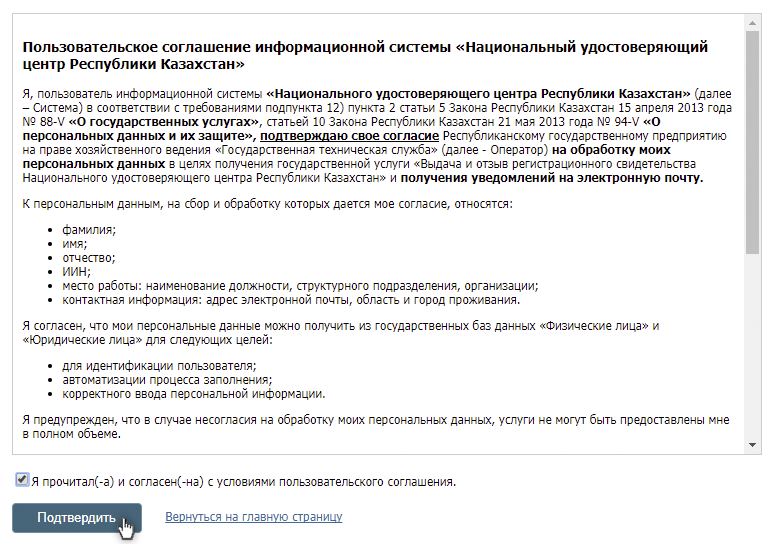
На новой странице необходимо ввести БИН компании, цифры с картинки и нажать «Проверить БИН»
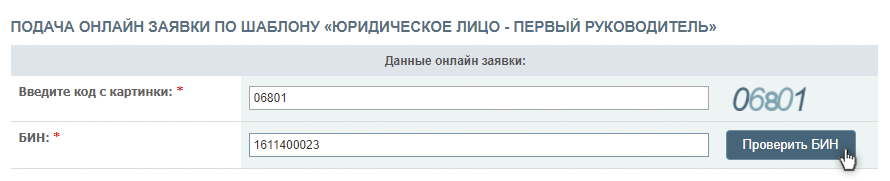
В новом окне уже будут заполнены данные компании и первого руководителя. Необходимо выбрать ваш населенный пункт из списка, хранилище ключей (папку на ПК в которую в дальнейшем будут скачиваться ключи) и нажать кнопку «Подать заявку»;

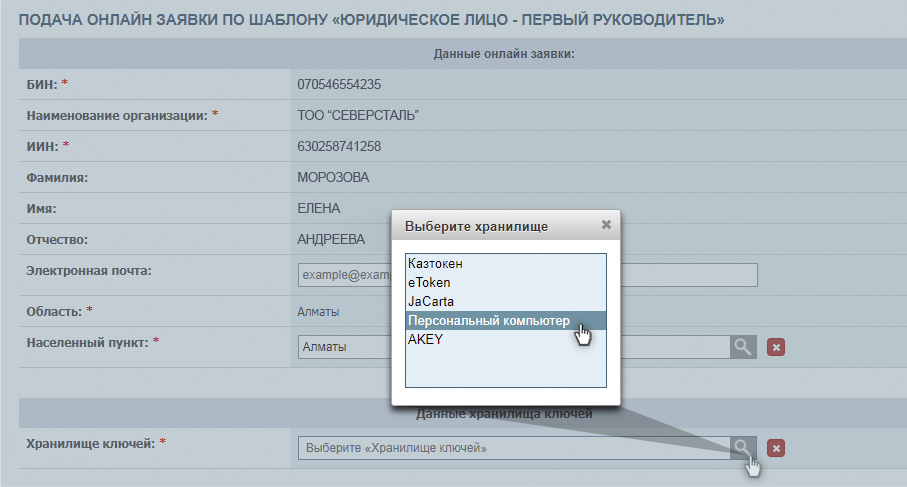
На следующей странице Вы увидите номер вашей заявки, а так же сможете скачать заявление в формате pdf и word.
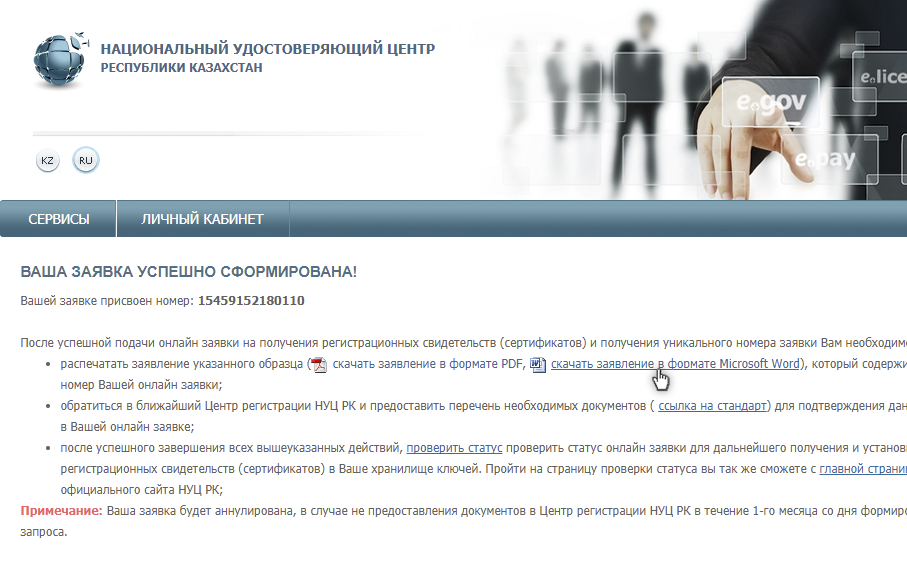
После предоставления необходимых документов в ЦОН, снова зайдите на портал pki.gov.kz в раздел «Статус поданной заявки». Пропишите номер Вашей заявки и нажмите «Искать». Откроется новая страница со статусом заявки: если статус заявки «Заявка на подписи в ИС НУЦ», значит она еще не обработана в ЦОН. Если статус «Выпущены регистрационные свидетельства» - нажмите кнопку «Загрузить сертификаты». После этого сертификаты будут загружены в папку выбранную Вами ранее.
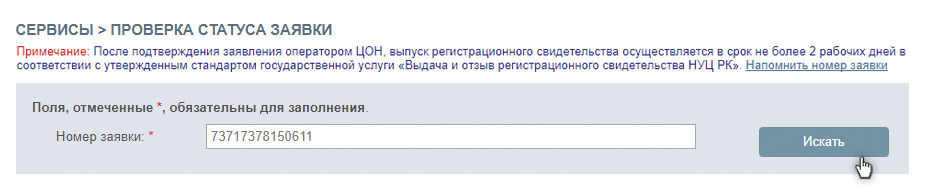
tenderplus.kz
Порядок подключения к системе1 - Для подключения к системе "Интернет-банк" необходимо предоставить в обслуживающий дополнительный офис Банка заполненный договор на обслуживание в системе в двух экземплярах. Получить USB - токен или смарт карту в Банке.2 - Пройти процедуру предварительной регистрации. Распечатать сертификат открытого ключа.3 - Передать сертификат в Банк ответственному сотруднику.Предварительная регистрацияДля прохождения процедуры «Предварительной регистрации» и начала работы в системе «Интернет-банк» на компьютере должно быть установлено следующее программное обеспечение:
Скачать его можно в разделе «Необходимое ПО»Подробнее:
Процедура генерации новых ключей ЭЦП может быть необходима в следующих случаях:
Создание новой пары ключей ЭЦП клиента осуществляется в АРМ «Регистратор для корпоративных клиентов», либо в программе Интернет-Банк. Для создания новых ключей ЭЦП клиента загрузите Java-апплет «Регистратор для корпоративных клиентов».
| |
|
В результате чего сначала загрузится html-страница, а через 15 — 30 секунд (в зависимости от скорости доступа в Интернет) загрузится АРМ «Вход в систему». |
|
|
Для перехода к Администрированию ключей ЭЦП необходимо нажать кнопку "Новый клиент.. |
|
Запустится АРМ регистрация нового клиента. Для создания нового ключа необходимо выбрать закладку "Новый ключ ЭЦП" |
|
Шаг 1. Ввод информации о владельце ключа ЭЦПНа данном этапе введите информацию о владельце ключа ЭЦП и его паспортные данные в соответствующие поля.Для перехода к следующему шагу нажмите кнопку Вперед. |
|
Шаг 2. Генерация новой пары ключей ЭЦП клиента.Данный этап предназначен для генерации новой пары ключей ЭЦП клиента.Для генерации новой пары ключей ЭЦП осуществляйте движение указателем мыши в пределах окна АРМ «Регистратор для корпоративных клиентов», при этом индикатор процесса будет двигаться вправо, показывая таким образом процесс формирования ключей ЭЦП. По завершении процесса полоса индикатора заполняется до конца и кнопка Вперед становится активной.Для перехода к следующему шагу нажмите кнопку Вперед. | |
Шаг 3. Добавление нового секретного ключа в Хранилище ключейНа данном этапе сформированный ранее секретный ключ добавьте в Хранилище ключей. Выберите из списка тип хранилища ключей ЭЦП: USB-токен или смарт-карта. В соседнем поле отобразится серийный номер USB-токена (при этом USB-токен должен быть подключен к USB-порту компьютера). Для выбора другого USB-токена воспользуйтесь кнопкой Выбрать.Для перехода к следующему шагу нажмите кнопку Вперед. | |
Шаг 4. Ввод имени и пароля секретного ключаНа данном этапе введите наименование созданного ключа и пароль для доступа к ключу. Для этого введите произвольное наименование ключа в поле Наименование ключа. Введите пароль для доступа к ключу в поля Пароль и Пароль еще раз. Пароль должен содержать не менее шести символов. При вводе пароля учитываются язык (кириллица/латиница) и регистр (заглавные/прописные буквы).Для перехода к следующему шагу нажмите кнопку Вперед. | |
Шаг 5. Тестирование новой пары ключей ЭЦПНа данном этапе производится тестирование новой пары ключей ЭЦП. Для этого введите пароль, который был задан на предыдущем шаге, и нажмите кнопку Вперед. Если при вводе пароля допущена ошибка, на экран будет выведено соответствующее сообщение. Если пароль введен верно, Java-апплет при переходе к следующему шагу осуществит тестирование новой пары ключей ЭЦП. В процессе тестирования производится проверка правильности записи секретного ключа ЭЦП клиента в Хранилище ключей и корректность регистрации в банке открытого ключа ЭЦП клиента.Для перехода к следующему шагу нажмите кнопку Вперед. | |
Шаг 6. Печать сертификата открытого ключа ЭЦПНа этом этапе система предлагает распечатать сертификат открытого ключа ЭЦП клиента. Нажмите кнопку Вперед для вывода на печать сертификата открытого ключа ЭЦП клиента. При этом на экран выведется последнее окно АРМ «Регистратор для корпоративных клиентов». На данном этапе можно создать дополнительные ключи ЭЦП. Для этого проставьте метку в поле Сгенерировать еще перед нажатием кнопки Вперед. АРМ «Регистратор для корпоративных клиентов» перейдет на шаг 1 процедуры создания новых ключей, после чего необходимо повторить описанные выше действия по созданию ключа ЭЦП. На этом процесс создания новой пары ключей ЭЦП клиента и предварительная регистрация в Сервере БД банка нового открытого ключа ЭЦП клиента завершены.Для перехода к следующему шагу нажмите кнопку Вперед. | |
На распечатанном сертификате открытого ключа ЭЦП необходимо расписаться Лицу, на чье имя регистрировался ключ в местах отмеченными на образце блоками №1 и № 2. В блоке № 3 необходимо вписать от руки группу подписи в соответствии с банковской карточкой с образцами подписей ( Первая, Вторая или Без права подписи ). В блоке № 4 Данный сертификат заверяется подписью и расшифровкой к ней руководителем организации и оттиском печати в блоке № 5.Шапка сертификата с реквизитами организации будет не заполнена, необходимо все реквизиты вписывать вручную ответственным сотрудником организации Клиента. ( Сертификаты с незаполненной информацией о Клиенте не принимаются ). |
|
ibank.transcapital.com
Как получить ключ электронной подписи?
 При обращении в Удостоверяющий центр руководитель организации получает комплекс программных средств для создания ЭЦП, записанный на специальный носитель ключа электронной подписи. В настоящее время в этом качестве используются USB-устройство (eToken) и смарт-карта.
При обращении в Удостоверяющий центр руководитель организации получает комплекс программных средств для создания ЭЦП, записанный на специальный носитель ключа электронной подписи. В настоящее время в этом качестве используются USB-устройство (eToken) и смарт-карта.
Какая информация записана на носителе
Система заверки и защиты электронных документов основана на следующем принципе. С помощью специальной программы шифрования отправителем формируется закрытый ключ ЭЦП — это уникальный набор символов, который никогда не повторяется. На основе закрытого ключа создается парный для него открытый ключ ЭЦП. С его помощью программа зашифровывает письмо, а получатель — проверяет наличие подписи, расшифровывает и прочитывает его. Таким образом, ключ проверки электронной подписи это открытый ключ, доступный всем пользователям системы электронного документооборота.
Право на передачу данных по системе ЭДО получает только пользователь, который в законном порядке приобрел ЭЦП в Удостоверяющем центре (УЦ). При этом он получает защищенный физический носитель, называемый eToken, который вставляется в любое устройство с USB-разъемом. Устройство имеет свою встроенную память, в которую записывается:
- закрытый ключ для создания уникальной подписи отправителем;
- открытый ключ партнера для шифрования передаваемого документа и проверки получаемых от него писем;
- сертификат ключа проверки ЭЦП — файл, созданный УЦ, и подтверждающий принадлежность средства ЭП владельцу сертификата.
Таким образом, носитель ключа электронной подписи — это аппаратное средство, которое работает автономно от компьютера, и хранит все нужные для работы ЭЦП программы и сведения. Их нельзя переписать на другое устройство, а попытка взломать устройство физически заканчивается потерей информации. Его можно только потерять. Смарт-карта еще лучше защищает средства электронной подписи от взлома, но используется реже, так для ее использования требуется специальный считыватель.
Как получить ключ электронной подписи
Средства ЭЦП для обмена документами с государственными органами можно приобрести на платной основе только в аккредитованном УЦ. На сайте каждого из них можно найти информацию, как получить ключ электронной подписи. Как правило, для этого требуются лишь паспорт руководителя, и его СНИЛС. После оплаты услуги, заявитель получит на руки носитель ключа электронной подписи, инструкцию о том, как установить ключ ЭЦП, и сертификат в бумажной форме.
Для работы с ФНС, другими госорганами, владелец должен получить в УЦ на основании заявления ключ проверки электронной подписи — это, соответственно, открытый ключ организации, с которой он намерен обмениваться документами. Открытые ключи организаций и предпринимателей Удостоверяющий центр вносит в реестр, который предоставляет в пользование ФНС и другим организациям.
Компрометация ключа электронной подписи
Закрытый, или секретный ключ, должен храниться только у владельца. Он выполняет две функции:
- формирует электронную подпись;
- расшифровывает полученный файл.
При его утере, или краже, невозможно прочитать присланные документы. Если подобное все же случилось, или появилось подозрение, что ключ взломан (обнаруживается при запуске программы проверки подписи при получении документа), то ключ использовать больше нельзя.
Таким образом, компрометация ключа электронной подписи это факт доступа к ключу посторонних лиц, либо подозрение на возможность такого события. При его наступлении владелец ЭП должен уведомить Удостоверяющий центр, который внесет его в специальный список и отзовет сертификат. Подпись, созданная после этого момента, считается юридически недействительной.
delatdelo.com
Как получить ЭЦП - ключ НУЦ РК – Помогу Компу
Инструкция по получению сертификатов электронно-цифровой подписи (ключей) НУЦ РК.
Если Вы предпочитаете в качестве инструкции просмотр видео, то перейдите в конец страницы, чтобы его просмотреть.
ШАГ 1. Подготовка системы.
Чтобы подать заявку на получение ключей ЭЦП, необходимо иметь следующие компоненты системы:
- Один из браузеров: Internet Explorer, Chrome, Mozilla Firefox. (Рекомендуется Chrome)
- Установленная или обновленная утилита NCA Layer.
Как установить NCA Layer (раскрыть)
Переходим на сайт http://www.pki.gov.kz. Нажимаем на «Получить ключи ЭЦП. Далее выбираем нужное, например «Ключи ЭЦП для физических лиц». И выбираем нужную нам версию утилиты, например для Windows. Качаем и устанавливаем ее.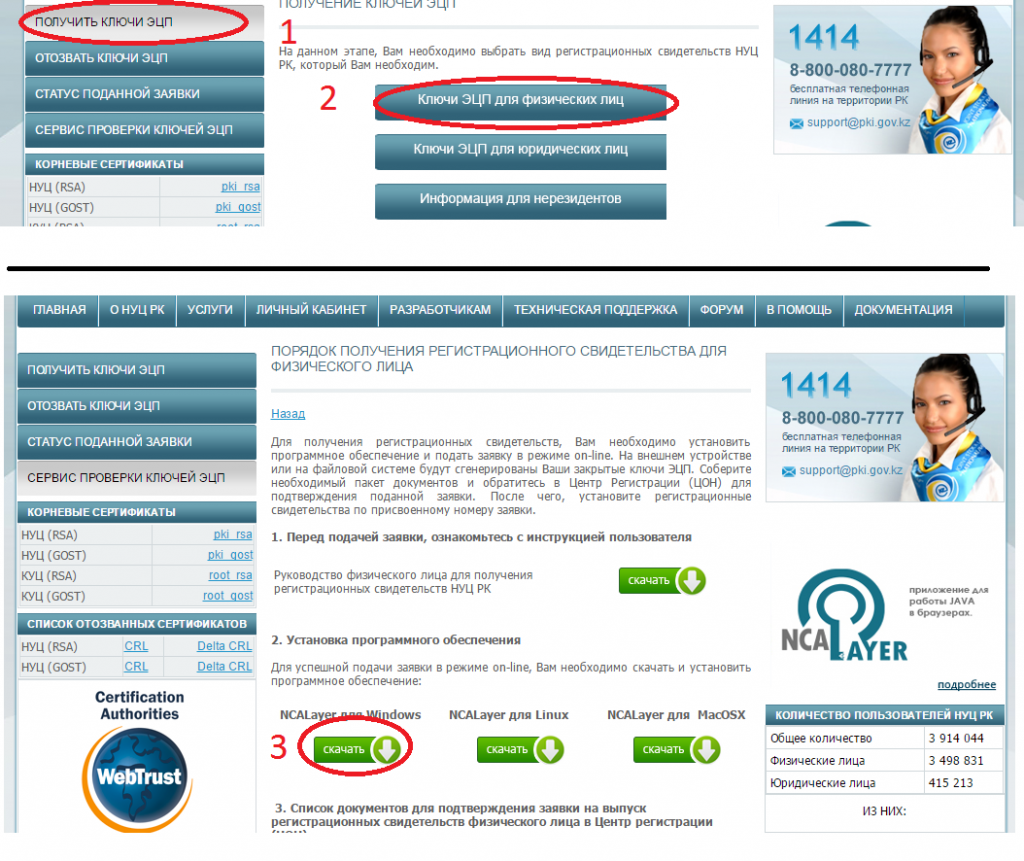 Как скачать NCA Layer
Как скачать NCA Layer
ШАГ 2. Подача заявки.
Проверяем запущена ли утилита NCA LAyer.
Проверьте, запущена ли у Вас утилита NCA Layer. Значок этой утилиты отображается в области уведомлений системы (возле значка переключения языков).
Значок выглядит так: 
Если область уведомлений свернута то так:
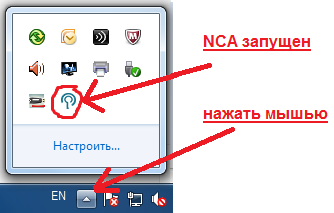
Если значок отсутствует, запускаем утилиту NCA Layer  с рабочего стола.
с рабочего стола.
Заходим на сайт >>>НУЦ РК<<<. Нажимаем на «Получить ключи ЭЦП. Далее выбираем нужное, например «Ключи ЭЦП для физических лиц». И жмем «Подать заявку»
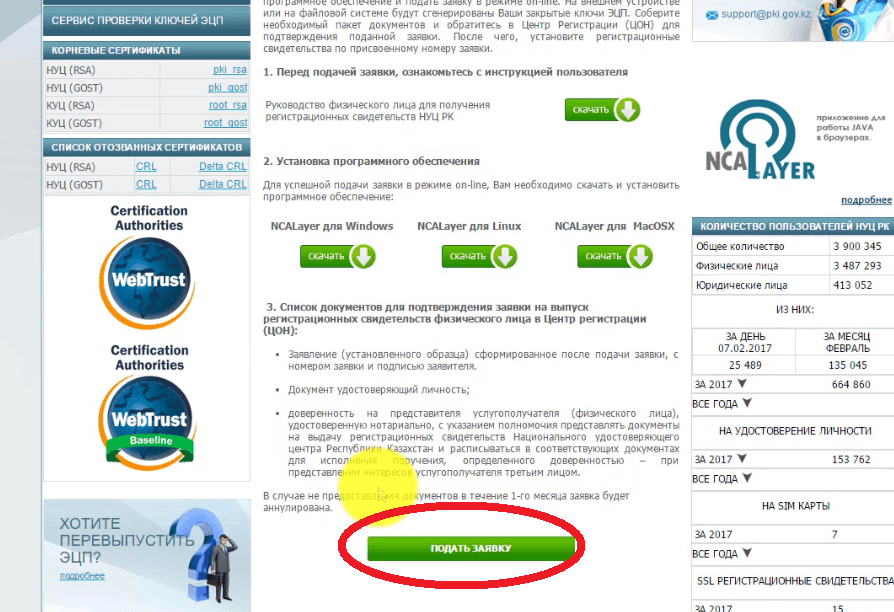 Подать заявку ЭЦП
Подать заявку ЭЦППринимаем «Пользовательское соглашение», отметив галочку «Я прочитал(а) и…» и жмем кнопку «Подтвердить».
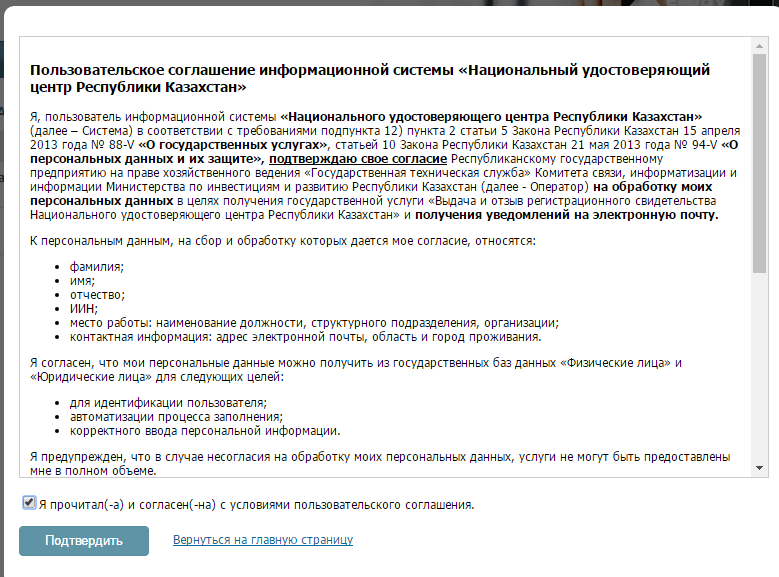
Далее пишем проверочный код, указанный справа и свой ИИН во второй строке. Если регистрируемся как юр лицо, вводим БИН. Далее нажимаем «Проверить ИИН(БИН)».
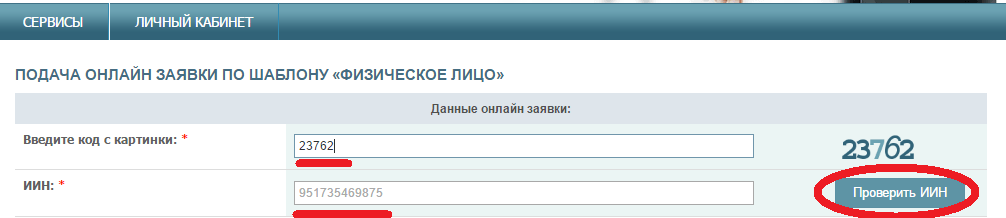
Если ИИН(БИН) найден успешно, система отобразит Ваши данные.
Заполняем email, указываем населенный пункт посредством нажатия на значок лупы.
Указываем место сохранения ключей, также посредством нажатия лупы.
Нажимаем «Подать заявку»
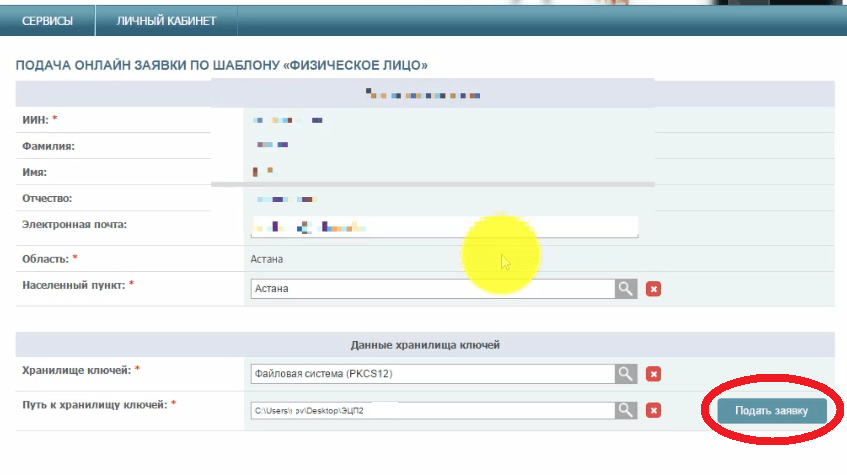 Подать заявку ЭЦП
Подать заявку ЭЦПВ новом окне скачиваем распечатываем заявку. Если ключ ЭЦП для юридического лица, то необходимо, кроме подписи на заявке, поставить также печать компании. Если Вы не руководитель компании, то нужно выписать доверенность на получения сертификата ЭЦП.
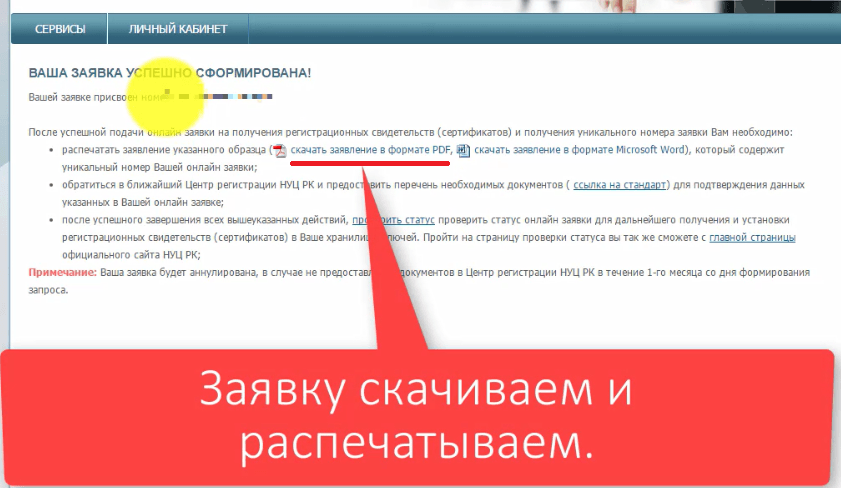 Скачать и распечатать заявку
Скачать и распечатать заявкуШАГ 3. Получение ключей ЭЦП.
С заявкой на ключ ЭЦП отправляемся в ближайший ЦОН, где оператор ЦОНа ее нам подтверждает.
После похода в ЦОН, возвращаемся к своему компьютеру и снова заходим на сайт >>>НУЦ РК<<<, предварительно убедившись, что утилита NCA Layer запущена.
Нажимаем «Статус поданной заявки». В новом окне вводим номер заявки и нажимаем «Искать».
Примечание: номер заявки указан в самой заявке, которую Вы распечатали в правом верхнем углу.
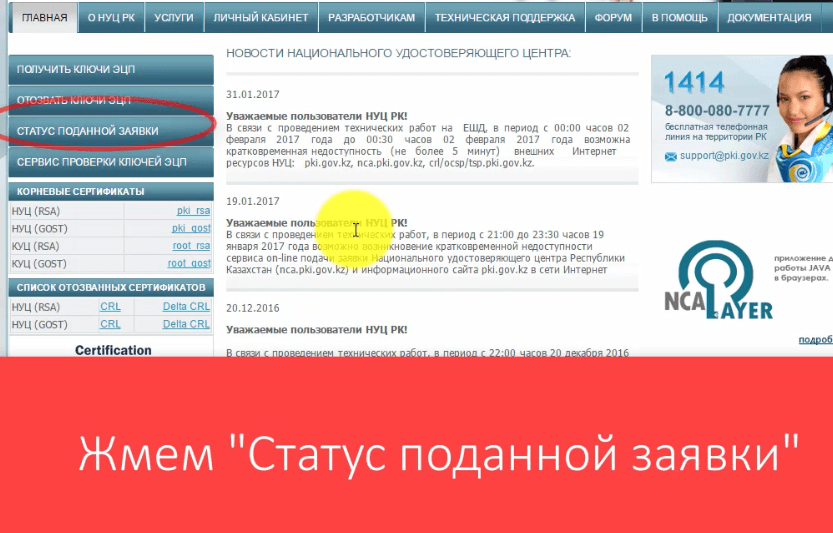 Статус поданной заявки
Статус поданной заявкиЕсли Все хорошо, загрузится страница с данными Вашего сертификата НУЦ, идем в конец страницы и жмем «Загрузить сертификаты»
 Загрузка сертификатов ЭЦП
Загрузка сертификатов ЭЦПВаши ключи установятся к то место, которое было указано в строке «Путь к хранилищу ключей».
Как настроить браузер для дальнейшей работы с ключами, Вы можете посмотреть в статье >>>Настройка ключей ЭЦП от НУЦ РК в браузере<<<
Также можете ознакомиться с видеоверсией данной статьи
pokompu.kz





