Содержание
Пошаговая инструкция по регистрации ИП и ООО
Выберите ваш город
- Екатеринбург
- Казань
- Краснодар
- Москва
- Нижний Новгород
- Новосибирск
- Омск
- Санкт-Петербург
- Уфа
- Челябинск
- Астрахань
- Балашиха
- Барнаул
- Брянск
- Волгоград
- Воронеж
- Ижевск
- Иркутск
- Калининград
- Калуга
- Кемерово
- Киров
- Красноярск
- Курск
- Липецк
- Махачкала
- Набережные Челны
- Новокузнецк
- Оренбург
- Пенза
- Пермь
- Ростов-на-Дону
- Рязань
- Самара
- Саратов
- Сочи
- Ставрополь
- Тверь
- Тольятти
- Томск
- Тула
- Тюмень
- Ульяновск
- Хабаровск
- Чебоксары
- Ярославль
Title
Title
- Сведение об образовательной организации
- Главная
- Абитуриенту
- Студенту
- Выпускнику
- Преподавателю
Главная
|
|
Новости
«Разговоры о важном»
Сегодняшнее занятие посвящено теме «День матери».
Обучающиеся посетили мастер-класс
под руководством заведующего кафедрой живописи и графики РГСАИ, заслуженного художника РФ, члена Московского Союза художников Николая Евгеньевича Кома…
Преподаватель информатики
Клоков Юрий Николаевич провел Единый урок по безопасности в сети Интернет.
Спортивные эстафеты
В рамках плана проведения мероприятий к 350-летию со дня рождения Петра I
Баннеры
Как настроить статический IP-адрес
(Иллюстрация: a-image/Shutterstock)
Если в вашей сети много устройств — компьютеры, сетевое хранилище и Raspberry Pi, — постоянно искать их IP-адреса, когда вам нужен удаленный доступ, может раздражать. Упростите себе жизнь с помощью набора неизменяемых статических IP-адресов для этих машин.
Ваш маршрутизатор назначает IP-адреса устройствам в вашей сети с помощью DHCP или протокола динамической конфигурации хоста. Когда вы подключаете новые устройства к сети, им будет назначен следующий IP-адрес в пуле, и если устройство не подключалось в течение нескольких дней, его IP-адрес «истечет», поэтому его можно будет назначить чему-то другому. .
Когда вы подключаете новые устройства к сети, им будет назначен следующий IP-адрес в пуле, и если устройство не подключалось в течение нескольких дней, его IP-адрес «истечет», поэтому его можно будет назначить чему-то другому. .
Для повседневного использования это совершенно нормально, и вы даже не заметите, как это происходит в фоновом режиме. Но если вы регулярно подключаетесь к Raspberry Pi по SSH, используете Wake-on-LAN для включения компьютера из другого конца дома или выполняете другие сложные сетевые задачи, DHCP может раздражать.
Трудно запомнить, какой IP-адрес назначен какому устройству, и если срок их действия истечет, вам придется искать его снова и снова. Вот где статический IP-адрес пригодится.
Вместо того, чтобы позволить вашему маршрутизатору назначать любой IP-адрес, свободный в любой момент времени, вы можете назначить определенные IP-адреса устройствам, к которым вы часто обращаетесь. Например, мой домашний сервер настроен на 192.168.1.10, мой основной рабочий стол — на 192. 168.1.11 и т. д. — легко запомнить, последовательно и неизменно.
168.1.11 и т. д. — легко запомнить, последовательно и неизменно.
Вы можете назначить эти статические IP-адреса на самом устройстве — используя, скажем, сетевые настройки Windows на каждом компьютере — или вы можете сделать это на уровне маршрутизатора. Выполнение этого на уровне маршрутизатора называется назначением резервирования DHCP, хотя многие люди (и даже некоторые маршрутизаторы) по-прежнему называют его «статическим IP-адресом».
Резервирование DHCP позволяет вам легко настроить все в одном месте, оставив все ваши компьютеры с настройками по умолчанию. Ваш компьютер запросит IP-адрес через DHCP, и ваш маршрутизатор назначит ему тот, который вы зарезервировали, а ваш компьютер не знает об этом.
Как настроить резервирование DHCP
Чтобы настроить резервирование DHCP, перейдите на страницу конфигурации вашего маршрутизатора (обычно введя его IP-адрес в строке навигации браузера) и войдите в систему. (Если вы используете ячеистую систему Wi-Fi с приложением вместо конфигурации страницу, вы найдете эти настройки в приложении.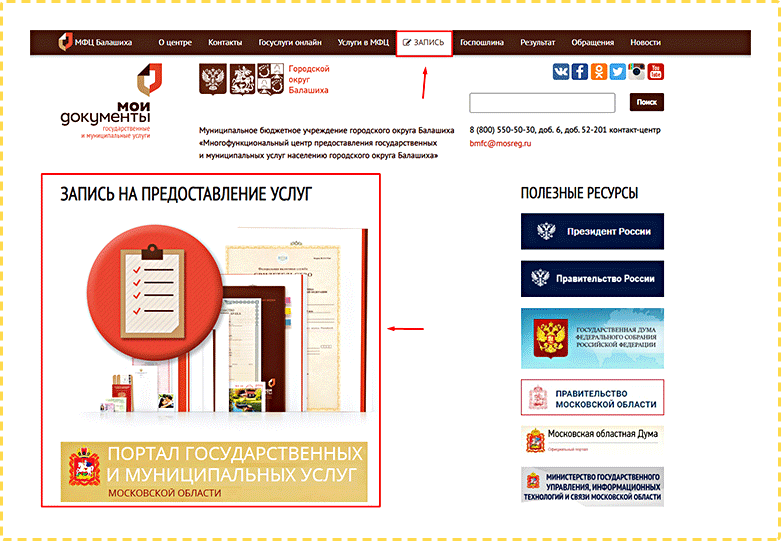 )
)
Расположение отличается для каждой страницы конфигурации, но вы ищете что-то под названием «резервирование DHCP», «статические IP-адреса» или что-то подобное — на моем маршрутизаторе Asus это находится в категории настроек локальной сети.
Чтобы назначить резервирование, вам потребуется MAC-адрес соответствующего устройства. Это уникальная строка символов, идентифицирующая конкретный сетевой адаптер. Обычно ее можно найти в списке подключенных устройств маршрутизатора. Убедитесь, что вы получаете MAC-адрес для правильного сетевого адаптера — если на вашем компьютере есть и Ethernet, и Wi-Fi, у вас будет по одному MAC-адресу для каждого из них.
На странице конфигурации маршрутизатора введите легко запоминающуюся метку для устройства (например, «Настольный ПК Whitson»), MAC-адрес и желаемый IP-адрес. Сохраните изменения и повторите процесс для любых других IP-адресов, которые вы хотите зарезервировать.
С этого момента этим устройствам должны быть назначены ваши зарезервированные IP-адреса, и вам больше никогда не придется их искать.
Нужно ли мне получать Wi-Fi 6 в моем новом ноутбуке?
Нравится то, что вы читаете?
Подпишитесь на информационный бюллетень Tips & Tricks , чтобы получить советы экспертов, чтобы получить максимальную отдачу от вашей технологии.
Этот информационный бюллетень может содержать рекламу, предложения или партнерские ссылки. Подписка на информационный бюллетень означает ваше согласие с нашими Условиями использования и Политикой конфиденциальности. Вы можете отказаться от подписки на информационные бюллетени в любое время.
Спасибо за регистрацию!
Ваша подписка подтверждена. Следите за своим почтовым ящиком!
Подпишитесь на другие информационные бюллетени
Как установить статический IP-адрес в Windows 10
Вы можете установить статический IP-адрес вручную в Windows 10 несколькими способами, и в этом руководстве вы узнаете, как использовать командную строку, PowerShell, панель управления и настройки.
Мауро Хук
@pureinfotech
В Windows 10 установка статического IP-адреса для компьютера — это конфигурация, которую вам может потребоваться настроить во многих сценариях. Например, если вы планируете обмениваться файлами, принтером в локальной сети или настраивать переадресацию портов.
Если вы не назначите статический IP-адрес, службы или конфигурация переадресации портов могут в конечном итоге перестать работать. Причина в том, что по умолчанию подключенные устройства используют динамические IP-адреса, назначаемые сервером протокола динамической конфигурации хоста (DHCP) (обычно маршрутизатором), которые могут измениться в любое время, как только вы перезапустите машину или после динамически назначенной конфигурации. срок аренды истекает.
В этом руководстве вы узнаете, как установить статический IP-адрес (версия 4) для устройства Windows 10 при предоставлении услуги в сети или просто настроить переадресацию портов на ваше устройство на маршрутизаторе. (см. также этот видеоурок с пошаговым руководством для выполнения этой задачи.)
(см. также этот видеоурок с пошаговым руководством для выполнения этой задачи.)
- Установите статический IP-адрес из командной строки
- Установить статический IP-адрес с панели управления
- Установить статический IP-адрес из PowerShell
- Установить статический IP-адрес из настроек
Хотя использование команд может быть сложным для некоторых пользователей, это один из самых быстрых способов установить статический IP-адрес в Windows 10.
Чтобы установить статический IP-адрес в Windows 10 из командной строки, выполните следующие действия:
Открыть Запустить в Windows 10.
Найдите Командная строка , щелкните правой кнопкой мыши верхний результат и выберите параметр Запуск от имени администратора .
Введите следующую команду, чтобы просмотреть текущую конфигурацию сети, и нажмите . Введите :
.

ipconfig /все
Под сетевым адаптером запишите имя адаптера, а также следующую информацию в этих полях:
- IPv4
- Маска подсети
- Шлюз по умолчанию
- DNS-серверы
Введите следующую команду, чтобы назначить статический IP-адрес в Windows 10, и нажмите . Введите :
.
IP-адрес интерфейса netsh set name="Ethernet0" static 10.1.2.220 255.255.255.0 10.1.2.1
В приведенной выше команде замените Ethernet0 именем вашего сетевого адаптера. Изменить 10.1.2.220 255.255.255.0 10.1.2.1 с IP-адресом устройства, маской подсети и адресом шлюза по умолчанию, соответствующими конфигурации вашей сети.
Введите следующую команду, чтобы установить адрес DNS-сервера, и нажмите . Введите :
.

IP-адрес интерфейса netsh dns name="Ethernet0" static 10.1.2.1
В команде обязательно измените Ethernet0 на имя вашего адаптера и 10.1.2.1 на адрес DNS-сервера сети.
Введите следующую команду, чтобы установить альтернативный адрес DNS-сервера, и нажмите . Введите :
.
IP-адрес интерфейса netsh add dns name="Ethernet0" 8.8.8.8 index=2
В команде замените Ethernet0 на имя вашего адаптера и 8.8.8.8 на альтернативный адрес DNS-сервера.
После выполнения этих шагов можно протестировать новую конфигурацию с помощью команды ping (например, ping google.com ), чтобы проверить, работает ли Интернет. Кроме того, вы можете открыть веб-сайт, чтобы проверить, работает ли конфигурация.
Microsoft находится в процессе удаления netsh из Windows 10. В результате вместо этого вы должны начать использовать сетевой модуль «NetTCPIP», доступный в PowerShell.
Если командная строка не для вас, можно использовать панель управления для изменения настроек IP в Windows 10.
Чтобы назначить статический IP-адрес из панели управления, выполните следующие действия:
Открыть Панель управления .
Щелкните Сеть и Интернет .
Нажмите Центр управления сетями и общим доступом .
Щелкните параметр Изменить настройки адаптера на левой панели навигации.
Щелкните правой кнопкой мыши сетевой адаптер и выберите параметр Свойства .
Выберите Интернет-протокол версии 4 (TCP/IPv4) .
Нажмите кнопку Свойства .
Выберите параметр Использовать следующий IP-адрес .
Назначьте статический IP-адрес — например, 10.
 1.2.220 .
1.2.220 .Укажите маску подсети . Обычно в домашней сети маска подсети имеет вид 255.255.255.0 .
Укажите шлюз по умолчанию . (Обычно это IP-адрес вашего маршрутизатора. Например, 10.1.2.1 .)
В разделе «Использовать следующие адреса DNS-серверов для установки предпочтительного DNS-сервера» установите адрес предпочтительного DNS-сервера , обычно это IP-адрес вашего маршрутизатора или IP-адрес сервера, предоставляющий разрешения DNS (например, 10.1.2.1 ).
(Необязательно) Укажите Альтернативный DNS-сервер , который компьютер будет использовать, если он не сможет подключиться к предпочитаемому DNS-серверу.
Нажмите кнопку OK .
Нажмите кнопку Закрыть еще раз.
После выполнения этих шагов вы можете открыть веб-браузер и загрузить веб-сайт, чтобы проверить, работает ли конфигурация.
Windows 10 также включает платформу командной строки PowerShell, которая позволяет вам использовать модуль «NetTCPIP» для управления сетевыми настройками, включая возможность изменять настройки IP-адреса вашего компьютера.
Чтобы установить статический IP-адрес с помощью PowerShell, выполните следующие действия:
Открыть Запустить .
Найдите PowerShell , щелкните результат правой кнопкой мыши и выберите параметр «Запуск от имени администратора ».
Введите следующую команду, чтобы просмотреть текущую конфигурацию сети, и нажмите . Введите :
.
Get-NetIPConfiguration
После выполнения команды обратите внимание на следующую информацию:
- Индекс интерфейса
- IPv4-адрес
- IPv4DefaultGateway
- DNS-сервер
Введите следующую команду, чтобы установить статический IP-адрес, и нажмите .
 Введите :
Введите :.
New-NetIPAddress -InterfaceIndex 4 -IPAddress 10.1.2.220 -PrefixLength 24 -DefaultGateway 10.1.2.1
В команде заменить InterfaceIndex номер (4) с соответствующим номером вашего адаптера. Измените IPAddress на статический IP-адрес, который вы хотите назначить своему устройству. При необходимости измените PrefixLength (маска подсети) на правильный номер бита. Обычно в домашней сети это 24 . Кроме того, измените параметр DefaultGateway на адрес сетевого шлюза по умолчанию.
Введите следующую команду, чтобы назначить адрес DNS-сервера, и нажмите Введите :
Set-DnsClientServerAddress -InterfaceIndex 4 -ServerAddresses 10.1.2.1
Если вам нужно установить дополнительный адрес DNS-сервера, используйте запятую, чтобы использовать ту же команду с другим адресом. Например:
Set-DnsClientServerAddress -InterfaceIndex 4 -ServerAddresses 10.
 1.2.1, 8.8.8.8
1.2.1, 8.8.8.8 В команде замените номер InterfaceIndex (4) на соответствующий номер вашего сетевого адаптера. Также измените ServerAddresses с IP-адресом DNS.
После выполнения этих шагов вы можете протестировать новую конфигурацию, открыв веб-браузер и перейдя по веб-сайту.
В Windows 10 вы также можете изменить настройки IP-адреса с помощью приложения «Настройки» для беспроводных и проводных адаптеров.
Назначение статического IP-адреса адаптеру Wi-Fi
Чтобы назначить статический IP-адрес адаптеру Wi-Fi в Windows 10, выполните следующие действия:
Открыть Настройки .
Нажмите Сеть и Интернет .
Нажмите на Wi-Fi .
Щелкните текущее сетевое подключение.
В разделе «Настройки IP» нажмите кнопку Изменить .

В раскрывающемся меню выберите параметр Manual .
Включите переключатель IPv4 переключатель.
Установите статический IP-адрес для использования компьютером с Windows 10.
Укажите длину префикса подсети (маска подсети). Если маска подсети — 255.255.255.0 , то длина префикса подсети в битах — 24 .
Укажите адрес шлюза по умолчанию .
Укажите Предпочтительный адрес DNS .
Укажите Альтернативный DNS-адрес (если применимо).
Нажмите кнопку Сохранить .
После выполнения этих шагов вы можете проверить свои настройки, используя веб-браузер, чтобы открыть веб-сайт.
Назначение статического IP-адреса адаптеру Ethernet
Чтобы назначить статический IP-адрес адаптеру Ethernet (проводной), выполните следующие действия:
Открыть Настройки .

Нажмите Сеть и Интернет .
Щелкните Ethernet .
Щелкните текущее сетевое подключение.
В разделе «Настройки IP» нажмите кнопку Изменить .
В раскрывающемся меню выберите параметр Manual .
Включите тумблер IPv4 .
Установить статический IP-адрес .
Укажите длину префикса подсети (маска подсети). Если ваша маска подсети 255.255.255.0 , то длина префикса подсети в битах будет 24 .
Укажите адрес шлюза по умолчанию .
Укажите Предпочтительный адрес DNS .
Укажите альтернативный DNS-адрес (если применимо).


 Педагогический состав
Педагогический состав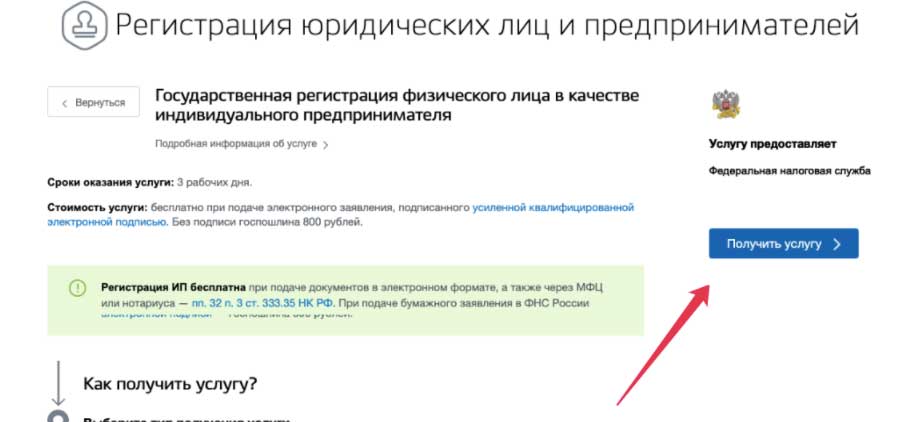


 1.2.220 .
1.2.220 . Введите :
Введите : 1.2.1, 8.8.8.8
1.2.1, 8.8.8.8 

