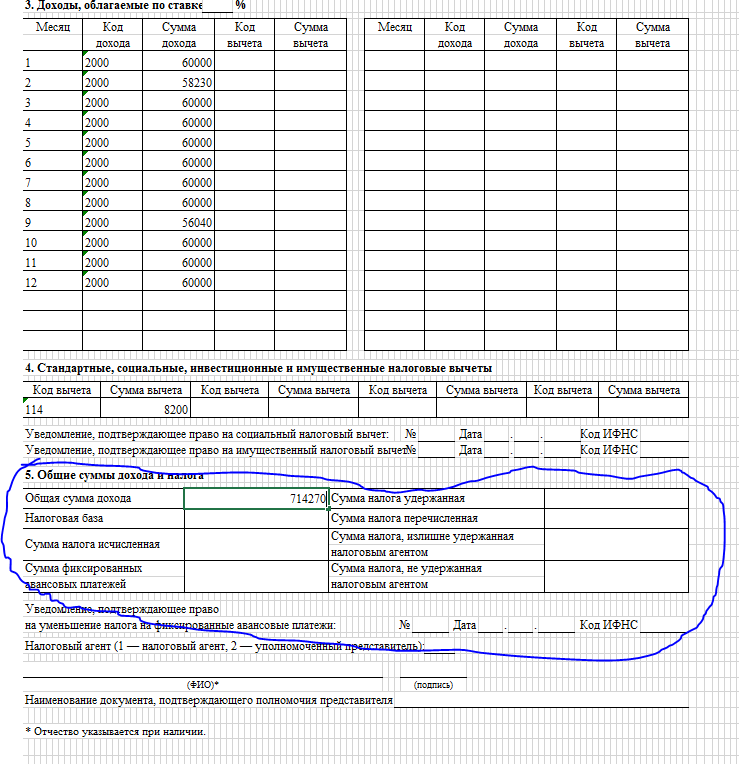Содержание
ЗУП ред. 3.1 – Учет без забот
- Опубликовано 24.02.2021 08:42
- Автор: Administrator
- Просмотров: 9077
НДФЛ – это налог, который платят все организации, имеющие наемных сотрудников. Правильность начисления и перечисления налога проверяется с помощью подаваемых отчетов 2-НДФЛ и 6-НДФЛ. На практике встречаются ситуации, когда организация меняет юридический адрес, а это влечет за собой и смену налогового органа. Соответственно КПП и ОКТМО также изменятся. Ответственный за отчеты не всегда понимает, как заполнять отчетность при изменении регистрационных данных, ведь часть сведений по НДФЛ формируются с одними данными организации – старыми, а часть с другими – новыми. Также параллельно возникает вопрос: когда начинать платить НДФЛ в новую ИФНС? Ответы на эти и многие другие вопросы по такое сложной теме вы найдете в нашей публикации.
Разберемся для начала в теории.
Данный материал касается не только смены юридического адреса организации. Смена индивидуальным предпринимателем (ИП) прописки влечет изменение налогового органа. Даже смена улицы может привести к изменению ОКТМО.
Смена индивидуальным предпринимателем (ИП) прописки влечет изменение налогового органа. Даже смена улицы может привести к изменению ОКТМО.
Действуйте по следующей схеме:
Первое – внесение изменений в ЕГРЮЛ или ЕГРИП. Для ИП — проверьте новые ОКТМО и код ИФНС. Для юридических лиц проверьте и новый КПП. После обновления данных в реестре, измените реквизиты в программе 1С и платежных документах.
Второе – проверка ОКТМО (общероссийский классификатор территорий муниципального образования). Платежи и начисления по ОКТМО должны совпадать. В противном случае может возникнуть недоплаты и переплаты в разрезе этого кода.
Третье – после внесения изменений в ЕГРЮЛ / ЕГРИП оплата производится и отчетность сдается в новую ИФНС.
Отчеты 2-НДФЛ и 6-НДФЛ сдаются в двух экземплярах, со старым ОКТМО и новым ОКТМО. Чтобы не столкнуться с недопониманием со стороны налоговой, этот момент можно у них уточнить.
Рассмотрим на условном примере: ООО «Карамелька» изменило юридический адрес и регистрацию в налоговом органе в декабре 2020 г. Бухгалтер вносила документы по расчету заработной платы и выплатам. Рассмотрим, как это отражается в программе 1С: ЗУП.
На что следует обратить внимание в 1С при смене юридического адреса и регистрации в налоговой?
Очень важно понимать, в какой момент времени пользователю необходимо внести изменения в юридический адрес и регистрацию в ФНС в программе? Это имеет значение, так как при начислении заработной платы документ фиксирует «текущий» налоговый орган.
На картинке ниже наглядно продемонстрирована запись по старой ИФНС. Для простоты назовем ее просто Налоговая инспекция.
Чтобы посмотреть запись щелкните дважды мышкой на сумме НДФЛ в документе. Кроме сумм НДФЛ документ фиксирует ИФНС, указанную в настройке организации.
В документах выплаты заработной платы («Ведомость в кассу» или «Ведомость в банк») также фиксируется по какому налоговому органу удерживается НДФЛ.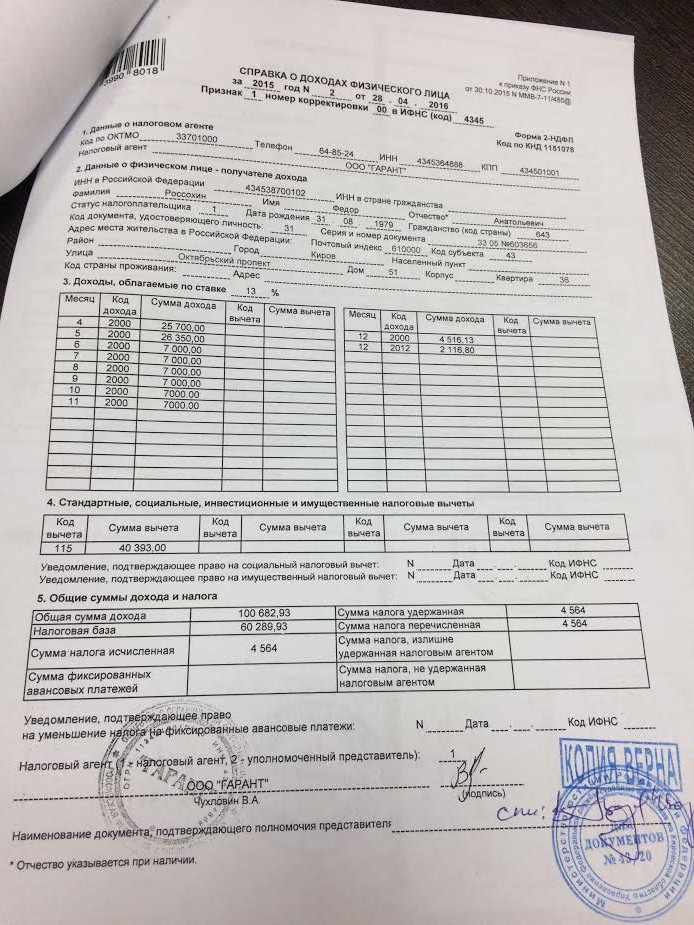
Поэтому, если пользователь внес документы по начислению и выплате заработной платы, а потом в этом же месяце получил уведомление о смене юридического адреса, то необходимо перезаполнить документы по заработной плате. Обращаем внимание, что нужно «ПЕРЕЗАПОЛНИТЬ» документы, а не просто «Отменить проведение» и «Провести». Именно при перезаполнении программа учтет данные по новому налоговому органу.
Перейдем к вопросу изменения реквизитов в 1С: ЗУП ред. 3.1.
Как изменить юридический адрес в 1С и регистрацию в налоговом органе?
Для изменения реквизитов откройте карточку организации.
Шаг 1. Перейдите в раздел «Настройки» — «Организации». На закладке «Адреса и телефоны» измените адрес организации.
Данный реквизит не периодический и не хранит историю его изменения. Поэтому рекомендуем сделать копию информационной базы со старым адресом, чтобы можно было распечатать «старые» документы или справки за прошлые периоды с прежними реквизитами.
Для заполнения строк фактический и почтовый адрес, при их совпадении воспользуйтесь кнопкой «Заполнить».
Шаг 2. На закладке «Главное» перейдите по гиперссылке «Изменить данные регистрации». В открывшемся окне нажмите «История изменения регистрации» и внесите новые сведения об организации.
Нажмите кнопку «Добавить» и внесите новые сведения об организации:
• КПП;
• код налогового органа;
• краткое и полное наименование налогового органа;
• ОКТМО.
При сохранении сведений, обратите внимание на значение в «Действует с». Данные реквизиты периодические и их изменение хранится в истории значений. До указанной даты учитываются старые реквизиты, после – измененные.
Изменять данные можно и в открывшейся карточке – «Регистрация в налоговом органе». Но при этом также следует правильно указать месяц, с которого принимаются внесенные изменения, в нашем примере – это декабрь 2020 года.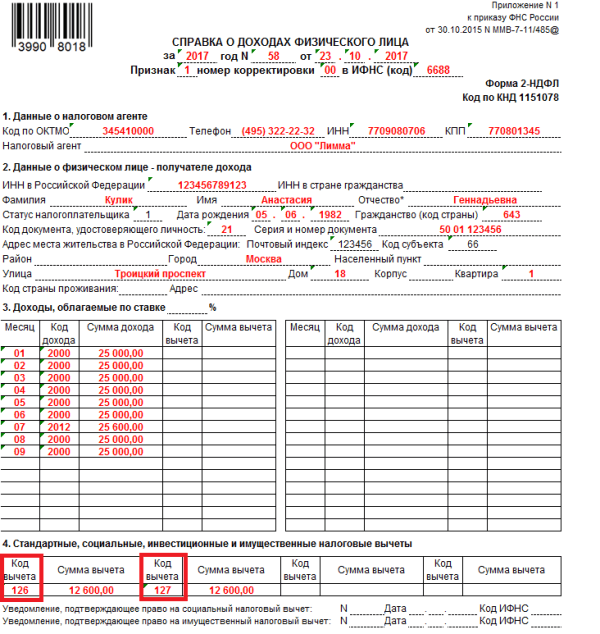
Сохраните изменения в карточке – «Записать и закрыть».
Шаг 3. На запрос программы об изменения, нажмите кнопку «Изменились данные о регистрации в налоговом органе».
После этого в карточке организации отобразятся новые сведения о регистрации и месяц, с которого они действуют.
Если у вас возникли проблемы и путаница в данных ИФНС, обратите внимание на то, с какого месяца у вас введена информация. Возможно вы не предали особое значение этому моменту и при сохранении сведений оставили месяц, указанный по умолчанию – текущий.
Не заполняется отчет. Как проверить в 1С разделение доходов между ИФНС?
При заполнении отчета в налоговую, например, справки 2-НДФЛ, пользователь может столкнуться с ошибкой: «При выплате доходов не зарегистрированы доходы» с указанием регистрационных данных организации.
В данном случае программа абсолютно права! Ведь мы выше рассмотрели документы начисления и выплаты зарплаты, в которых указана «старая» ИФНС.
Если ответ очевиден, то просто перезаполните и перепроверьте документы после даты изменения регистрационных данных.
А как можно посмотреть в каких документах какая налоговая зафиксирована? Сделать это легко с помощью Универсального отчета.
Шаг 1. Перейдите в раздел «Администрирование» — «Печатные формы, отчеты и обработки». Откройте гиперссылку «Универсальный отчет».
Шаг 2. Выберите регистр накопления «Расчеты налоговых агентов с бюджетом по НДФЛ», задайте период – год.
Если в базе 1С: ЗУП ведется учет по нескольким организациям, нажав кнопку «Настройки», установите отбор по организации. В нашем примере установлен отбор по ООО «Карамелька».
Сформируйте отчет.
В графе «Регистрация» видно, что все записи, включая декабрь зафиксированы на старый налоговый орган под названием «Налоговая инспекция». Именно поэтому при попытке заполнить отчет по НДФЛ программа сообщает пользователю, что по указанным в отчете регистрационным данным доходы не зарегистрированы.
Шаг 3. Пора перезаполнить и перепровести документы за декабрь 2020 г.
Откройте окошко по данным НДФЛ в документе «Начисление зарплаты и взносов». Данные об ИФНС в записи сотрудника Котова А.Д. поменялись, т.к. мы изменили сведения о регистрации ООО Карамелька».
Шаг 4. Внесите исправления в документы выплаты: перезаполните их и перепроведите.
Шаг 5. После изменения в документах сформируйте «Универсальный отчет» еще раз.
По данным отчета у сотрудников за декабрь выделились данные по новым регистрационным данным – Инспекция ФНС России № 20 по г. Москве.
Если записей много, то для анализа на закладке «Поля и сортировки» установите сортировку по значению «Регистрация», перенеся стрелочкой выбранный элемент в правую часть окна.
Отчет сгруппирован по месту регистрации организации.
Перейдем к вопросу формирования отчетов.
2-НДФЛ и 6-НДФЛ при смене регистрационных данных.
Разъяснения по вопросу предоставления отчетности при смене регистрационных данных организацией представлены в письме ФНС № БС-4-11/25114@ от 27.12.2016 г. и в приказе ФНС России от 14.10.15 № ММВ-7-11/450@.
Формы 2-НДФЛ и 6-НДФЛ предусматривают заполнение ОКТМО и КПП. Согласно п. 1.10 вышеуказанного приказа ФНС, отчеты заполняются оп каждому ОКТМО отдельно.
Отсюда вытекает требование, что налоговый агент предоставляет в налоговый орган по новому месту регистрации справки 2-НДФЛ и форму расчета 6-НДФЛ в двух экземплярах – с указанием ОКТМО и сведений до момента постановки на учет в новом налоговом органе и период после новой регистрации с новым ОКТМО.
Таким образом, сдаются два комплекта отчетности. В нашем примере смена ИФНС ООО «Карамелька» производилась в декабре, значит:
Первый комплект предоставляется с данными до момента регистрации в новой налоговой за период с января по ноябрь 2020 года;
Второй комплект включает сведения после регистрации в новой налоговой, т. е. декабрь 2020 года.
е. декабрь 2020 года.
Отличие реквизитов комплектов будет лишь в значении ОКТМО, т.к. КПП указывается новый.
Так как мы внесли исправления в документы с неправильными регистрационными данными за декабрь, справки 2-НДФЛ заполняются по новой инспекции без проблем.
Шаг 1. Заполните два варианта отчета: по старому ОКТМО и по новому.
Видим, что по новым реквизитам в отчет попала декабрьская зарплата.
По старым реквизитам в отчет вошли данные с января по ноябрь 2020 года.
Шаг 2. Сформируйте печатную форму справок 2-НДФл обоих экземпляров.
Действия одинаковы с обеими формами отчетов – 2-НДФЛ и 6-НДФЛ.
Новая форма 2-НДФЛ и 6-НДФЛ передается без изменений.
Шаг 3. В форме со старыми данными замените вручную данные строки «В ИФНС (код)» и «с КПП» на новые. Данные в отчете перезаполнять не надо.
ОКТМО у нас автоматически установлен старый. В результате имеем форму со старым ОКТМО и новым КПП и кодом налогового органа.
В результате имеем форму со старым ОКТМО и новым КПП и кодом налогового органа.
Аналогичная схема действий применима к форме отчета 6-НДФЛ.
При создании отчета через «1С-Отчетность» программа увидит, что зарегистрировано изменение и предложит сформировать несколько отчетов в налоговые органы.
Установив галочку «Создавать для нескольких налоговых органов», по нажатию «Создать» в списке появится два варианта отчетов. В нашем примере: ФНС 7718 и ФНС 7720.
Новую форму оставляем без изменения, в форме со старой регистрацией измените значение в поле «Предоставляется в налоговый орган» на новую регистрацию, щелкнув дважды мышкой. Автоматически изменится и КПП.
Код по ОКТМО программа автоматически подставила по старой регистрации.
Напоминаем, что данные разделов 1 и 2 перезаполнять не нужно!
Будьте внимательны при составлении отчетов, следите за сроками сдачи, т.к. за несвоевременное предоставление налоговых отчетов организации грозят штрафные санкции.
Автор статьи: Ольга Круглова
Понравилась статья? Подпишитесь на рассылку новых материалов
Добавить комментарий
Статусы налогоплательщика в 2-НДФЛ | Современный предприниматель
За прошедший год компании и ИП, выплатившие доходы физлицам, должны представить налоговым органам справки 2-НДФЛ. В 2019 году используется новая форма документа и Порядок ее заполнения, утвержденные Приказом ФНС России от 02.10.2018 г. № ММВ-7-11/566@. В разделе 1 формы, передаваемой в ИФНС, указываются данные о получателе дохода. Кроме того, в этом же разделе необходимо правильно отразить статус налогоплательщика. В справке 2-НДФЛ обязательно нужно проверять правильность выбранного статусного кода.
Что такое «Статус налогоплательщика»
В пункте 3.5 части III Порядка заполнения указано, что поле «Статус налогоплательщика» в справке 2-НДФЛ 2018-2019 гг. может принимать шесть разных значений. Неправильный выбор может привести к несовпадению данных внутри документа: ставка НДФЛ, а значит, и размер удержанного налога, может меняться в зависимости от статуса налогоплательщика в 2-НДФЛ 2019 года. Статус – это категория физлиц, к которой можно отнести конкретного человека. Иначе говоря, кем является человек в целях налогообложения. Какой именно статус присвоит налоговый агент гражданину, не зависит лишь от гражданства налогоплательщика. Ниже расскажем более подробно, чем нужно руководствоваться, выбирая конкретные статусы налогоплательщика в 2-НДФЛ.
Статус – это категория физлиц, к которой можно отнести конкретного человека. Иначе говоря, кем является человек в целях налогообложения. Какой именно статус присвоит налоговый агент гражданину, не зависит лишь от гражданства налогоплательщика. Ниже расскажем более подробно, чем нужно руководствоваться, выбирая конкретные статусы налогоплательщика в 2-НДФЛ.
Читайте также: Гражданство (код страны) в 2-НДФЛ
Статус «1»
Статус налогоплательщика «1» в справке 2-НДФЛ — самый распространенный код, так как данное значение присваивают физлицам – резидентам РФ. К ним относят граждан РФ и иностранцев, находящихся на российской территории более 183 дней подряд за последние 12 месяцев (п.2 ст.207 НК). Налог с них удерживается по ставке 13%. Из указанной категории исключаются граждане зарубежных государств, которых можно отнести к налогоплательщикам, требующим указания других статусов, например, «3» или «6».
Как определить, является ли человек резидентом?
Рекомендуется проверить документы: в паспорте – даты виз, отметки таможни о пересечении границ, если есть — справки с места трудоустройства о периоде работы в соответствии с табелем рабочего времени; билеты на въезд в страну и выезд за ее пределы; даты временной регистрации по месту пребывания. Не уменьшают период следующие дни отсутствия:
Не уменьшают период следующие дни отсутствия:
Если человек был на территории России минимум 183 дня подряд (за последние 12 месяцев) – он считается резидентом. Стать резидентом или, наоборот, нерезидентом может как иностранный гражданин, так и российский – все зависит от времени его пребывания в России. Окончательный статус устанавливается на конец отчетного периода.
Статус «2»
Статус налогоплательщика в справке 2-НДФЛ «2» ставят, если компанией или ИП выплачен доход человеку, не являющемуся резидентом страны. Обычно это иностранные лица или часто пребывающие за рубежом российские граждане. Налог с их доходов взимается по ставке 30%. Также статус «2» присваивается получившим доходы гражданам стран ЕАЭС (Казахстан, Кыргызстан, Беларусь и Армения). Но для лиц, прибывших из стран-участниц ЕАЭС, налоговая ставка не отличается от ставки резидентов, составляя 13% (ст. 73 Договора о ЕАЭС от 29.05.2014). Например, статус налогоплательщика в 2-НДФЛ для белоруса – «2», но с его заработка удерживают лишь 13% налога.
Не включаются в указанный состав лица, которых можно отнести к статусу «3» или «6».
Статус «3»
К этой категории относят высококвалифицированных специалистов-нерезидентов РФ. Российская компания заключает со специалистом контракт на трудовую деятельность, оговаривая условия работы. Привлечение таких лиц осуществляется с учетом требований, изложенных в ст.13.2 закона № 115-ФЗ от 25.07.2002 (о правовом положении иностранцев), а налог удерживают по ставке 13%.
Статус «4»
Для лиц, являющихся нерезидентами РФ — участников госпрограммы содействия переселению соотечественников из-за рубежа обратно в Россию, в справке нужно выбирать значение статуса «4». Этот же код применяется для нерезидентов — членов экипажа российского судна.
Для применения такого кода налогоплательщик должен предоставить соответствующий документ. Размер налоговой ставки зависит от вида доходов: по трудовой деятельности — 13%, по остальным доходам – 30%.
Статус «5»
Беженцам или лицам, получившим временное убежище на территории России, присваивают статус налогоплательщика «5» в справке 2-НДФЛ. Для подтверждения также нужен специальный документ, в котором обозначено, что лицо относится к указанной категории граждан. Ставка налога с трудовых доходов в РФ – 13%.
Для подтверждения также нужен специальный документ, в котором обозначено, что лицо относится к указанной категории граждан. Ставка налога с трудовых доходов в РФ – 13%.
Статус «6»
Если иностранец занимается трудовой деятельностью по патенту, уплачивая фиксированные авансовые платежи, то выплачивающий ему доход налоговый агент-работодатель указывает статус налогоплательщика «6» в справке 2-НДФЛ. Патент для работы по найму выдают гражданам стран, применяющих в отношениях с Россией безвизовый режим (Узбекистан, Украина, Азербайджан, Абхазия и др.).
Читайте также: Фиксированные авансовые платежи в справке 2-НДФЛ
Изменение статуса
В течение налогового периода статус физлица может меняться. Для отражения в справке о доходах, подаваемой в 2019 году за прошедший год, проверяется период 2018 года. Окончательный статус присваивается на последний день года. Если доход был выплачен в середине периода, то статус может быть определен на день выплаты. Тогда в справке будет указан код статуса на этот день.
Тогда в справке будет указан код статуса на этот день.
Налоговый орган вправе пересчитать налоговые обязательства человека по итогам всего года. И он же, а не налоговый агент, будет возвращать излишне удержанную сумму, если, например, налогоплательщик в итоге окажется резидентом.
При заполнении нужно проверять правильность проставления кода. Для ИФНС статус налогоплательщика в справке 2-НДФЛ 2019 важен, так как на основании этих сведений рассчитывается сумма налога к уплате. Если выплативший доход агент ошибется в коде, то справка может быть признана содержащей недостоверные сведения.
Читайте также: Коды доходов в справке 2-НДФЛ в 2019 году
Функция ЕСЛИ
Формулы и функции
Справка по Excel и обучение
Формулы и функции
Формулы и функции
ЕСЛИ функция
Обзор формул в Excel
Статья
XLOOKUP
Статья
ВПР
Статья
Функция СУММ
Статья
СЧЁТЕСЛИ функция
Статья
ЕСЛИ функция
Статья
ИФС
Статья
СУММЕСЛИ
Статья
СУММЕСЛИМН
Статья
СООТВЕТСТВИЕ
Статья
Следующий:
Обычное использование функций
Excel для Microsoft 365 Excel для Microsoft 365 для Mac Excel для Интернета Excel 2021 Excel 2021 для Mac Excel 2019 Excel 2019 для Mac Excel 2016 Excel 2016 для Mac Excel 2013 Excel 2010 Excel 2007 Excel для Mac 2011 Excel Starter 2010 Дополнительно. .. Меньше
.. Меньше
Функция ЕСЛИ — одна из самых популярных функций в Excel, позволяющая логически сравнивать значение с ожидаемым.
Таким образом, оператор IF может иметь два результата. Первый результат — если ваше сравнение истинно, второй — если ваше сравнение ложно.
Например, =ЕСЛИ(C2=”Да”,1,2) говорит ЕСЛИ(C2=Да, то возвращает 1, иначе возвращает 2).
Используйте функцию ЕСЛИ, одну из логических функций, чтобы вернуть одно значение, если условие истинно, и другое значение, если оно ложно.
ЕСЛИ(логическая_проверка, значение_если_истина, [значение_если_ложь])
Например:
Имя аргумента | Описание |
|---|---|
logical_test (обязательно) | Состояние, которое вы хотите проверить. |
value_if_true (обязательно) | Значение, которое вы хотите вернуть, если результат logical_test ИСТИНА. |
value_if_false (необязательно) | Значение, которое вы хотите вернуть, если результат logical_test равен FALSE. |
Простые примеры IF
= ЕСЛИ (C2 = «Да», 1,2)
В приведенном выше примере ячейка D2 говорит: ЕСЛИ(C2 = Да, то вернуть 1, иначе вернуть 2)
В этом примере формула в ячейке D2 говорит: ЕСЛИ(C2 = 1, затем вернуть Да, иначе вернуть Нет) Как видите, функцию ЕСЛИ можно использовать для оценки как текста, так и значений. Его также можно использовать для оценки ошибок. Вы не ограничены только проверкой равенства одной вещи другой и возвратом одного результата, вы также можете использовать математические операторы и выполнять дополнительные вычисления в зависимости от ваших критериев. Вы также можете вложить несколько функций ЕСЛИ вместе, чтобы выполнить несколько сравнений.
Его также можно использовать для оценки ошибок. Вы не ограничены только проверкой равенства одной вещи другой и возвратом одного результата, вы также можете использовать математические операторы и выполнять дополнительные вычисления в зависимости от ваших критериев. Вы также можете вложить несколько функций ЕСЛИ вместе, чтобы выполнить несколько сравнений.
В приведенном выше примере функция ЕСЛИ в D2 говорит ЕСЛИ (C2 больше, чем B2, затем вернуть «Превышение бюджета», в противном случае вернуть «В рамках бюджета»)
=ЕСЛИ(С2>В2,С2-В2,0)
На приведенном выше рисунке вместо текстового результата мы собираемся вернуть математический расчет. Таким образом, формула в E2 говорит: ЕСЛИ (фактическое значение больше запланированного, затем вычтите запланированную сумму из фактической суммы, в противном случае ничего не возвращайте).
В этом примере формула в F7 говорит: ЕСЛИ(E7 = «Да», затем рассчитайте общую сумму в F5 * 8,25%, в противном случае налог с продаж не взимается, поэтому верните 0)
Примечание. Если вы собираетесь использовать текст в формулах, его необходимо заключить в кавычки (например, «Текст»). Единственным исключением является использование ИСТИНА или ЛОЖЬ, которые Excel автоматически понимает.
Общие проблемы
Проблема | Что пошло не так |
|---|---|
0 (ноль) в ячейке | Не было аргумента ни для value_if_true , ни для value_if_False аргументы. Чтобы увидеть правильное возвращаемое значение, добавьте текст аргумента к двум аргументам или добавьте к аргументу ИСТИНА или ЛОЖЬ. |
#ИМЯ? в ячейке | Обычно это означает, что в формуле написана ошибка. |
Нужна дополнительная помощь?
Вы всегда можете обратиться к эксперту в техническом сообществе Excel или получить поддержку в сообществе ответов.
См. также
Операторы вычисления и приоритет в Excel
Использование вложенных функций в формуле
Использование ЕСЛИ для проверки, пуста ли ячейка
Видео: расширенные функции ПЧ
Функция IFS (Microsoft 365, Excel 2016 и более поздние версии)
Расширенные функции ЕСЛИ — Работа с вложенными формулами и избежание ошибок
Обучающие видео: Расширенные функции IF
Функция COUNTIF будет подсчитывать значения на основе одного критерия.
Функция COUNTIFS будет подсчитывать значения на основе нескольких критериев.
Функция СУММЕСЛИ суммирует значения на основе одного критерия.
Функция СУММЕСЛИМН суммирует значения на основе нескольких критериев.
И функция
функция ИЛИ
Функция ВПР
Обзор формул в Excel
Как избежать неработающих формул
Обнаружение ошибок в формулах
Логические функции
Функции Excel (по алфавиту)
Функции Excel (по категориям)
Использование вложенных функций в формуле
Использование функции в качестве одного из аргументов в формуле, использующей функцию, называется вложенностью, и мы будем называть эту функцию вложенной функцией. Например, при вложении функций СРЗНАЧ и СУММ в аргументы функции ЕСЛИ следующая формула суммирует набор чисел (G2:G5), только если среднее значение другого набора чисел (F2:F5) больше 50. В противном случае возвращается 0,
Например, при вложении функций СРЗНАЧ и СУММ в аргументы функции ЕСЛИ следующая формула суммирует набор чисел (G2:G5), только если среднее значение другого набора чисел (F2:F5) больше 50. В противном случае возвращается 0,
Функции СРЗНАЧ и СУММ вложены в функцию ЕСЛИ.
В формулу можно вложить до 64 уровней функций.
Щелкните ячейку, в которую вы хотите ввести формулу.
Чтобы начать формулу с функцией, нажмите Вставить функцию в строке формул.
Excel вставит за вас знак равенства ( = ).
org/ListItem»>Чтобы ввести другую функцию в качестве аргумента, введите нужную функцию в поле аргумента.
Части формулы, отображаемые в диалоговом окне Аргументы функции , отражают функцию, выбранную на предыдущем шаге.
Если щелкнуть IF , в диалоговом окне Аргументы функции отобразятся аргументы функции IF .
 Чтобы вложить другую функцию, вы можете ввести ее в поле аргумента. Например, можно ввести СУММ(G2:G5) в поле Значение_если_истина функции ЕСЛИ .
Чтобы вложить другую функцию, вы можете ввести ее в поле аргумента. Например, можно ввести СУММ(G2:G5) в поле Значение_если_истина функции ЕСЛИ .Введите любые дополнительные аргументы, необходимые для завершения формулы.
Вместо того, чтобы вводить ссылки на ячейки, вы также можете выбрать ячейки, на которые хотите сослаться. Щелкните, чтобы свернуть диалоговое окно, выберите ячейки, на которые вы хотите сослаться, а затем щелкните, чтобы снова развернуть диалоговое окно.
Совет: Для получения дополнительных сведений о функции и ее аргументах нажмите Справка по этой функции .
После ввода аргументов формулы нажмите OK .

В поле Или выберите категорию , выберите Все .
Если вы знакомы с категориями функций, вы также можете выбрать категорию.
Если вы не уверены, какую функцию использовать, вы можете ввести вопрос, который описывает, что вы хотите сделать в Поиск поля функции (например, «добавить числа» возвращает функцию СУММ ).
Щелкните ячейку, в которую вы хотите ввести формулу.
Чтобы начать формулу с функцией, нажмите Вставить функцию в строке формул.
В диалоговом окне «Вставить функцию» в поле Выберите категорию выберите Все .
Если вы знакомы с категориями функций, вы также можете выбрать категорию.
Чтобы ввести другую функцию в качестве аргумента, введите функцию в поле аргумента в построителе формул или непосредственно в ячейку.

Введите любые дополнительные аргументы, необходимые для завершения формулы.
После ввода аргументов формулы нажмите клавишу ВВОД.
Примеры
Ниже показан пример использования вложенных функций ЕСЛИ для присвоения буквенной оценки числовому результату теста.
Скопируйте данные примера из следующей таблицы и вставьте их в ячейку A1 нового рабочего листа Excel. Чтобы формулы отображали результаты, выберите их, нажмите F2, а затем нажмите клавишу ВВОД. При необходимости вы можете настроить ширину столбцов, чтобы увидеть все данные.
Оценка | ||
|---|---|---|
45 | ||
90 | ||
78 | ||
Формула | Описание | Результат |
‘= ЕСЛИ(A2>89,»A»,ЕСЛИ(A2>79,»B», ЕСЛИ(A2>69,»C»,IF(A2>59,»D»,»F»)))) | Использует вложенные условия ЕСЛИ для присвоения буквенной оценки оценке в ячейке A2. | =ЕСЛИ(A2>89,»A»,ЕСЛИ(A2>79,»B»,ЕСЛИ(A2>69,»C»,ЕСЛИ(A2>59,»D»,»F»)))) |
‘= ЕСЛИ(A3>89,»A»,ЕСЛИ(A3>79,»B», ЕСЛИ(A3>69,»C»,IF(A3>59,»D»,»F»)))) | Использует вложенные условия ЕСЛИ для присвоения буквенной оценки оценке в ячейке A3. | =ЕСЛИ(A3>89,»A»,ЕСЛИ(A3>79,»B»,ЕСЛИ(A3>69,»C»,ЕСЛИ(A3>59,»D»,»F»)))) |
‘= ЕСЛИ(A4>89,»A»,ЕСЛИ(A4>79,»B», ЕСЛИ(A4>69,»C»,IF(A4>59,»D»,»F»)))) | Использует вложенные условия ЕСЛИ для присвоения буквенной оценки оценке в ячейке A4. | =ЕСЛИ(A4>89,»A»,ЕСЛИ(A4>79,»B»,ЕСЛИ(A4>69,»C»,ЕСЛИ(A4>59,»D»,»F»)))) |
Советы:

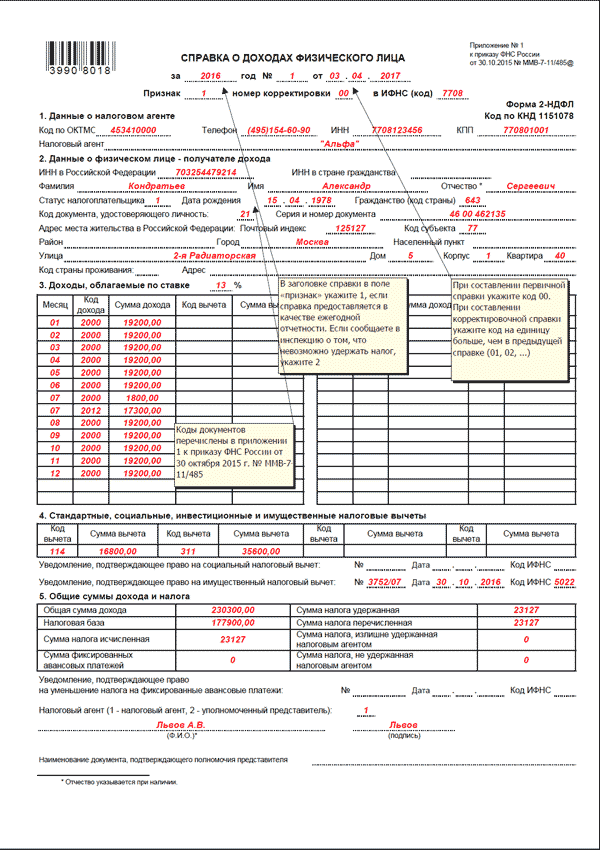
 Чтобы вложить другую функцию, вы можете ввести ее в поле аргумента. Например, можно ввести СУММ(G2:G5) в поле Значение_если_истина функции ЕСЛИ .
Чтобы вложить другую функцию, вы можете ввести ее в поле аргумента. Например, можно ввести СУММ(G2:G5) в поле Значение_если_истина функции ЕСЛИ .