Содержание
Как закрыть ИП с долгами в 2022 году через МФЦ и Госуслуги: пошаговая инструкция по применению
В силу различных обстоятельств, индивидуальным предпринимателям приходится закрывать свой бизнес. На сегодняшний день закрытие ИП обыденная практика и не представляет собой ничего сложного. Но так ли просто закрыть ИП, если на нем числятся долги? Давайте разберемся вместе.
Какие существуют основания для закрытия ИП, помимо желания владельца? Это решение суда, банкротство, истечение срока регистрации или смерть владельца бизнеса. Каждое основание должно быть подкреплено документально.
Оглавление
- 1 Так как же закрыть ИП с долгами?
- 2 Ситуация, в которой индивидуальный предприниматель имеет долги по налогам
- 3 Способы закрытия ИП с задолженностью через МФЦ и Госууслуги
- 4 Как закрыть ИП через портал Гусуслуг?
Так как же закрыть ИП с долгами?
[ads-pc-1][ads-mob-1]
Начать закрытие стоит с написания заявления о закрытии, бланк заявления выдают в налоговой инспекции. Далее нужно оплатить пошлину в банке или через интернет, реквизиты предварительно взять в ФНС. Далее заполненное заявление по форме Р26001 и квитанция предоставляются в налоговую инспекцию. После налоговая инспекция выдаст свидетельство о прекращении деятельности и выписку из ЕГРИП.
Далее нужно оплатить пошлину в банке или через интернет, реквизиты предварительно взять в ФНС. Далее заполненное заявление по форме Р26001 и квитанция предоставляются в налоговую инспекцию. После налоговая инспекция выдаст свидетельство о прекращении деятельности и выписку из ЕГРИП.
Долг перед ПФР никак не препятствует закрытию ИП. Тем не менее, сроки, в которые индивидуальный предприниматель обязан погасить задолженность перед пенсионным фондом, ограничены. Если предприниматель не хочет оплачивать долг добровольно, пенсионный фонд в кратчайшие сроки обратится в судебные инстанции. Тогда долг взыщут в принудительном порядке.
Ситуация, в которой индивидуальный предприниматель имеет долги по налогам
Перед закрытием ИП необходимо предоставить налоговую декларацию. Если предприниматель не успел сделать это в установленный срок, у него есть дополнительно 5 дней после ликвидации своего дела. За несоблюдение сроков будет выписан штраф. После этого будет обозначена конкретная сумма долга и в первую очередь необходимо будет погасить долги перед государством. Если у должника нет денежных средств, у него будет конфисковано личное имущество.
Если у должника нет денежных средств, у него будет конфисковано личное имущество.
Какая ответственность грозит предпринимателю за несвоевременную уплату? Это штрафные санкции и пени. По правилам должнику отправляется требование об уплате долга, если оно игнорируется, оплата списывается с банковского счета, если там нет средств, проблема решается в судебном порядке. Долговые обязательства и перед ПФР и перед ФНС взыскиваются одинаково.
Способы закрытия ИП с задолженностью через МФЦ и Госууслуги
Что такое МФЦ? Это многофункциональные центры, которые помогают как физическим лицам, так и индивидуальным предпринимателям и некоммерческим учреждениям. Центры оказывают различные услуги, ознакомиться с подробным списком услуг можно на их личном сайте.
Можно ли закрыть ИП через МФЦ? Это возможно, большинство региональных центров могут помочь с закрытием. Единственный минус взаимодействия в этом вопросе с МФЦ это негативное отношение налоговой службы, которая обычно против такого посредничества.
МФЦ обычно не проверяют задолженности у ИП. Стандартный пакет документов включает в себя: доверенность на МФЦ, паспорт и ИНН с копиями, заявление на закрытие и оплаченная квитанция. Все банковские счета индивидуального предпринимателя должны быть закрыты. Кассовый аппарат, используемый в работе ИП, нужно предварительно снять с регистрации.
Какие существуют причины для отказа в услуге? Это неполный пакет документов (или неправильно собранный), не оплаченная госпошлина, несоответствие данных в заявлении с данными из Единого государственного реестра, неправильная регистрация ИП в различных фондах, отсутствие нотариального подтверждения при подаче пакета документов через третье лицо. Если всё вышеперечисленное соблюдено, но все равно последовал отказ, предприниматель имеет право обратиться в суд.
В чем проявляются положительные и отрицательные стороны ликвидации ИП с долгами через МФЦ?
К плюсам МФЦ можно отнести скорость выполнения процедуры, многозадачность, высокое качество обслуживания, подробное консультирование клиентов на всех этапах, а так же удобный рабочий график. Минусом является недостаточная компетенция сотрудников в решение узкоспециализированных задач, но это скорее исключение, чем правило.
Минусом является недостаточная компетенция сотрудников в решение узкоспециализированных задач, но это скорее исключение, чем правило.
Можно ли закрыть ИП через портал Госуслуг? Это так же возможно. Начать следует с регистрации на портале. Предпринимателю необходимо подтвердить свою личность при помощи электронной цифровой подписи. Так же можно подтвердить личность через МФЦ, предоставив сотрудникам паспорт. После процедуры подтверждения у предпринимателя появится возможность в полной мере пользоваться электронными услугами портала.
Что необходимо сделать, прежде чем начинать закрытие ИП через Госуслуги? Нужно отчитаться перед налоговой инспекцией, сняться с регистрации в ФСС, снять с регистрации кассовый аппарат, закрыть счета.
Как закрыть ИП через портал Гусуслуг?
Необходимо выбрать на сайте пункт «Электронная услуга». Далее пройти процедуру регистрации и войти в личный кабинет. После этого предоставить заранее собранный пакет документов на регистрацию закрытия ИП в электронном варианте. В пакет входят следующие документы: копия паспорта, свидетельство о регистрации, оплаченная квитанция и заявление на закрытие. После этого необходимо дождаться, когда заявление пройдет регистрацию. Приблизительно в течение 5 дней в личный кабинет придет документ о снятии ИП и регистрации либо отказ. За оригиналами документов можно обратиться в ФНС.
В пакет входят следующие документы: копия паспорта, свидетельство о регистрации, оплаченная квитанция и заявление на закрытие. После этого необходимо дождаться, когда заявление пройдет регистрацию. Приблизительно в течение 5 дней в личный кабинет придет документ о снятии ИП и регистрации либо отказ. За оригиналами документов можно обратиться в ФНС.
Какие здесь существуют причины для отказа в услуге?
Основания отказа в закрытии ИП содержатся в ФЗ за № 129 от 08.08.2011 года ст. 23 пункта. Если выделить основное: несоответствие фактических паспортных данных с указанными; любые недостоверные данные, предоставленные ИП; административная ответственность индивидуального предпринимателя с наказанием в виде дисквалификации; запрещающее решение суда; нарушение отчетности; работа над ликвидацией неуполномоченного на то лица; предоставление документов не в тот орган ФНС; предоставление неполного пакета документов.
В чем проявляются положительные и отрицательные стороны ликвидации ИП с долгами через Госуслуги?
К плюсам можно отнести неоспоримую простоту, легкость и доступность процедуры, ведь её можно пройти не выходя из дома, достаточно иметь доступ в сеть интернет; отсутствие переплат посредникам; реальная экономия времени и отсутствие необходимости стоять в очередях; быстрота обработки документации. Минусов нет, если делать все внимательно и по правилам.
Минусов нет, если делать все внимательно и по правилам.
Полезная публикация? Проголосуй!
+37
-3
пошаговая инструкция, какие документы нужны для закрытия
Прекратить деятельность в качестве индивидуального предпринимателя (ИП) можно через многофункциональный центр (МФЦ), в котором примут соответствующее заявление и передадут его в налоговую службу (ФНС).
Чтобы закрыть ИП через МФЦ, нужно узнать, есть ли в нем такая услуга, после чего подать заявление по установленной форме. К нему нужно приложить документ, подтверждающий, что ИП передавал в ПФР необходимую «пенсионную» отчетность. МФЦ направит обращение в ФНС, и через семь рабочих дней деятельность ИП будет прекращена.
Можно ли закрыть ИП через МФЦ
Ликвидация ИП осуществляется Федеральной налоговой службой по заявлению индивидуального предпринимателя. Подать его можно через МФЦ (согласно ч. 1 ст. 9 Федерального закона от 08.08. 2011 года № 129-ФЗ).
2011 года № 129-ФЗ).
ВАЖНО
Закрыть ИП можно не во всех МФЦ. Это возможно, если центр в данном городе (регионе) заключили соглашение с ФНС о предоставлении соответствующей услуги.
- Закрыть ИП через МФЦ можно только в том регионе, в котором ИП был зарегистрирован, потому что центры взаимодействуют с ФНС на уровне субъекта РФ.
- Если бизнес переехал, то придется либо подавать документы в ФНС через интернет, либо через представителя с нотариально заверенной доверенностью.
МФЦ принимает заявление и документы и пересылает их в отделение ФНС, которое снимает индивидуального предпринимателя с учета и убирает его из реестра ИП. После этого налоговая служба пересылает бывшему предпринимателю по электронной почте и в центр документы о прекращении регистрации.
МФЦ работают по принципу «одного окна», при котором заявитель обращается за услугой, предоставляет все, что от него требуется согласно регламенту, и через определенное время получает результат — выполнение услуги или отказ. При этом сам заявитель не участвует во взаимодействии многофункционального центра и ФНС.
При этом сам заявитель не участвует во взаимодействии многофункционального центра и ФНС.
Можно закрыть ИП, если есть задолженность
Все причины, по которым ФНС не регистрирует ликвидацию ИП, перечислены в ст. 23 закона № 129-ФЗ, и там нет указания о запрете регистрации прекращения деятельности ИП в случае долгов. Задолженность после ликвидации ИП не исчезнет, а перейдет на физическое лицо.
Закрытие ИП через МФЦ: пошаговая инструкция
Чтобы закрыть ИП через МФЦ, необходимо:
- Проверить, можно ли отправить через МФЦ по месту жительства документы на ликвидацию ИП.
- Собрать документы, которые требуются по закону.
- Подать заявление.
- В течение 7 рабочих дней получить по электронной почте лист записи ЕГРИП и уведомление о снятии с учета в качестве ИП.
Узнать, принимают ли в МФЦ заявления на прекращение деятельности ИП, можно при его посещении или в единой системе «Мои документы».
Срок закрытия ИП через МФЦ составит не больше семи рабочих дней:
- один рабочий день — МФЦ пересылает документы в Федеральную налоговую службу;
- пять рабочих дней — ФНС рассматривает заявление и вносит изменения в реестр ИП;
- один рабочий день — ФНС направляет в электронном виде лист записи ЕГРИП заявителю и в МФЦ.

При желании бывший ИП может получить лист записи в распечатанном виде — МФЦ должен по его заявлению выдать бумажный документ, который подтверждает содержание электронного. Госпошлина за ликвидацию ИП не взимается, если закрывать ИП через МФЦ.
Внимание
Согласно пп. 32 п. 3 ст. 333.35 Налогового кодекса РФ, пошлину не нужно уплачивать, если пересылать документы в ФНС в электронной форме. МФЦ направляет регистрирующему органу заявление в электронном виде (абз. 3 ч. 1 ст. 9 Федерального закона от 08.08.2011 года № 129-ФЗ).
Какие документы нужны
Список документов, необходимых для прекращения деятельности в качестве индивидуального предпринимателя, установлен в ст. 22.3 Федерального закона № 129-ФЗ. Согласно ему, для прекращения физическим лицом деятельности в качестве индивидуального предпринимателя потребуются:
- заявление по форме Р26001;
- документ, подтверждающий, что ИП передавал в ПФР сведения о своих сотрудниках и себе для учета в системе обязательного пенсионного страхования.

Подтверждение может быть представлено в виде справки о предоставлении сведений персонифицированного учета в Пенсионный фонд. Ее можно заказать при личном посещении ПФР или через интернет в сервисе заказа документов. Справку изготовят в течение двух рабочих дней.
Можно подать одно заявление без остальных документов — их в таком случае запросит сама ФНС в Пенсионном фонде (ПФР). Но в некоторых случаях регистратор может отказать в закрытии ИП из-за того, что заявитель не предоставил все документы.
Заявление заполняется:
- вручную — черной ручкой, заглавными печатными буквами;
- на компьютере — шрифтом Courier New с высотой 18 пунктов, заглавными буквами.
Изменить IP-адрес сетевого адаптера — Windows Server
Редактировать
Твиттер
Фейсбук
Эл. адрес
- Статья
- 3 минуты на чтение
В этой статье содержится информация о том, как изменить IP-адрес сетевого адаптера.
Относится к: Windows Server 2012 R2
Исходный номер базы знаний: 323444
Сводка
В этой статье описывается, как изменить адрес интернет-протокола (IP), назначенный сетевому адаптеру. IP-адрес может быть назначен автоматически, если в вашей сети есть сервер протокола динамической конфигурации хоста (DHCP), или вы можете указать IP-адрес.
- Войдите в систему, используя учетную запись администратора.
- Нажмите «Пуск», выберите «Панель управления» и нажмите «Сетевые подключения».
- Щелкните правой кнопкой мыши подключение по локальной сети, которое вы хотите изменить, и выберите Свойства .
- В поле
Это подключение использует следующие элементывыберите Протокол Интернета (TCP/IP), а затем щелкните Свойства. Появится диалоговое окно свойств протокола Интернета (TCP/IP) .
Появится диалоговое окно свойств протокола Интернета (TCP/IP) . - В зависимости от обстоятельств выполните действия, описанные в одном из следующих двух разделов.
Как автоматически получить IP-адрес
Выполните следующие действия, чтобы настроить компьютер для получения IP-адреса от DHCP-сервера. У вас должен быть DHCP-сервер.
Нажмите Получить IP-адрес автоматически .
Нажмите Получить адрес DNS-сервера автоматически , если вы не хотите указывать IP-адрес сервера системы доменных имен (DNS).
Нажмите OK. В диалоговом окне Свойства подключения по локальной сети нажмите кнопку Закрыть.
В диалоговом окне Состояние подключения по локальной сети нажмите Закрыть.
Нажмите «Пуск», а затем «Выполнить».
В поле Открыть введите cmd и нажмите кнопку ОК.

В командной строке введите ipconfig /release и нажмите клавишу ВВОД.
Введите ipconfig /renew и нажмите клавишу ВВОД.
Сетевому адаптеру назначается IP-адрес DHCP-сервером, и появляется сообщение, подобное следующему:
IP-конфигурация Windows Server Ethernet-адаптер Подключение по локальной сети: DNS-суффикс соединения. : dns.microsoft.com Айпи адрес. . . . . . . . . . . . :192.168.0.201 Маска подсети . . . . . . . . . . . :255.255.255.0 Шлюз по умолчанию . . . . . . . . . :192.168.0.1
Введите exit и нажмите клавишу ВВОД, чтобы выйти из командной строки.
Как указать IP-адрес
Чтобы назначить IP-адрес сетевому адаптеру, выполните следующие действия:
- Нажмите Используйте следующий IP-адрес , если вы хотите указать IP-адрес для сетевого адаптера.
- В поле IP-адрес введите IP-адрес, который вы хотите назначить этому сетевому адаптеру.
 Этот IP-адрес должен быть уникальным адресом в диапазоне адресов, доступных для вашей сети. Обратитесь к сетевому администратору, чтобы получить список допустимых IP-адресов для вашей сети.
Этот IP-адрес должен быть уникальным адресом в диапазоне адресов, доступных для вашей сети. Обратитесь к сетевому администратору, чтобы получить список допустимых IP-адресов для вашей сети. - В поле Маска подсети введите маску подсети для вашей сети.
- В поле Шлюз по умолчанию введите IP-адрес компьютера или устройства в вашей сети, которое соединяет вашу сеть с другой сетью или с Интернетом.
- В поле Предпочтительный DNS-сервер введите IP-адрес компьютера, который преобразует имена хостов в IP-адреса.
- В поле Альтернативный DNS-сервер введите IP-адрес DNS-компьютера, который вы хотите использовать, если предпочитаемый DNS-сервер станет недоступен.
- Нажмите ОК. В диалоговом окне «Свойства подключения по локальной сети» нажмите «Закрыть».
- В диалоговом окне Состояние подключения по локальной сети нажмите Закрыть.
Устранение неполадок
Возник конфликт IP-адресов: при попытке назначить уже используемый IP-адрес появляется следующее сообщение об ошибке:
Только что настроенный статический IP-адрес уже используется в сети.
 Пожалуйста, перенастройте другой IP-адрес.
Пожалуйста, перенастройте другой IP-адрес.В этом случае назначьте сетевому адаптеру неиспользуемый IP-адрес.
Ваш компьютер не может подключиться к другим компьютерам в сети: Если вы назначите сетевому адаптеру неверный адрес маски подсети, компьютер фактически будет находиться в другой сети. Вы не можете подключиться к другим компьютерам в сети.
Ваш компьютер не может подключаться к другим компьютерам, используя имена хостов: Если вы назначите неверный IP-адрес DNS-сервера или не используете DNS-сервер, вы не сможете подключаться к компьютерам, используя их имена хостов. Это мешает вам просматривать Интернет. Вы можете подключаться к другим компьютерам, используя их IP-адреса.
Чтобы обойти эту проблему в локальной сети, добавьте сопоставление имени хоста с IP-адресом в файл Hosts.
Пошаговое руководство: настройка DHCP с помощью назначения на основе политик
- Статья
- 000Z» data-article-date-source=»ms.date»> 31.08.2016
- 17 минут на чтение
Обновлено: 27 мая 2016 г.
Применимо к: Windows Server 2012, Windows Server 2012 R2
Роль сервера протокола динамической конфигурации хоста (DHCP) в Windows Server 2012 представила новую функцию назначения IP-адресов на основе политик. Назначение на основе политики (PBA) позволяет администратору группировать DHCP-клиенты по определенным атрибутам на основе полей, содержащихся в пакете запроса DHCP-клиента. Эта функция позволяет осуществлять целевое администрирование и лучше контролировать параметры конфигурации, передаваемые на сетевые устройства.
В этом руководстве
В этом руководстве представлены пошаговые инструкции по развертыванию назначения на основе политики DHCP в тестовой лаборатории с использованием одного сервера и двух клиентских компьютеров. Приведены требования к программному и аппаратному обеспечению, а также обзор назначения на основе политики DHCP.
Важно
Следующие инструкции предназначены для настройки лаборатории тестирования с использованием минимального количества компьютеров. Отдельные компьютеры нужны для разделения услуг, предоставляемых в сети, и для четкого отображения желаемой функциональности. Эта конфигурация не предназначена для отражения передового опыта и не является желаемой или рекомендуемой конфигурацией для производственной сети. Конфигурация, включая IP-адреса и все другие параметры конфигурации, предназначена только для работы в отдельной сети тестовой лаборатории.
При использовании DHCP-сервера под управлением Windows Server 2012 или Windows Server 2012 R2 администраторы могут определить политику назначения адресов на уровне сервера или уровне области. Политика содержит набор условий для оценки при обработке клиентских запросов. Назначение на основе политик обеспечивает гибкость для некоторых распространенных сценариев, в том числе:
Несколько типов устройств : Сеть включает множество различных клиентских устройств DHCP, таких как принтеры, IP-телефоны и настольные компьютеры.
 Администраторам нужна возможность классифицировать эти устройства, используя разные диапазоны IP-адресов. Это позволяет политикам маршрутизатора и качеству обслуживания (QoS) на основе политик диапазона IP-адресов контролировать доступ к сети или трафик. Например, вы можете добавить класс поставщика «Hewlett-Packard JetDirect» или IP-телефон Cisco Systems, Inc. CP-79.40G и настройте политики принтеров и IP-телефонов, чтобы назначить этим устройствам определенный диапазон IP-адресов.
Администраторам нужна возможность классифицировать эти устройства, используя разные диапазоны IP-адресов. Это позволяет политикам маршрутизатора и качеству обслуживания (QoS) на основе политик диапазона IP-адресов контролировать доступ к сети или трафик. Например, вы можете добавить класс поставщика «Hewlett-Packard JetDirect» или IP-телефон Cisco Systems, Inc. CP-79.40G и настройте политики принтеров и IP-телефонов, чтобы назначить этим устройствам определенный диапазон IP-адресов.Несколько ролей : Сеть включает компьютеры разных типов, например ноутбуки, настольные компьютеры и серверы в одной подсети. В зависимости от типа клиента администратор может указать различные параметры продолжительности аренды. Всем беспроводным клиентам, которые подключаются через определенный агент ретрансляции, может быть назначен четырехчасовой срок аренды. Протокол динамического обновления DNS можно отключить для клиентов, соответствующих этой политике. Точно так же политика сервера может быть создана с использованием списка MAC-адресов сервера.
 Серверам может быть назначена аренда на 12 дней
Серверам может быть назначена аренда на 12 днейВиртуализация : Сеть центра обработки данных использует виртуализацию для различных рабочих нагрузок и приложений. Виртуальные машины добавляются и удаляются динамически в зависимости от требований к нагрузке в данный момент времени. Администратор, желающий по-разному направлять трафик в сети для виртуальных машин, может создать политику на основе префикса MAC-адреса, чтобы назначить короткий срок аренды, определенный диапазон IP-адресов и другой шлюз по умолчанию.
Следующие поля в запросе DHCP-клиента доступны при определении политик.
Параметры политики и оценка
Параметры политики могут быть трех типов.
Диапазон IP-адресов : Диапазон IP-адресов в пределах диапазона, из которого можно назначить IP-адрес клиенту. Политика уровня сервера не может иметь параметр для диапазона IP-адресов.
Стандартные параметры DHCP : Один или несколько стандартных параметров DHCP для отправки клиенту в ответе на основе параметров, запрошенных клиентом в списке запроса параметров.

Опции DHCP, специфичные для поставщика : Одна или несколько опций DHCP, зависящих от поставщика, для отправки клиенту на основе поля класса поставщика в клиентском запросе.
Сервер DHCP оценивает политики последовательно в соответствии с назначенным порядком обработки. Администратор DHCP назначает порядок обработки политикам. Если политики существуют на уровне сервера и области, сервер применяет оба набора политик и оценивает политики области перед политиками сервера. Порядок обработки для политики уровня области определяет порядок оценки в пределах области. Если на уровне области не определены политики, к области применяются политики на уровне сервера.
DHCP-сервер определяет область, к которой принадлежит DHCP-клиент, на основе IP-адреса шлюза агента ретрансляции или интерфейса DHCP-сервера, на котором он получает пакет DHCP-клиента. Как только сервер определяет область клиента, сервер оценивает пакет DHCP в соответствии с политиками, применимыми к области, в указанном порядке обработки. Политики, применимые к области, — это те, которые настроены в этой области, и политики, унаследованные от сервера. Один клиентский запрос может соответствовать нескольким политикам.
Политики, применимые к области, — это те, которые настроены в этой области, и политики, унаследованные от сервера. Один клиентский запрос может соответствовать нескольким политикам.
Если запрос клиента соответствует условиям политики, для которой связан определенный диапазон IP-адресов, сервер назначит первый свободный IP-адрес из диапазона, определенного правилом. Если политика связана с несколькими диапазонами адресов, сервер будет назначать IP-адреса, сначала пытаясь назначить IP-адрес из самого низкого диапазона адресов. Если нет доступных для использования IP-адресов из нижнего диапазона адресов, сервер будет искать свободный IP-адрес из более высоких диапазонов адресов. Если нет свободных IP-адресов ни в одном из диапазонов адресов, связанных с политикой, сервер будет обрабатывать следующую совпадающую политику, как определено порядком обработки.
Если ни одна из совпадающих политик не имеет свободного IP-адреса, сервер отбросит клиентский пакет и зарегистрирует событие. Если пакет DHCP-клиента не соответствует ни одной из политик, применимых к области, или ни одна из совпадающих политик для клиентского пакета не связана с диапазоном IP-адресов, сервер предоставит клиенту в аренду IP-адрес из настроенного диапазона IP-адресов. для области, за исключением любых диапазонов IP-адресов, зависящих от политики.
Если пакет DHCP-клиента не соответствует ни одной из политик, применимых к области, или ни одна из совпадающих политик для клиентского пакета не связана с диапазоном IP-адресов, сервер предоставит клиенту в аренду IP-адрес из настроенного диапазона IP-адресов. для области, за исключением любых диапазонов IP-адресов, зависящих от политики.
Клиент DHCP использует поле списка запроса параметров в пакете DHCP для запроса списка стандартных параметров с сервера. Обработка назначения опции для клиента аналогична обработке назначения IP-адреса. Сервер DHCP оценивает поля в клиентском запросе относительно каждой политики, применимой к области, в указанном порядке обработки. Если запрос клиента соответствует условиям любой из политик, применимых к области, и его настройки включают определенные параметры, сервер возвращает эти параметры клиенту. Если несколько политик соответствуют запросу клиента, сервер возвращает сумму параметров, указанных для каждой из соответствующих политик. DHCP-сервер отправляет клиенту параметры класса поставщика на основе класса поставщика, содержащегося в запросе DHCP-клиента.
Обзор сценария
В этой тестовой лаборатории демонстрируются новые функции DHCP в Windows Server 2012 или Windows Server 2012 R2. Используется один серверный компьютер и два клиентских компьютера. См. следующий рисунок.
Требования к оборудованию и программному обеспечению
Для завершения тестовой лаборатории требуется один серверный компьютер и два клиентских компьютера.
Для лаборатории тестирования необходимы следующие компоненты:
Диск с продуктом или другой установочный носитель для Windows Server 2012 или Windows Server 2012 R2.
Один компьютер, соответствующий минимальным требованиям к оборудованию для Windows Server 2012 или Windows Server 2012 R2.
Требуется по крайней мере один клиентский компьютер DHCP.
Примечание
В лаборатории используются два компьютера под управлением Windows® 8. Если доступен только один клиентский компьютер или клиенты не работают под управлением Windows 8, необходимо соответствующим образом изменить некоторые процедуры в лаборатории тестирования.

Шаги по настройке тестовой лаборатории
Следующие процедуры используются для настройки компьютеров для демонстрационной части лаборатории тестирования:
Настройка DHCP1: DHCP1 — это контроллер домена, DNS-сервер и DHCP-сервер для домена contoso.com Active Directory.
Настройка клиента 1: Клиент 1 — это клиентский компьютер DHCP.
Настройка клиента 2: Клиент 2 — это клиентский компьютер DHCP.
Настройка DHCP1
DHCP1 — это компьютер под управлением Windows Server 2012 или Windows Server 2012 R2, предоставляющий следующие службы:
Первоначальная настройка DHCP1 состоит из следующих шагов:
Установка операционной системы и настройка TCP/IP на DHCP1
Установка доменных служб Active Directory, DNS-сервера и DHCP-сервера
Создать учетную запись администратора домена
Создать область DHCP на DHCP1
Установка операционной системы и настройка TCP/IP на DHCP1
Установка операционной системы и настройка TCP/IP на DHCP1
Запустите компьютер с диска продукта Windows Server 2012 или Windows Server 2012 R2 или другого цифрового носителя.

При появлении запроса введите ключ продукта, примите условия лицензии, настройте часы, язык и региональные параметры и введите пароль для учетной записи локального администратора.
Нажмите Ctrl+Alt+Delete и войдите в систему, используя учетную запись локального администратора.
Если вам будет предложено включить отчеты об ошибках Windows, нажмите Принять .
Щелкните Start , введите ncpa.cpl и нажмите ENTER . Откроется панель управления Network Connections .
Подсказка
На предыдущем шаге демонстрируется функция Windows Server 2012 или Windows Server 2012 R2, позволяющая искать и запускать приложения, параметры и файлы, щелкнув Пуск и затем введя условие поиска. Вы также можете открыть сетевых подключений , щелкнув рядом с Ethernet в диспетчере серверов, используя представление Local Server .
 Дополнительные сведения см. в разделе Общие задачи управления и навигация в Windows Server 2012 (https://go.microsoft.com/fwlink/p/?LinkId=242147).
Дополнительные сведения см. в разделе Общие задачи управления и навигация в Windows Server 2012 (https://go.microsoft.com/fwlink/p/?LinkId=242147).В Сетевые подключения щелкните правой кнопкой мыши Ethernet и выберите Свойства .
Дважды щелкните Интернет-протокол версии 4 (TCP/IPv4) .
На вкладке Общие выберите Использовать следующий IP-адрес .
Рядом с IP-адрес введите 10.0.0.1 и рядом с Маска подсети введите 255.255.255.0 . Нет необходимости предоставлять запись рядом с Шлюз по умолчанию .
Рядом с Предпочтительный DNS-сервер введите 10.0.0.1 .
Нажмите OK дважды, а затем закройте панель управления Сетевые подключения .

DHCP1 будет служить в качестве контроллера домена, DNS-сервера и DHCP-сервера для домена contoso.com Active Directory.
Для настройки DHCP1 в качестве контроллера домена, DNS-сервера и DHCP-сервера
Панель мониторинга диспетчера сервера отображается по умолчанию. В области навигации щелкните Настроить этот локальный сервер .
Под СВОЙСТВА , щелкните имя рядом с Имя компьютера . Откроется диалоговое окно Свойства системы .
На вкладке Имя компьютера щелкните Изменить и введите DHCP1 под Имя компьютера .
Дважды щелкните OK , затем щелкните Закрыть .
При появлении запроса на перезагрузку компьютера нажмите Перезагрузить сейчас .
После перезагрузки компьютера войдите в систему, используя учетную запись локального администратора.

В диспетчере серверов в разделе Настроить этот локальный сервер щелкните Добавить роли и компоненты .
В мастере добавления ролей и компонентов нажмите Далее три раза, а затем на странице Выбор ролей сервера установите флажок Доменные службы Active Directory .
Когда вам будет предложено добавить необходимые функции, нажмите Добавить функции .
Установите флажок DHCP-сервер .
Когда вам будет предложено добавить необходимые функции, нажмите Добавить функции .
Установите флажок DNS-сервер .
Когда вам будет предложено добавить необходимые функции, нажмите Добавить функции .
Нажмите Далее пять раз, а затем нажмите Установить .

Дождитесь завершения процесса установки, проверьте на странице Ход установки , что требуется конфигурация . Установка выполнена успешно на DHCP1 Отображается , затем нажмите Закрыть .
Щелкните флаг уведомления, а затем щелкните Повысить уровень этого сервера до контроллера домена . См. следующий пример.
В мастере настройки доменных служб Active Directory , на странице Конфигурация развертывания выберите Добавить новый лес , а затем рядом с Имя корневого домена введите contoso.com .
Нажмите Далее , а затем на странице Параметры контроллера домена в разделе введите пароль режима восстановления служб каталогов (DSRM) , введите пароль рядом с Пароль и Подтвердите пароль .
 Убедитесь, что сервер системы доменных имен (DNS) и Глобальный каталог (GC) выбраны, а затем нажмите Далее .
Убедитесь, что сервер системы доменных имен (DNS) и Глобальный каталог (GC) выбраны, а затем нажмите Далее .Нажмите Далее четыре раза, убедитесь, что отображается Все проверки предварительных условий успешно пройдены , а затем нажмите Установить .
Компьютер автоматически перезагрузится для завершения процесса установки.
Войдите, используя локальную учетную запись администратора.
Создание учетной записи администратора домена
Для настройки параметров в тестовой лаборатории требуется учетная запись администратора домена.
Совет
В этой тестовой лаборатории можно использовать учетную запись CONTOSO\Administrator и при желании пропустить создание учетной записи администратора домена. Эта учетная запись имеет права администратора домена и другие права. Однако рекомендуется отключить или переименовать эту учетную запись. Дополнительные сведения см. в разделе Рекомендации по использованию Active Directory (https://go.microsoft.com/fwlink/p/?LinkID=243071).
Дополнительные сведения см. в разделе Рекомендации по использованию Active Directory (https://go.microsoft.com/fwlink/p/?LinkID=243071).
Чтобы создать учетную запись администратора домена
В строке меню диспетчера серверов щелкните Инструменты , а затем щелкните Пользователи и компьютеры Active Directory .
В дереве консоли Active Directory Users and Computers дважды щелкните contoso.com , щелкните правой кнопкой мыши Users , выберите New , а затем щелкните User .
В диалоговом окне Новый объект — Пользователь введите user1 под Имя пользователя для входа и рядом с Полное имя , затем нажмите Next .
Рядом с Пароль и Подтвердите пароль , введите пароль для учетной записи user1.

Снимите флажок рядом с Пользователь должен изменить пароль при следующем входе в систему , установите флажок Срок действия пароля неограничен , нажмите Далее , а затем нажмите Готово .
Щелкните папку Users , а затем дважды щелкните user1 , а затем щелкните вкладку Member of .
Нажмите Добавить , введите domain admins под Введите имена объектов, чтобы выбрать , дважды щелкните OK , а затем закройте консоль Пользователи и компьютеры Active Directory .
Щелкните Пуск , щелкните Администратор , а затем щелкните Выйти .
Войдите на компьютер, используя учетные данные user1. Щелкните Другой пользователь , а затем введите имя пользователя1 и пароль.

Создайте область DHCP на DHCP1
Затем создайте область DHCP на DHCP1.
Чтобы создать область DHCP на DHCP1
В строке меню диспетчера серверов щелкните Инструменты , а затем щелкните DHCP . Откроется консоль DHCP.
В дереве консоли DHCP перейдите к IPv4 . Щелкните правой кнопкой мыши IPv4 и выберите Новая область . Откроется мастер создания новой области .
Щелкните Далее , а затем введите имя новой области рядом с Имя (например, Contoso-scope1).
Нажмите Далее и затем в Диапазон IP-адресов , введите 10.0.0.1 рядом с Начальный IP-адрес , введите 10.0.0.254 рядом с Введите 8 Конечный IP-адрес 9 и
037 24 рядом с Длина .
 Значение маски подсети автоматически изменится на 255.255.255.0 .
Значение маски подсети автоматически изменится на 255.255.255.0 .Нажмите Далее , а затем в Добавить исключения и задержка Тип 10.0.0.1 под Начальный IP -адрес , тип 10.0.0.10 под Конец IP -адреса , а затем щелкните . Добавьте . Это позволяет использовать первые десять IP-адресов в подсети 10.0.0.0/24 для статической адресации серверов в сети.
Нажмите Далее и затем в Срок аренды под Ограничен до введите 0 дней , 0 часов и 2 минуты . Этот очень короткий срок аренды упростит демонстрацию DHCP.
Нажмите Далее три раза, а затем в разделе Доменное имя и DNS-серверы убедитесь, что Родительский домен — это contoso.
 com , а 10.0.0.1 указан как единственный DNS-сервер.
com , а 10.0.0.1 указан как единственный DNS-сервер.Нажмите Далее дважды, а затем в Активировать область выберите Да, я хочу активировать эту область сейчас .
Щелкните Далее , а затем щелкните Готово .
В дереве консоли DHCP щелкните правой кнопкой мыши dhcp1.contoso.com и выберите Authorize .
Обновите представление в консоли DHCP и убедитесь, что DHCP1 авторизован и Contoso-scope1 активен.
Примечание. Чтобы просмотреть области действия на текущем сервере с помощью Windows PowerShell, щелкните правой кнопкой мыши Windows PowerShell , выберите Запуск от имени администратора , щелкните Да в появившемся предупреждении контроля учетных записей пользователей, а затем введите следующую команду в окне Windows PowerShell, а затем нажмите клавишу ВВОД.

получить-dhcpserverv4scope PS C:\Windows\system32> get-dhcpserverv4scopeScopeId ScopeId Маска подсети Имя Состояние StartRange EndRange LeaseDuration ------- ---------- ---- ----- ---------- -------- ------ ------- 10.0.0.0 255.255.255.0 Область 1 Активный 10.0.0.1 10.0.0.254 8.00:02:00
Настройка клиента 1
Клиент 1 — это компьютер под управлением Windows® 8, выступающий в роли DHCP-клиента.
Настройка Клиента 1 состоит из следующих шагов:
Установка операционной системы на Клиент 1
Закрепить Windows PowerShell на панели задач
Во время демонстрационной части тестовой лаборатории Client1 будет использоваться в качестве DHCP-клиента.
Установить операционную систему на Client1
Для установки операционной системы на Client1
Загрузите компьютер с диска продукта Windows 8 или другого цифрового носителя.
При появлении запроса введите ключ продукта и примите условия лицензии.

При появлении запроса на ввод имени компьютера введите Client1 и нажмите Next .
Щелкните Использовать экспресс-настройки .
На Войдите в свой ПК , нажмите Не хочу входить с учетной записью Microsoft , а затем нажмите Локальная учетная запись .
Рядом с Имя пользователя введите user1 , введите пароль и подсказку для пароля, а затем нажмите Готово .
Закрепление Windows PowerShell на панели задач
Демонстрация отработки отказа DHCP на клиенте 1 использует Windows PowerShell для проверки сведений об аренде DHCP. Чтобы упростить доступ к Windows PowerShell, она будет закреплена на панели задач.
Чтобы закрепить Windows PowerShell на панели задач
Меню Пуск отображается по умолчанию.
 Если Start не отображается, переместите курсор мыши в нижний левый угол экрана, пока не отобразится Start , а затем щелкните Start .
Если Start не отображается, переместите курсор мыши в нижний левый угол экрана, пока не отобразится Start , а затем щелкните Start .Введите powershell и затем под Результаты для «powershell» щелкните правой кнопкой мыши Windows PowerShell и затем щелкните Закрепить на панели задач . Убедитесь, что Windows PowerShell закреплена на панели задач.
Примечание
Client1 также может быть присоединен к домену contoso.com; однако это не требуется для завершения тестовой лаборатории.
Настройка клиента 2
Клиент 2 — это компьютер под управлением Windows 8, выступающий в роли DHCP-клиента.
Конфигурация Client2 почти идентична Client1. Чтобы настроить Client2, повторите те же процедуры, что и для настройки Client1, за исключением того, что при вводе имени компьютера введите Client2 вместо Client1.
Для демонстрационной части тестовой лаборатории назначения на основе политики DHCP будет настроена политика на основе MAC-адресов для назначения уникальных параметров DHCP и диапазонов IP-адресов для Client1 и Client2.
Демонстрация назначения на основе политики DHCP в Windows Server 2012 или Windows Server 2012 R2 состоит из следующих процедур:
Определение MAC-адресов
Создание политик
Демонстрация политик
Определение MAC-адресов
Уникальные MAC-адреса на Client1 и Client2 будут использоваться для соответствия различным политикам DHCP.
Чтобы определить MAC-адреса
На DHCP1 откройте консоль DHCP и перейдите к IPv4\Scope [10.0.0.0] Contoso-scope1\Address Leases .
Нажмите Address Leases , а затем в области сведений запишите MAC-адреса, указанные для Client1 и Client2 под Unique ID .

Создание политик
Мастер настройки политики DHCP будет использоваться для создания уникальной политики для Клиента1 и другой политики для Клиента2. Политика, настроенная для отдельного компьютера, не является типичной и настраивается только в демонстрационных целях. В корпоративной сети вы можете использовать подстановочные знаки и другие условия для соответствия нескольким клиентским устройствам DHCP.
Для создания политик
В консоли DHCP, под Scope , щелкните правой кнопкой мыши Policies и выберите New Policy .
Важно
Убедитесь, что вы выбрали папку Policy в папке Scope . Это папка уровня области. Другая папка Policies предназначена для политик уровня сервера, и если вы создадите там политику, вы не сможете создать политику диапазона IP-адресов для этого упражнения.
Рядом с Имя политики , тип Client1 Policy , а затем нажмите Next .

На странице Настройка условий для политики нажмите Добавить .
В диалоговом окне Добавить/редактировать условие выберите MAC Address рядом с Criteria , введите MAC-адрес для Client1 рядом с Value (001DB7A63D в этом примере), а затем нажмите Add , затем нажмите ОК .
Щелкните Далее , а затем в Настройка параметров политики введите 10.0.0.100 рядом с Начальный IP-адрес и введите 10.0.0.199 рядом с
- 3 Конечный IP-адрес 8.
Щелкните Далее , а затем в разделе Доступные параметры выберите 003 Маршрутизатор , введите 10.0.0.7 под IP-адрес и щелкните Добавить .

Нажмите Далее , а затем нажмите Готово .
Повторите предыдущие шаги для Client2, используя следующие условия, диапазоны IP-адресов и параметры:
Имя политики : Политика Client2
Условие : MAC-адрес равен (в данном примере) 00155DB7A63E.
Начальный IP-адрес : 10.0.0.200
Конечный IP-адрес : 10.0.0.254
003 Маршрутизатор : 10.0.0.8
Демонстрация политик
Затем проверьте влияние этих политик на конфигурацию IP-адресов Client1 и Client2.
Чтобы продемонстрировать политики
В области сведений в разделе Имя политики щелкните правой кнопкой мыши одну из двух только что созданных политик.
Обратите внимание, что вы можете переместить политику вверх или вниз в порядке обработки, удалить политику или отключить политику.

Щелкните Свойства .
Просмотрите доступные параметры, которые можно редактировать на вкладках Общие , Условия , Диапазон IP-адресов , Параметры и DNS .
Нажмите OK , а затем на Client1 введите ipconfig /all в командной строке Windows PowerShell.
Клиенту 1 присвоен первый IP-адрес в диапазоне 10.0.0.100 – 10.0.0.199 и шлюз по умолчанию 10.0.0.7, как определено назначением на основе политики.
Совет
Если IP-адрес еще не изменился, вы можете ввести ipconfig /release, а затем ipconfig /renew, чтобы получить новую аренду.
Повторите предыдущий шаг на Client2.
Клиенту 2 назначен первый IP-адрес в диапазоне 10.0.0.200–10.0.0.254 и шлюз по умолчанию 10.0.0.8.
Назначение на основе политик в Windows Server 2012 или Windows Server 2012 R2 DHCP позволяет создавать простые, но эффективные правила для администрирования DHCP в вашей сети.

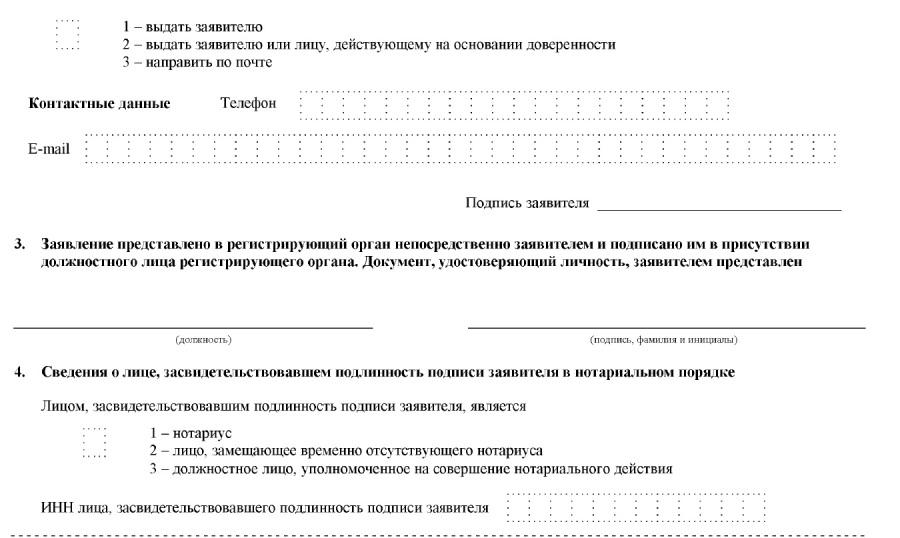

 Появится диалоговое окно свойств протокола Интернета (TCP/IP) .
Появится диалоговое окно свойств протокола Интернета (TCP/IP) .
 Этот IP-адрес должен быть уникальным адресом в диапазоне адресов, доступных для вашей сети. Обратитесь к сетевому администратору, чтобы получить список допустимых IP-адресов для вашей сети.
Этот IP-адрес должен быть уникальным адресом в диапазоне адресов, доступных для вашей сети. Обратитесь к сетевому администратору, чтобы получить список допустимых IP-адресов для вашей сети. Пожалуйста, перенастройте другой IP-адрес.
Пожалуйста, перенастройте другой IP-адрес. Администраторам нужна возможность классифицировать эти устройства, используя разные диапазоны IP-адресов. Это позволяет политикам маршрутизатора и качеству обслуживания (QoS) на основе политик диапазона IP-адресов контролировать доступ к сети или трафик. Например, вы можете добавить класс поставщика «Hewlett-Packard JetDirect» или IP-телефон Cisco Systems, Inc. CP-79.40G и настройте политики принтеров и IP-телефонов, чтобы назначить этим устройствам определенный диапазон IP-адресов.
Администраторам нужна возможность классифицировать эти устройства, используя разные диапазоны IP-адресов. Это позволяет политикам маршрутизатора и качеству обслуживания (QoS) на основе политик диапазона IP-адресов контролировать доступ к сети или трафик. Например, вы можете добавить класс поставщика «Hewlett-Packard JetDirect» или IP-телефон Cisco Systems, Inc. CP-79.40G и настройте политики принтеров и IP-телефонов, чтобы назначить этим устройствам определенный диапазон IP-адресов. Серверам может быть назначена аренда на 12 дней
Серверам может быть назначена аренда на 12 дней


 Дополнительные сведения см. в разделе Общие задачи управления и навигация в Windows Server 2012 (https://go.microsoft.com/fwlink/p/?LinkId=242147).
Дополнительные сведения см. в разделе Общие задачи управления и навигация в Windows Server 2012 (https://go.microsoft.com/fwlink/p/?LinkId=242147).