Содержание
Смена ОКВЭД ИП онлайн — сервис Росбанка
Как сменить ОКВЭД ИП онлайн
Выбеите коды ОКВЭД, которые вы хотите добавить или удалить, а наш сервис подготовит пакет документов, который вы сможете подать онлайн
1.
Найдите своё ИП
Начните вводить фамилию или ИНН и сервис сам данные ИП в ЕГРИП. Просто выберите из списка.
2.
Отметьте нужные ОКВЭДы
Ваши текущие виды деятельности загрузятся автоматически. Удалите не нужные коды, добавьте новые или измените основной ОКВЭД.
3.
Документы создадутся автоматически
Сервис сам заполнит нужные документы подходящие для вашего случая и для в вашей налоговой.
4.
Подпишите документы и отправьте их в налоговую онлайн
Сервис поможет подписать документы и он подаст их в ФНС через интернет, а затем вернет вам ответ налоговой.
Внести изменения
Документы для смены ОКВЭД у ИП
Сервис подготовит все необходимые для налоговой документы для изменения ОКВЭД ИП в ЕГРИП
Заявление на внесение изменений в сведения о предпринимателе по форме Р24001
Инструкция по подаче документов в налоговую
Создать документы
Как подать документы
Вы можете лично подать документы лично или онлайн
Онлайн-подача
Подпишите документы вашей ЭЦП в сервисе и он отправит их в налоговую онлайн. Если у вас нет ЭЦП — вы можете получить её в ФНС бесплатно.
Подать документы
Личная подача
Если онлайн-подача вам не подходит вы можете распечатать документы и лично отнести в налоговую.
Преимущества сервиса
Не нужно самому заполнять документы и посещать налоговую, когда всё легко и быстро можно сделать через интернет
С готовыми документами
Сервис сам автоматически создаст документы по всем требованиям законодательства.
Без посещения налоговой
Вы можете онлайн подать документы в вашу регистрирующую налоговую, даже если находитесь в другом регионе.
Любое количество изменений
Вы платите только за отправку всего пакета документов, поэтому вы можете одновременно вносить любые количесвто изменения. Если ФНС по какой-то причине вынесет отказ, вы можете редактировать и подавать документы неограниченное количесвто раз.
Сохраните время и деньги
Главная опасность при самостоятельной подготовке документов — отказ налоговой. Если вы допустили опечатку в одной букве — это уже повод для вынесения отказа налоговой и вам нужно будет начинать сначала, заполнять документы, снова ехать в налоговую. В нашем сервисе вам нужно будет просто исправить ошибку в личном кабинете и отправить документы снова.
Сменить ОКВЭДы
Вы оплачиваете только онлайн-подачу всего пакета документов
- За один комплект документов
- Любые изменения одновременно
- Редактирование документов без ограничений
- Подача сколько угодно раз вплоть до положительного результата в течении 12 месяцев
Стоимость 1 490 Р
Внести изменения
Нет электронной подписи?
Вы можете получить её бесплатно в налоговой.
С 1 июля ФНС России начинает выдачу ЭЦП для ИП и ООО.
Просто подайте заявку.
Получить подписьСоздать документы
Не хотите подавать документы онлайн?
В нашем сервисе вы можете подготовить документы для смены данных ИП и подать в налоговую по приложенной инструкции.
Получить документы
Другие сведения об ИП, которые можно изменить
Подготовим заявление по форме Р24001 для любых изменений в ЕГРИП
Изменение адреса прописки ИП
Извещение налоговой о смене адреса постоянной или временной регистрации
Изменение паспортной информации
Смена фамилии, имени или отчества. Указание сведений о новом паспорте гражданина РФ
Указание сведений о новом паспорте гражданина РФ
Смена гражданства ИП
Подача сведений об изменении гражданства предпринимателя
Информация о внесении изменений в ИП
Всё, что вы хотите знать об изменениях сведений в ЕГРИП
Как изменить коды ОКВЭД для ИП в 2021 году
ИП для изменения видов экономической деятельности (кодов ОКВЭД), указанных в ЕГРИП, в 2021 году необходимо подать…
Читать далее
Внесение изменений в ИП онлайн
Чтобы внести изменения в ЕГРИП через интернет, вам нужны будут такие
же документы, как для личной подачи и электронная подпись
Читать далее
Заполнение Р24001 для внесения изменений в ИП
онлайн
Индивидуальные предприниматели с российским гражданством подают
форму № Р24001 только для внесения новых видов деятельности и
информации о смене гражданства в ЕГРИП.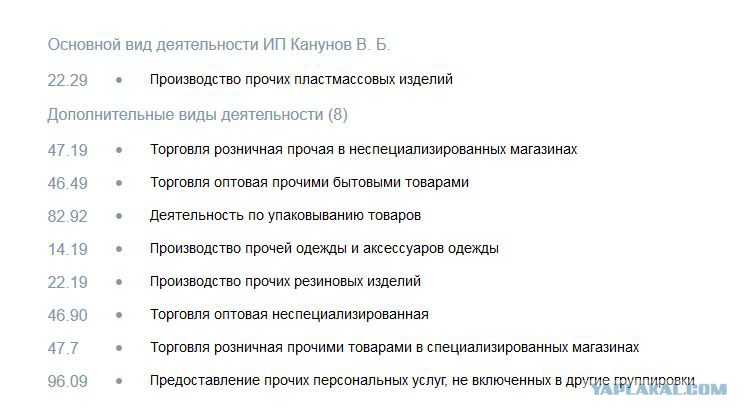
Читать далее
Все статьи
Как бухгалтеру добавить ОКВЭД в ЕГРЮЛ с помощью 1С?
Отсутствие такого маленького нюанса, как ОКВЭД в ЕГРЮЛ, может повлечь за собой серьезные последствия. Да, организация вправе вести деятельность, не указанную в ЕГРЮЛ при регистрации. Но недолго! В течение 7 рабочих дней с начала осуществления нового вида деятельности необходимо сообщить об этом в регистрирующий орган по месту нахождения организации.
В противном случае вам могут отказать в применении налоговых преференций (например, пониженных ставок налогов) и (или) привлекут к административной ответственности: за несвоевременное представление таких сведений — предупреждение или наложение штрафа на должностных лиц в размере 5 тыс. руб., в целом за непредставление — штраф в размере от 5 тыс. до 10 тыс. руб. (ч. 3, 4 ст. 14.25 КоАП)
В разделе «Главное» откроем пункт «Внесение изменений в ЕГРЮЛ, ЕГРИП».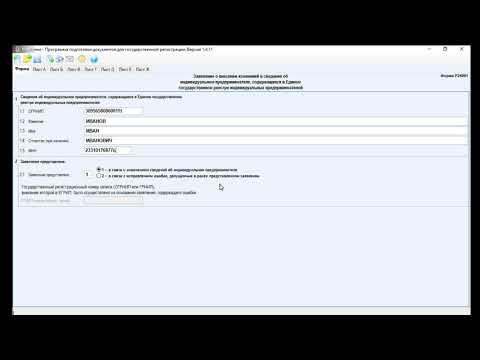
Перед нами откроется стартовое окно, в котором указаны все основные данные по вашей компании из раздела «Главное» — «Организации».
Процесс внесения нового кода ОКВЭД состоит из 4 этапов:
- Изменение.
- Устав.
- Заявление.
- Регистрация.
Шаг № 1. Изменение
В поле «Коды ОКВЭД» нажмем кнопку «Изменить».
В открывшемся окне со списком основных видов деятельности по ОКВЭД нажмем кнопку «Добавить».
Программа выдаст окно с выбором вида деятельности по самому актуальному Классификатору на момент ввода данных.
Можно заходить в каждый вид деятельности в поисках подходящего ОКВЭД. Но, возможно, вы уже знаете какой точный код вам необходим, поэтому его можно ввести в окне поиска по классификатору.
Итак, видим, что код ОКВЭД у нас добавлен.
Важный нюанс! Откройте ваш текущий устав организации и посмотрите указаны ли в нем конкретные виды деятельности общества по решению участников (учредителей).
От этого зависит галочка в поле «Изменения кодов ОКВЭД».
Если в уставе не указаны конкретные виды деятельности общества, оно вправе осуществлять любую не запрещенную законом деятельность, при этом внесение изменений в устав не требуется. Это как раз наш случай.
На этом первый этап «Изменений» закончен, перейдем ко второму этапу «Устав».
Шаг № 2. Устав
В нашем случае в связи с отсутствием изменений в Уставе просто нажмем кнопку «Далее».
Шаг № 3. Заявление
Третий этап включает в себя заполнение персональных данных по руководителю организации и способу подачи/получения документов от ФНС.
Шаг № 4. Регистрация
В заключительном этапе «Регистрация» распечатайте получившиеся документы и подпишите их.
Затем прикрепите подписанные отсканированные документы по кнопке «Выбрать».
Далее проверяем код ФНС и нажимаем кнопку «Подписать и отправить».
Всё готово!
Группы управления IP-доступом для ваших рабочих столов WorkSpaces
Amazon WorkSpaces позволяет вам контролировать, с каких IP-адресов можно получить доступ к вашим рабочим столам WorkSpaces. Используя IP
группы управления на основе адресов, вы можете определять группы доверенных IP-адресов и управлять ими, а также разрешать только пользователям
для доступа к своим рабочим столам WorkSpaces, когда они подключены к надежной сети.
Группа управления IP-доступом действует как виртуальный брандмауэр, контролирующий
IP-адреса, с которых пользователям разрешен доступ к своим рабочим столам WorkSpaces. Чтобы указать диапазоны адресов CIDR,
добавьте правила в свою группу управления доступом по IP, а затем свяжите группу со своим каталогом. Вы можете связать
каждая группа управления доступом IP с одним или несколькими каталогами. Вы можете создать до 100 IP-доступов
Вы можете создать до 100 IP-доступов
группы управления для каждого региона для каждой учетной записи AWS. Однако вы можете связать только до 25 IP-контроллеров доступа.
группы с одним каталогом.
Группа управления IP-доступом по умолчанию связана с каждым каталогом. Эта группа по умолчанию включает
правило, позволяющее пользователям получать доступ к своим рабочим столам WorkSpaces из любого места. Вы не можете изменить управление доступом по IP по умолчанию
группа для вашего каталога. Если вы не связываете группу управления IP-доступом со своим каталогом, по умолчанию
используется группа. Если вы связываете группу управления доступом IP с каталогом, группа управления доступом IP по умолчанию
диссоциирован.
Чтобы указать общедоступные IP-адреса и диапазоны IP-адресов для ваших доверенных сетей, добавьте правила в
Группы управления IP-доступом. Если ваши пользователи получают доступ к своим рабочим столам WorkSpaces через шлюз NAT или VPN, вы должны
создайте правила, разрешающие трафик с общедоступных IP-адресов для шлюза NAT или VPN.
Примечание
Группы управления IP-доступом не позволяют использовать динамические IP-адреса для NAT. Если вы используете NAT,
настроить его на использование статического IP-адреса вместо динамического IP-адреса. Убедитесь, что NAT маршрутизирует все
Трафик UDP через один и тот же статический IP-адрес в течение сеанса WorkSpaces.группы управления доступом к IP контролируют IP-адреса, с которых пользователи могут подключаться к своим сеансам потоковой передачи.
в WorkSpaces. Пользователи по-прежнему могут выполнять функции, такие как перезапуск, перестроение, завершение работы, с любого IP-адреса.
с помощью общедоступных API Amazon WorkSpaces.
Эту функцию можно использовать с веб-доступом, нулевыми клиентами PCoIP и клиентскими приложениями для macOS, iPad,
Windows, Chromebook и Android.
Создайте группу управления доступом по IP
Вы можете создать группу управления доступом по IP следующим образом. Каждая группа управления IP-доступом может
Каждая группа управления IP-доступом может
содержать до 10 правил.
Для создания группы управления IP-доступом
Откройте консоль WorkSpaces по адресу
https://console.aws.amazon.com/workspaces/.На панели навигации выберите IP Access Controls .
Выберите Создать группу IP .
В диалоговом окне Create IP Group введите имя и
описание группы и выберите Создать .Выберите группу и выберите Изменить .
Для каждого IP-адреса выберите Добавить правило . За
Источник , введите IP-адрес или диапазон IP-адресов. За
Описание , введите описание. Когда вы закончите добавлять
правила, выберите Сохранить .
Свяжите группу управления IP-доступом с каталогом
Вы можете связать группу управления IP-доступом с каталогом, чтобы убедиться, что WorkSpaces
доступ только из доверенных сетей.
Если вы связываете группу управления IP-доступом, не имеющую правил, с каталогом, это
блокирует любой доступ ко всем рабочим столам WorkSpaces.
Чтобы связать группу управления IP-доступом с каталогом
Откройте консоль WorkSpaces по адресу
https://console.aws.amazon.com/workspaces/.В панели навигации выберите Каталоги .
Выберите каталог и выберите Действия , Обновить сведения .
Expand Группы управления доступом по IP и выберите одну или несколько групп управления доступом по IP.
Выберите Обновить и выйти .

Копирование группы управления доступом по IP
Вы можете использовать существующую группу управления доступом по IP в качестве основы для создания новой группы доступа по IP.
контрольная группа.
Для создания группы управления IP-доступом из существующей
Откройте консоль WorkSpaces по адресу
https://console.aws.amazon.com/workspaces/.На панели навигации выберите IP Access Controls .
Выберите группу и выберите Действия , Копировать в новый .
В диалоговом окне Копировать IP-группу введите имя и описание.
для новой группы и выберите Копировать группу .(Необязательно) Чтобы изменить правила, скопированные из исходной группы, выберите новую группу и
выбрать Редактировать . Добавляйте, обновляйте или удаляйте правила по мере необходимости. Выбирать
Добавляйте, обновляйте или удаляйте правила по мере необходимости. Выбирать
Сохранить .
Удалить группу управления доступом по IP
Вы можете удалить правило из группы управления доступом по IP в любое время. Если удалить правило
который использовался для разрешения подключения к WorkSpace, пользователь отключается от WorkSpace.
Прежде чем вы сможете удалить группу управления доступом по IP, вы должны разъединить ее со всеми каталогами.
Чтобы удалить группу управления IP-доступом
Откройте консоль WorkSpaces по адресу
https://console.aws.amazon.com/workspaces/.В панели навигации выберите Каталоги .
Для каждого каталога, связанного с группой управления доступом по IP, выберите
каталог и выберите Действия , Обновить
Детали . Расширение групп управления доступом по IP , ясно
Расширение групп управления доступом по IP , ясно
установите флажок для группы управления доступом по IP и выберите Обновить и
Выход .На панели навигации выберите IP Access Controls .
Выберите группу и выберите Действия , Удалить группу IP .
Javascript отключен или недоступен в вашем браузере.
Чтобы использовать документацию Amazon Web Services, должен быть включен Javascript. Инструкции см. на страницах справки вашего браузера.
Настройка IP-брандмауэра для учетной записи Azure Cosmos DB
- Статья
- 10 минут на чтение
ПРИМЕНЯЕТСЯ К:
NoSQL
MongoDB
Кассандра
Гремлин
Таблица
Для защиты данных, хранящихся в вашей учетной записи, Azure Cosmos DB поддерживает модель авторизации на основе секрета, в которой используется надежный код проверки подлинности сообщения на основе хэша (HMAC). Кроме того, Azure Cosmos DB поддерживает управление доступом на основе IP для поддержки входящего брандмауэра. Эта модель похожа на правила брандмауэра традиционной системы баз данных и обеспечивает дополнительный уровень безопасности вашей учетной записи. С помощью брандмауэров вы можете настроить свою учетную запись Azure Cosmos DB так, чтобы она была доступна только с утвержденного набора компьютеров и/или облачных служб. Доступ к данным, хранящимся в вашей базе данных Azure Cosmos DB, из этих утвержденных наборов компьютеров и служб по-прежнему потребует от вызывающей стороны предоставления действительного маркера авторизации.
Кроме того, Azure Cosmos DB поддерживает управление доступом на основе IP для поддержки входящего брандмауэра. Эта модель похожа на правила брандмауэра традиционной системы баз данных и обеспечивает дополнительный уровень безопасности вашей учетной записи. С помощью брандмауэров вы можете настроить свою учетную запись Azure Cosmos DB так, чтобы она была доступна только с утвержденного набора компьютеров и/или облачных служб. Доступ к данным, хранящимся в вашей базе данных Azure Cosmos DB, из этих утвержденных наборов компьютеров и служб по-прежнему потребует от вызывающей стороны предоставления действительного маркера авторизации.
Управление доступом по IP
По умолчанию ваша учетная запись Azure Cosmos DB доступна из Интернета, если запрос сопровождается действительным токеном авторизации. Чтобы настроить управление доступом на основе IP-политики, пользователь должен указать набор IP-адресов или диапазонов IP-адресов в форме CIDR (бесклассовая междоменная маршрутизация), которые будут включены в список разрешенных клиентских IP-адресов для доступа к данной учетной записи Azure Cosmos DB. . После применения этой конфигурации любые запросы, исходящие от компьютеров, не входящих в этот список разрешенных, получают ответ 403 (запрещено). При использовании брандмауэра IP рекомендуется разрешить порталу Azure доступ к вашей учетной записи. Доступ необходим для использования обозревателя данных, а также для получения показателей для вашей учетной записи, которые отображаются на портале Azure. При использовании обозревателя данных помимо предоставления порталу Azure доступа к вашей учетной записи вам также необходимо обновить параметры брандмауэра, чтобы добавить свой текущий IP-адрес в правила брандмауэра. Обратите внимание, что для распространения изменений брандмауэра может потребоваться до 15 минут, и в течение этого периода брандмауэр может работать нестабильно.
. После применения этой конфигурации любые запросы, исходящие от компьютеров, не входящих в этот список разрешенных, получают ответ 403 (запрещено). При использовании брандмауэра IP рекомендуется разрешить порталу Azure доступ к вашей учетной записи. Доступ необходим для использования обозревателя данных, а также для получения показателей для вашей учетной записи, которые отображаются на портале Azure. При использовании обозревателя данных помимо предоставления порталу Azure доступа к вашей учетной записи вам также необходимо обновить параметры брандмауэра, чтобы добавить свой текущий IP-адрес в правила брандмауэра. Обратите внимание, что для распространения изменений брандмауэра может потребоваться до 15 минут, и в течение этого периода брандмауэр может работать нестабильно.
Вы можете комбинировать брандмауэр на основе IP с контролем доступа к подсети и виртуальной сети. Комбинируя их, вы можете ограничить доступ к любому источнику с общедоступным IP-адресом и/или из определенной подсети в рамках виртуальной сети. Дополнительные сведения об использовании управления доступом на основе подсети и виртуальной сети см. в статье Доступ к ресурсам Azure Cosmos DB из виртуальных сетей.
Дополнительные сведения об использовании управления доступом на основе подсети и виртуальной сети см. в статье Доступ к ресурсам Azure Cosmos DB из виртуальных сетей.
Подводя итог, можно сказать, что для доступа к учетной записи Azure Cosmos DB всегда требуется токен авторизации. Если брандмауэр IP и список управления доступом к виртуальной сети (ACL) не настроены, доступ к учетной записи Azure Cosmos DB можно получить с помощью токена авторизации. После настройки брандмауэра IP или списков управления доступом виртуальной сети или того и другого в учетной записи Azure Cosmos DB действительные ответы получают только запросы, исходящие из указанных вами источников (и с маркером авторизации).
Вы можете защитить данные, хранящиеся в вашей учетной записи Azure Cosmos DB, с помощью брандмауэров IP. Azure Cosmos DB поддерживает элементы управления доступом на основе IP для поддержки входящего брандмауэра. Вы можете настроить IP-брандмауэр для учетной записи Azure Cosmos DB одним из следующих способов:
- На портале Azure
- Декларативно с помощью шаблона Azure Resource Manager
- Программно через Azure CLI или Azure PowerShell путем обновления свойства ipRangeFilter
Настройка IP-брандмауэра с помощью портала Azure
Чтобы настроить политику управления доступом к IP-адресу на портале Azure, перейдите на страницу учетной записи Azure Cosmos DB и выберите Брандмауэр и виртуальные сети в меню навигации.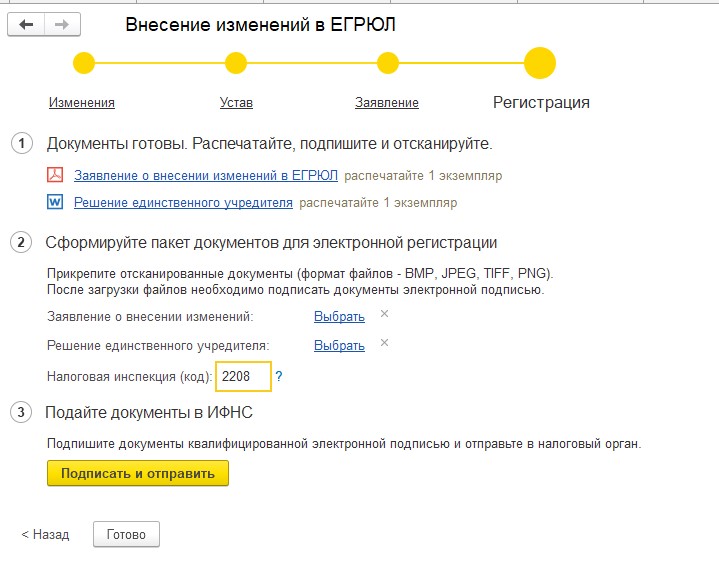 Измените значение Разрешить доступ с на Выбранные сети , а затем выберите Сохранить .
Измените значение Разрешить доступ с на Выбранные сети , а затем выберите Сохранить .
Когда управление доступом по IP включено, портал Azure предоставляет возможность указать IP-адреса, диапазоны IP-адресов и коммутаторы. Переключатели обеспечивают доступ к другим службам Azure и порталу Azure. В следующих разделах приведены подробные сведения об этих переключателях.
Примечание
После включения политики управления IP-доступом для вашей учетной записи Azure Cosmos DB все запросы к вашей учетной записи Azure Cosmos DB от компьютеров, не входящих в разрешенный список диапазонов IP-адресов, отклоняются. Просмотр ресурсов Azure Cosmos DB с портала также заблокирован для обеспечения целостности управления доступом.
Разрешить запросы с портала Azure
При программном включении политики управления доступом к IP необходимо добавить IP-адрес портала Azure в свойство ipRangeFilter для поддержания доступа. IP-адреса портала:
IP-адреса портала:
| Регион | IP-адрес |
|---|---|
| Германия | 51.4.229.218 |
| Китай | 139.217.8.252 |
| Правительство США | 52.244.48.71 |
| Все остальные регионы | 104.42.195.92,40.76.54.131,52.176.6.30,52.169.50.45,52.187.184.26 |
Вы можете включить запросы на доступ к порталу Azure, выбрав параметр Разрешить доступ с портала Azure , как показано на следующем снимке экрана:
Разрешить запросы из глобальных центров обработки данных Azure или других источников в Azure
Если вы получаете доступ к своей учетной записи Azure Cosmos DB из служб, не предоставляющих статический IP-адрес (например, Azure Stream Analytics и Функции Azure), IP-брандмауэр для ограничения доступа. Вы можете включить доступ из других источников в Azure, выбрав Принимать подключения из центров обработки данных Azure , как показано на следующем снимке экрана:
При включении этой опции IP-адрес 0. добавляется в список разрешенных IP-адресов. IP-адрес 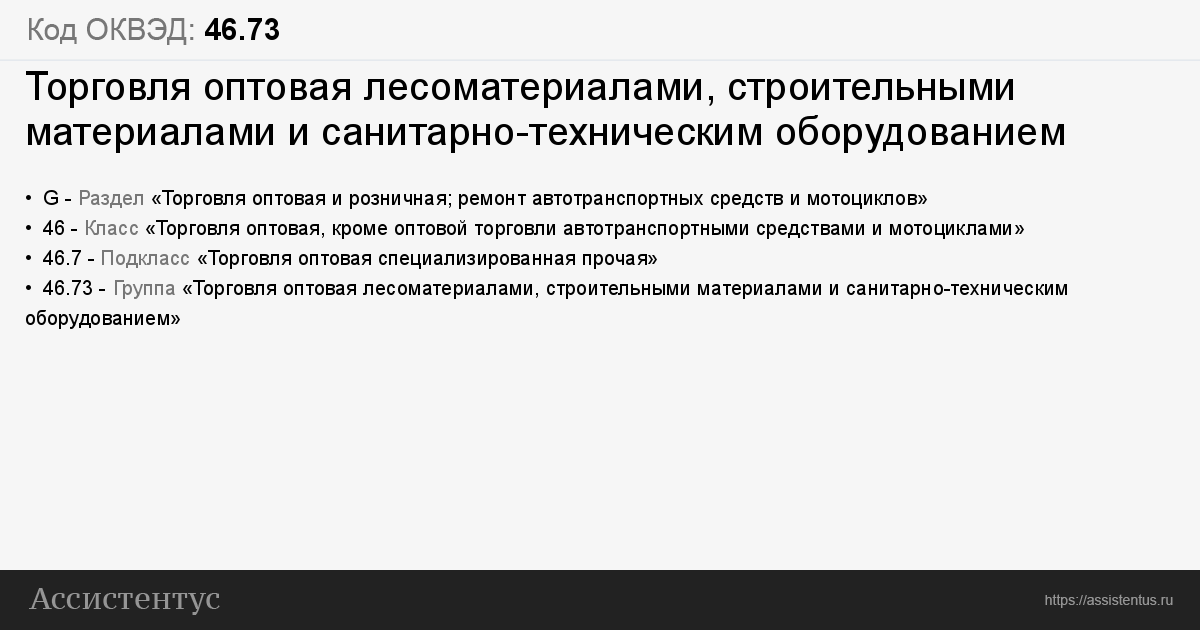 0.0.0
0.0.0 0.0.0.0 ограничивает запросы к вашей учетной записи Azure Cosmos DB из диапазона IP-адресов центра обработки данных Azure. Этот параметр не разрешает доступ для любых других диапазонов IP-адресов к вашей учетной записи Azure Cosmos DB.
Примечание
Этот параметр настраивает брандмауэр для разрешения всех запросов из Azure, включая запросы от подписок других клиентов, развернутых в Azure. Список IP-адресов, разрешенных этой опцией, широк, поэтому он ограничивает эффективность политики брандмауэра. Используйте этот параметр, только если ваши запросы не исходят от статических IP-адресов или подсетей в виртуальных сетях. Выбор этого параметра автоматически разрешает доступ с портала Azure, так как портал Azure развернут в Azure.
Запросы с вашего текущего IP-адреса
Для упрощения разработки портал Azure помогает определить и добавить IP-адрес вашего клиентского компьютера в список разрешенных.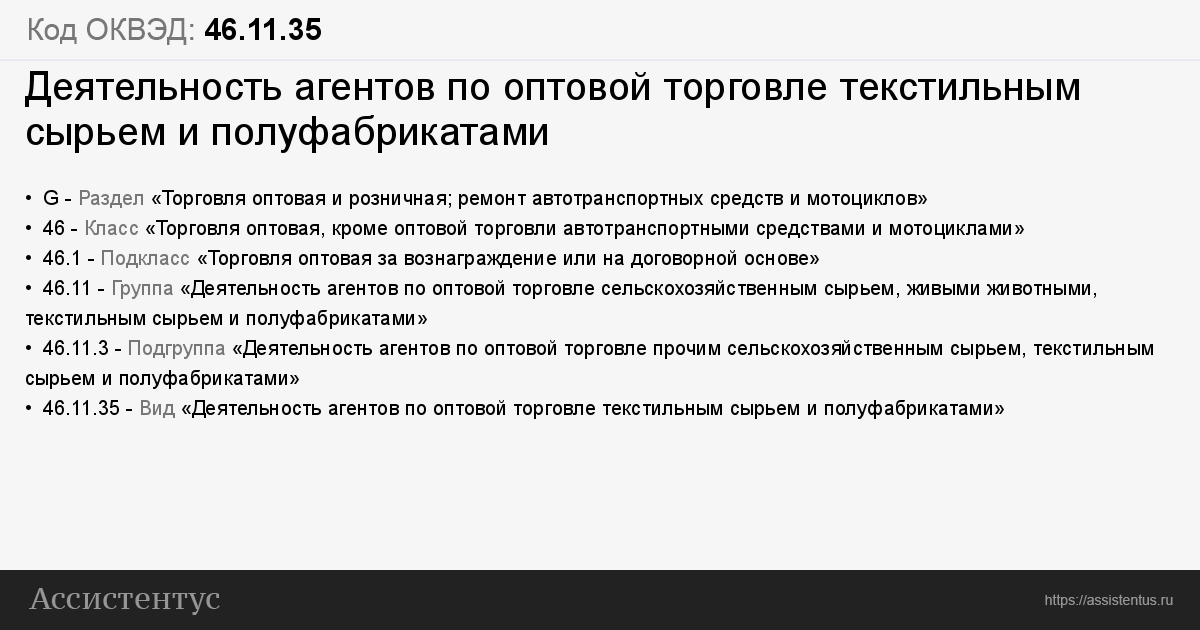 После этого приложения, работающие на вашем компьютере, смогут получить доступ к вашей учетной записи Azure Cosmos DB.
После этого приложения, работающие на вашем компьютере, смогут получить доступ к вашей учетной записи Azure Cosmos DB.
Портал автоматически определяет IP-адрес клиента. Это может быть IP-адрес клиента вашего компьютера или IP-адрес вашего сетевого шлюза. Обязательно удалите этот IP-адрес, прежде чем запускать свои рабочие нагрузки в рабочую среду.
Чтобы добавить текущий IP-адрес в список IP-адресов, выберите Добавить мой текущий IP . Затем выберите Сохранить .
Запросы от облачных служб
В Azure облачные службы — это распространенный способ размещения логики службы среднего уровня с помощью Azure Cosmos DB. Чтобы разрешить доступ к вашей учетной записи Azure Cosmos DB из облачной службы, необходимо добавить общедоступный IP-адрес облачной службы в список разрешенных IP-адресов, связанных с вашей учетной записью Azure Cosmos DB, настроив политику управления доступом по IP-адресу. Это гарантирует, что все экземпляры ролей облачных служб имеют доступ к вашей учетной записи Azure Cosmos DB.
Вы можете получить IP-адреса для своих облачных служб на портале Azure, как показано на следующем снимке экрана:
При масштабировании облачной службы путем добавления экземпляров ролей эти новые экземпляры автоматически получат доступ к учетной записи Azure Cosmos DB, поскольку они являются частью одной и той же облачной службы.
Запросы от виртуальных машин
Вы также можете использовать виртуальные машины или масштабируемые наборы виртуальных машин для размещения служб среднего уровня с помощью Azure Cosmos DB. Чтобы настроить свою учетную запись Azure Cosmos DB таким образом, чтобы она разрешала доступ с виртуальных машин, необходимо настроить общедоступный IP-адрес виртуальной машины и/или масштабируемый набор виртуальных машин в качестве одного из разрешенных IP-адресов для вашей учетной записи Azure Cosmos DB, настроив Политика управления IP-доступом.
Вы можете получить IP-адреса виртуальных машин на портале Azure, как показано на следующем снимке экрана:
При добавлении экземпляров виртуальных машин в группу они автоматически получают доступ к вашей учетной записи Azure Cosmos DB.
Запросы из Интернета
При доступе к учетной записи Azure Cosmos DB с компьютера в Интернете клиентский IP-адрес или диапазон IP-адресов компьютера необходимо добавить в список разрешенных IP-адресов для вашей учетной записи.
Добавление правил для исходящего трафика в брандмауэр
Чтобы получить доступ к текущему списку диапазонов исходящих IP-адресов для добавления в параметры брандмауэра, см. раздел Загрузка диапазонов IP-адресов и тегов службы Azure.
Сведения об автоматизации списка см. в разделе Использование API обнаружения тегов обслуживания.
Настройте IP-брандмауэр с помощью шаблона Resource Manager
Чтобы настроить управление доступом к учетной записи Azure Cosmos DB, убедитесь, что в шаблоне Resource Manager указано свойство ipRules с массивом разрешенных диапазонов IP-адресов. При настройке брандмауэра IP для уже развернутой учетной записи Azure Cosmos DB убедитесь, что 9Массив 0327 местоположений соответствует тому, что развернуто в данный момент. Вы не можете одновременно изменять массив
Вы не можете одновременно изменять массив местоположений и другие свойства. Дополнительные сведения и образцы шаблонов Azure Resource Manager для Azure Cosmos DB см. в разделе Шаблоны Azure Resource Manager для Azure Cosmos DB
Important
Свойство ipRules было введено в версии API 2020-04-01. Предыдущие версии вместо этого предоставляли свойство ipRangeFilter , которое представляет собой список IP-адресов, разделенных запятыми.
В приведенном ниже примере показано, как свойство ipRules предоставляется в API версии 2020-04-01 или более поздней:
{
"type": "Microsoft.DocumentDB/databaseAccounts",
"имя": "[переменные('accountName')]",
"apiVersion": "2020-04-01",
"местоположение": "[параметры('местоположение')]",
"вид": "ГлобалДокументБД",
"характеристики": {
"consistencyPolicy": "[переменные('consistencyPolicy')[параметры('defaultConsistencyLevel')]]",
"местоположения": "[переменные('местоположения')]",
"databaseAccountOfferType": "Стандартный",
"enableAutomaticFailover": "[параметры('automaticFailover')]",
"IPRules": [
{
"ipAddressOrRange": "40. 76.54.131"
},
{
"ipAddressOrRange": "52.176.6.30"
},
{
"ipAddressOrRange": "52.1690,50,45 дюйма
},
{
"ipAddressOrRange": "52.187.184.26"
}
]
}
}
76.54.131"
},
{
"ipAddressOrRange": "52.176.6.30"
},
{
"ipAddressOrRange": "52.1690,50,45 дюйма
},
{
"ipAddressOrRange": "52.187.184.26"
}
]
}
}
Вот тот же пример для любой версии API до 01.04.2020:
{
"type": "Microsoft.DocumentDB/databaseAccounts",
"имя": "[переменные('accountName')]",
"apiVersion": "2019-08-01",
"местоположение": "[параметры('местоположение')]",
"вид": "ГлобалДокументБД",
"характеристики": {
"consistencyPolicy": "[переменные('consistencyPolicy')[параметры('defaultConsistencyLevel')]]",
"местоположения": "[переменные('местоположения')]",
"databaseAccountOfferType": "Стандартный",
"enableAutomaticFailover": "[параметры('automaticFailover')]",
"ipRangeFilter":"40.76.54.131,52.176.6.30,52.169.50.45,52.187.184.26"
}
}
Настройте политику управления доступом по IP-адресу с помощью интерфейса командной строки Azure
Следующая команда показывает, как создать учетную запись Azure Cosmos DB с управлением доступом по IP-адресу:
# Создайте учетную запись Azure Cosmos DB со значениями по умолчанию и включенным IP-брандмауэром.resourceGroupName = 'MyResourceGroup' accountName='mycosmosaccount' ipRangeFilter='192.168.221.17,183.240.196.255,40.76.54.131' # Убедитесь, что в разделенном запятыми списке IP-адресов или диапазонов CIDR нет пробелов. аз космосдб создать \ -n $ имя_учетной записи \ -g $ имя группы ресурсов \ --locations regionName='Запад США 2' failoverPriority=0 isZoneRedundant=False \ --locations regionName='Восточная часть США 2' failoverPriority=1 isZoneRedundant=False \ --ip-диапазонный фильтр $ipRangeFilter
Настройка политики управления доступом по IP с помощью PowerShell
В следующем сценарии показано, как создать учетную запись Azure Cosmos DB с управлением доступом по IP:
# Создайте учетную запись Azure Cosmos DB со значениями по умолчанию и включенным брандмауэром IP
$resourceGroupName = "моя группа ресурсов"
$accountName = "учетная запись mycosmos"
$ipRules = @("192.168.221.17","183.240.196.255","40.76. 54.131")
$местоположения = @(
@{ "locationName"="Запад США 2"; "Приоритет отказоустойчивости"=0; "isZoneRedundant"=False },
@{ "locationName"="Восток США 2"; "failoverPriority"=1, "isZoneRedundant"=False }
)
# Убедитесь, что в разделенном запятыми списке IP-адресов или диапазонов CIDR нет пробелов.
$CosmosDBProperties = @{
"databaseAccountOfferType"="Стандартный";
"местоположения"=$местоположения;
"ipRules"=$ipRules
}
New-AzResource -ResourceType "Microsoft.DocumentDb/databaseAccounts" `
-ApiVersion "2020-04-01" -ResourceGroupName $resourceGroupName `
-Name $accountName -PropertyObject $CosmosDBProperties
54.131")
$местоположения = @(
@{ "locationName"="Запад США 2"; "Приоритет отказоустойчивости"=0; "isZoneRedundant"=False },
@{ "locationName"="Восток США 2"; "failoverPriority"=1, "isZoneRedundant"=False }
)
# Убедитесь, что в разделенном запятыми списке IP-адресов или диапазонов CIDR нет пробелов.
$CosmosDBProperties = @{
"databaseAccountOfferType"="Стандартный";
"местоположения"=$местоположения;
"ipRules"=$ipRules
}
New-AzResource -ResourceType "Microsoft.DocumentDb/databaseAccounts" `
-ApiVersion "2020-04-01" -ResourceGroupName $resourceGroupName `
-Name $accountName -PropertyObject $CosmosDBProperties
Устранение неполадок с политикой управления доступом по IP-адресу
Устранение неполадок с политикой управления доступом по IP-адресу можно выполнить с помощью следующих параметров:
Портал Azure
Включив политику управления доступом по IP-адресу для своей учетной записи Azure Cosmos DB, вы все запросы к вашей учетной записи с компьютеров, не входящих в разрешенный список диапазонов IP-адресов. Чтобы включить операции плоскости данных портала, такие как просмотр контейнеров и запрос документов, необходимо явно разрешить доступ к порталу Azure с помощью 9Панель 0206 Брандмауэр на портале.
Чтобы включить операции плоскости данных портала, такие как просмотр контейнеров и запрос документов, необходимо явно разрешить доступ к порталу Azure с помощью 9Панель 0206 Брандмауэр на портале.
Пакеты SDK
При доступе к ресурсам Azure Cosmos DB с помощью пакетов SDK с компьютеров, не входящих в список разрешенных, возвращается общий ответ 403 Forbidden без дополнительных сведений. Проверьте список разрешенных IP-адресов для своей учетной записи и убедитесь, что к вашей учетной записи Azure Cosmos DB применена правильная конфигурация политики.
Исходные IP-адреса в заблокированных запросах
Включите ведение журнала диагностики в своей учетной записи Azure Cosmos DB. Эти журналы показывают каждый запрос и ответ. Сообщения, связанные с брандмауэром, регистрируются с кодом возврата 403. Отфильтровав эти сообщения, вы сможете увидеть исходные IP-адреса для заблокированных запросов. См. раздел Ведение журнала диагностики Azure Cosmos DB.
Запросы из подсети с включенной конечной точкой службы для Azure Cosmos DB
Запросы из подсети в виртуальной сети с включенной конечной точкой службы для Azure Cosmos DB отправляют удостоверение виртуальной сети и подсети в учетные записи Azure Cosmos DB. Эти запросы не имеют общедоступного IP-адреса источника, поэтому IP-фильтры их отклоняют. Чтобы разрешить доступ из определенных подсетей в виртуальные сети, добавьте список управления доступом, как описано в статье Как настроить виртуальную сеть и доступ на основе подсети для вашей учетной записи Azure Cosmos DB. Применение правил брандмауэра может занять до 15 минут, и в течение этого периода брандмауэр может вести себя несогласованно.
Частные IP-адреса в списке разрешенных адресов
Создать или обновить учетную запись Azure Cosmos DB со списком разрешенных адресов, содержащих частные IP-адреса, не удастся. Убедитесь, что в списке не указан частный IP-адрес.
Следующие шаги
Чтобы настроить конечную точку службы виртуальной сети для вашей учетной записи Azure Cosmos DB, см.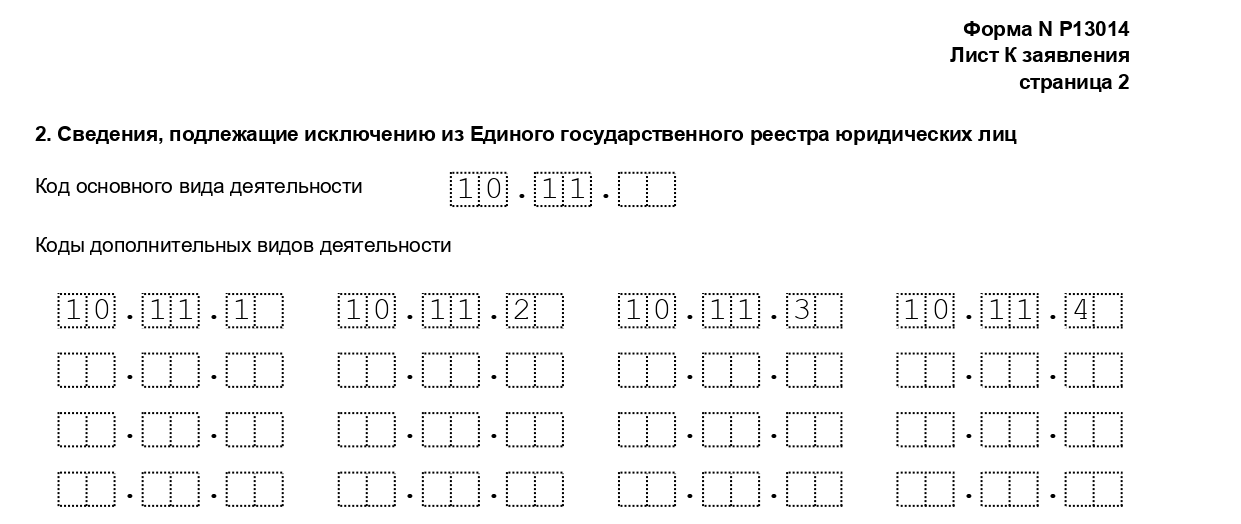

 От этого зависит галочка в поле «Изменения кодов ОКВЭД».
От этого зависит галочка в поле «Изменения кодов ОКВЭД».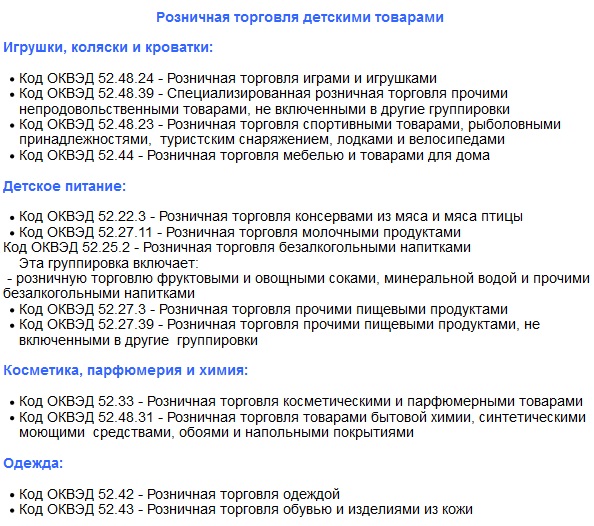
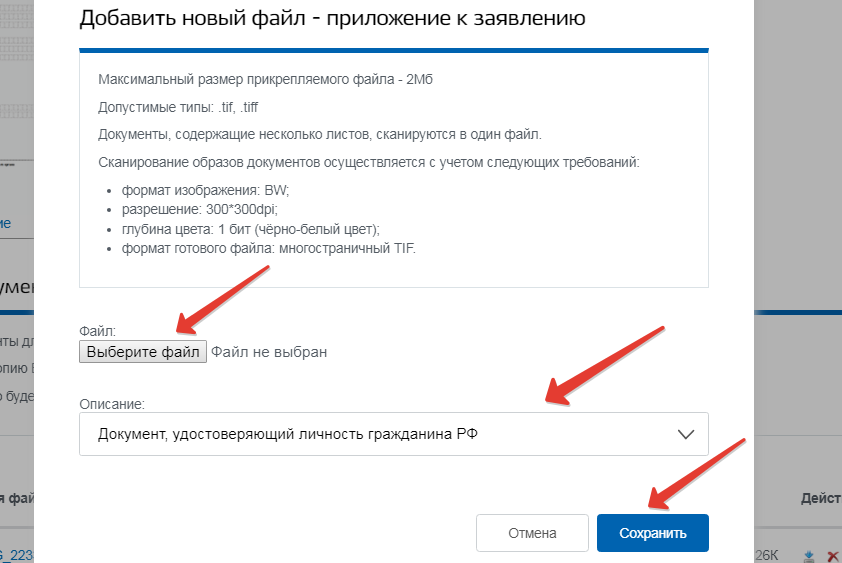
 Добавляйте, обновляйте или удаляйте правила по мере необходимости. Выбирать
Добавляйте, обновляйте или удаляйте правила по мере необходимости. Выбирать Расширение групп управления доступом по IP , ясно
Расширение групп управления доступом по IP , ясно 76.54.131"
},
{
"ipAddressOrRange": "52.176.6.30"
},
{
"ipAddressOrRange": "52.1690,50,45 дюйма
},
{
"ipAddressOrRange": "52.187.184.26"
}
]
}
}
76.54.131"
},
{
"ipAddressOrRange": "52.176.6.30"
},
{
"ipAddressOrRange": "52.1690,50,45 дюйма
},
{
"ipAddressOrRange": "52.187.184.26"
}
]
}
}
 resourceGroupName = 'MyResourceGroup'
accountName='mycosmosaccount'
ipRangeFilter='192.168.221.17,183.240.196.255,40.76.54.131'
# Убедитесь, что в разделенном запятыми списке IP-адресов или диапазонов CIDR нет пробелов.
аз космосдб создать \
-n $ имя_учетной записи \
-g $ имя группы ресурсов \
--locations regionName='Запад США 2' failoverPriority=0 isZoneRedundant=False \
--locations regionName='Восточная часть США 2' failoverPriority=1 isZoneRedundant=False \
--ip-диапазонный фильтр $ipRangeFilter
resourceGroupName = 'MyResourceGroup'
accountName='mycosmosaccount'
ipRangeFilter='192.168.221.17,183.240.196.255,40.76.54.131'
# Убедитесь, что в разделенном запятыми списке IP-адресов или диапазонов CIDR нет пробелов.
аз космосдб создать \
-n $ имя_учетной записи \
-g $ имя группы ресурсов \
--locations regionName='Запад США 2' failoverPriority=0 isZoneRedundant=False \
--locations regionName='Восточная часть США 2' failoverPriority=1 isZoneRedundant=False \
--ip-диапазонный фильтр $ipRangeFilter
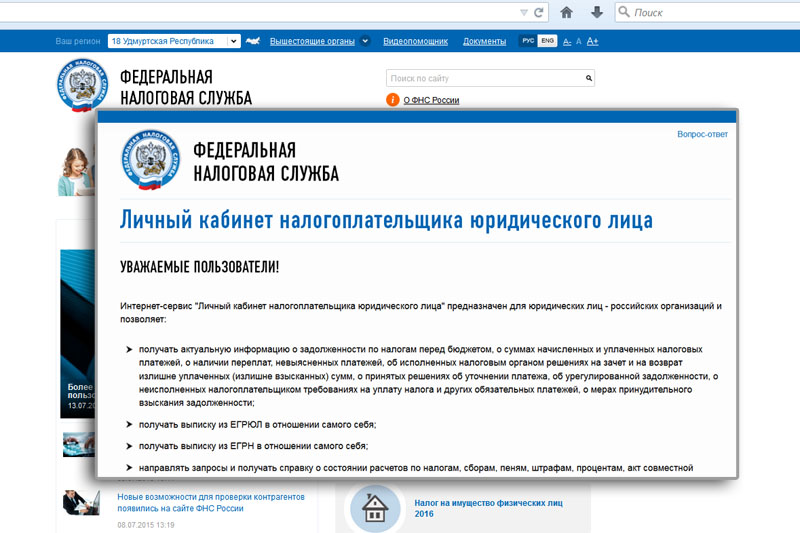 54.131")
$местоположения = @(
@{ "locationName"="Запад США 2"; "Приоритет отказоустойчивости"=0; "isZoneRedundant"=False },
@{ "locationName"="Восток США 2"; "failoverPriority"=1, "isZoneRedundant"=False }
)
# Убедитесь, что в разделенном запятыми списке IP-адресов или диапазонов CIDR нет пробелов.
$CosmosDBProperties = @{
"databaseAccountOfferType"="Стандартный";
"местоположения"=$местоположения;
"ipRules"=$ipRules
}
New-AzResource -ResourceType "Microsoft.DocumentDb/databaseAccounts" `
-ApiVersion "2020-04-01" -ResourceGroupName $resourceGroupName `
-Name $accountName -PropertyObject $CosmosDBProperties
54.131")
$местоположения = @(
@{ "locationName"="Запад США 2"; "Приоритет отказоустойчивости"=0; "isZoneRedundant"=False },
@{ "locationName"="Восток США 2"; "failoverPriority"=1, "isZoneRedundant"=False }
)
# Убедитесь, что в разделенном запятыми списке IP-адресов или диапазонов CIDR нет пробелов.
$CosmosDBProperties = @{
"databaseAccountOfferType"="Стандартный";
"местоположения"=$местоположения;
"ipRules"=$ipRules
}
New-AzResource -ResourceType "Microsoft.DocumentDb/databaseAccounts" `
-ApiVersion "2020-04-01" -ResourceGroupName $resourceGroupName `
-Name $accountName -PropertyObject $CosmosDBProperties