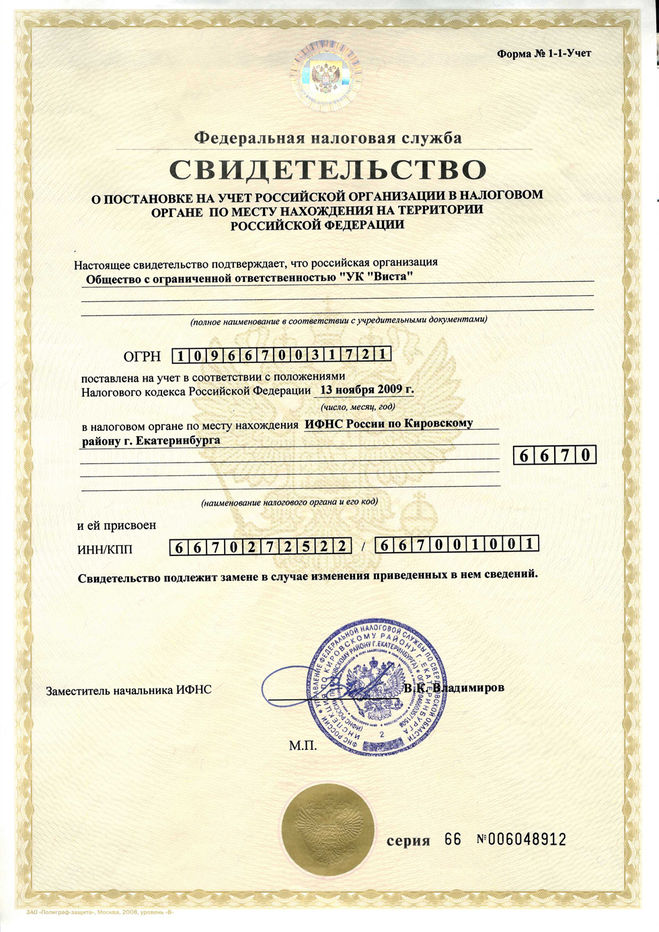Содержание
Как выглядит инн документ фото физического лица
Дорогие читатели! Наши статьи рассказывают о типовых способах решения юридических вопросов, но каждый случай носит уникальный характер.
Если вы хотите узнать, как решить именно Вашу проблему — обращайтесь в форму онлайн-консультанта справа или звоните по телефону +7 (499) 455-03-75 . Это быстро и бесплатно !
ИНН требуется гражданину практически всегда. Например, при трудоустройстве, открытии собственного дела, получении социальных выплат и пособий и т.д.
Фактически ИНН привязывается к каждому налогоплательщику, благодаря ему налоговыми органами систематизируется информация о налоговых выплатах, которые осуществляются в бюджет.
По этой причине то как выглядит такой документ как ИНН должен знать каждый и именно эту тему мы и рассмотрим в данной статье.
Как выглядит ИНН – фото
Что такое ИНН?
Данный документ включает в себя цифровой шифр, который в индивидуальном порядке присваивается всем гражданам, которые выплачивают налоги. Данный номер применяется всеми без исключения государственными структурами.
Данный номер применяется всеми без исключения государственными структурами.
Такой номер требуется в первую очередь для того, чтобы производить контроль за отчислением денежных средств в бюджет. Например, речь идёт о правильности отчисления денег на пенсионный счёт. Рассмотрим ситуации, в которых обязательно требуется ИНН.
В случае с физическим лицом, применение идентификационного номера налогоплательщика требуется в следующих ситуациях:
- Оформление официального трудового договора.
- При составлении декларации о доходах.
- В процессе оформления разного рода налоговых вычетов и других социальных выплат.
- Нередко требуется указание ИНН в реквизитах при заполнении различных документов.
- При использовании портала государственных услуг, и других официальных государственных сервисов.
- Нельзя не упомянуть, что ИНН требуется при открытии ИП.
Несовершеннолетним получение ИНН может потребоваться при следующих обстоятельствах:
- На ребёнка было оформлено какое либо имущество, которое согласно законодательству подлежит налогообложению.

- В ситуации, когда несовершеннолетний получает наследство.
- Бывают случаи, когда несовершеннолетние устраиваются на работу.
- При оформлении разного рода социальных выплат, льгот и т.д.
Немаловажна роль идентификационного номера налогоплательщика играет для юридических лиц, т.к. в ходе своей деятельности он используется ими очень часто.
Отметим следующие случаи:
- Оформление разного рода документов.
- Сдача отчётности в соответствующие государственные органы.
- Участие в государственных торгах.
- Осуществление банковских операций.
Фактически ИНН содержит в себе много данных о гражданине — это личные данные, регион проживания, прописка, налоговая служба в которой производилась постановка на учёт. Также по ИНН можно узнать информацию о человеке через налоговые органы, в частности речь идёт об осуществлении налоговых выплат.
Значение последовательности цифр
ИНН в обязательном порядке вносится в базу федеральной налоговой службы.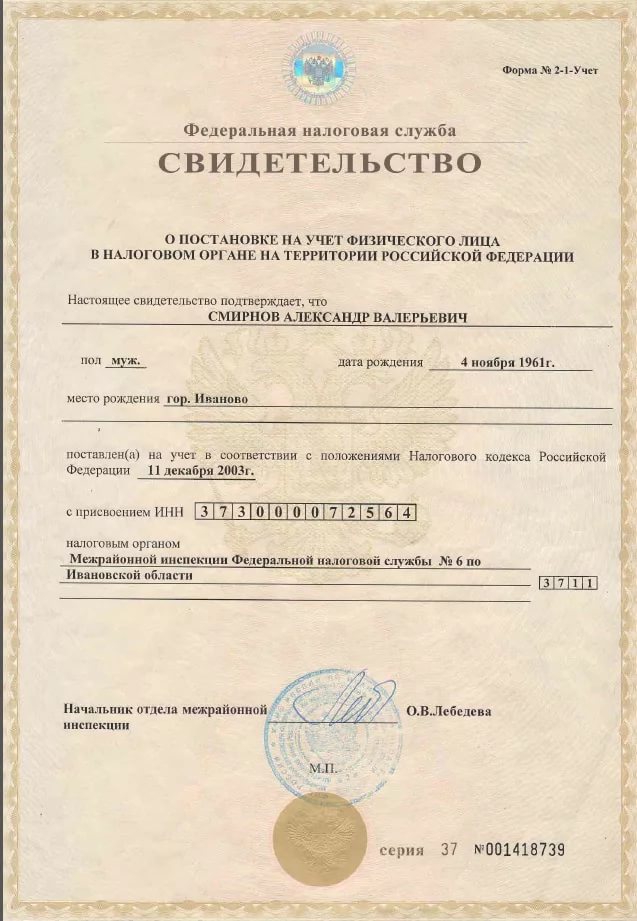 При этом номер не меняется на протяжении всей жизни налогоплательщика.
При этом номер не меняется на протяжении всей жизни налогоплательщика.
В зависимости от того кому был присвоен ИНН, будет отличаться общее количество знаков и как следствие, появятся небольшие отличия в расшифровке номера. Рассмотрим детально значение цифр в ИНН как для физических, так и для юридических лиц.
Обычным гражданам и индивидуальным предпринимателям присваивается номер, состоящий из двенадцати цифр, при этом комбинация таит в себе следующую информацию:
- Первые две цифры обозначают субъект, в котором была произведена постановка на учёт.
- Последующие две цифры – это код структурного подразделения федеральной налоговой службы, которым был выдан документ.
- После этого в номере содержится шесть цифр, которые обозначают номер записи, под которой гражданин внесён в единый государственный реестр.
- Две цифры в конце выступают в качестве проверочных. Они генерируются по специальному алгоритму и именно благодаря им, возможно, осуществить проверку подлинности всего кода.

У юридических лиц код ИНН меньше на две цифры, но при этом расшифровка в целом схожа:
- Первые две цифры обозначают субъект Российской Федерации. Стоит отметить, что межрегиональная налоговая инспекция обозначается цифрой 99.
- Вторая пара цифр обозначает номер структурного подразделения федеральной налоговой службы.
- Далее следует пятизначная последовательность цифр, обозначающая номер записи, под которой организация вносилась в единый государственный реестр.
- Последняя цифра также является контрольной и служит для проверки достоверности идентификационного номера налогоплательщика.
Как получить ИНН физическому лицу?
При получении ИНН гражданину потребуется осуществить ряд действий. Про этом этапы следует рассмотреть более подробнее.
- В первую очередь потребуется обратиться в территориальный орган федеральной налоговой службы по месту жительства.
- В случае невозможности личного присутствия, документы возможно отправить по почте.

Для получения номера не требуется большого количества документации. В частности потребуется:
- Паспорт или любой другой заменяющий его документ.
- Соответствующее заявление, составленное по установленной форме. Бланк можно получить непосредственно в отделении федеральной налоговой службы
- Изготовление такого документа как ИНН абсолютно бесплатно, не требуется оплачивать государственную пошлину или какой-либо другой сбор.
Изготовление такого документа осуществляется в течении пяти рабочих дней. За этот срок налогоплательщика ставят на учёт и включают в единый государственный реестр.
Учитывая уровень развития технологий и повсеместного внедрения электронных систем, такой вопрос достаточно часто возникает у граждан.
Отметить по этому поводу можно следующее:
- Осуществить данное действие можно будет только в том случае, если у гражданина имеется электронная цифровая подпись.
- В том случае, если подписи нет, то получить готовый документ без посещения отделения налоговой службы не получится, если быть точным, то продать документы можно удалённо, а вот забрать готовый ИНН придётся лично.

Существует два варианта по получению идентификационного налогового номера через интернет:
- По средствам портала государственных услуг.
- При помощи официального сайта федеральной налоговой службы.
Как получить ИНН юридическому лицу?
Стоит отметить, что касательно юридических лиц в законодательстве имеются некоторые особенности. В частности, после осуществления регистрации организация должна встать на налоговый учёт в течении десяти суток.
При подаче заявления о присвоении номера потребуется обязательно приложить весь пакет учредительных документов. В остальном процесс получения ИНН юридическим лицом, ничем не отличается от получения такого документа физическим лицом.
Что делать если ИНН утерян?
Такое конечно же тоже случается, но беспокоится не стоит, ведь вся информация содержится в единой базе.
Для того, что бы получить дубликат документа, будет необходимо обратиться в федеральную налоговую службу со следующим пакетом документов:
- Соответствующее заявление, написанное по установленной форме.

- Паспорт.
- Документ, подтверждающий оплату государственной пошлины (при утере предусматривается платёж).
- В случае если заявителем является третье лицо, то потребуется предоставление нотариальной доверенности.
Нужно ли менять ИНН при смене данных?
В случае смены фамилии конечно же придётся уведомить об этом налоговую службу, для того чтобы заменить документ, однако при этом стоит отметить некоторые нюансы:
- ИНН выдаётся только один раз и не меняется ни при каких обстоятельствах.
- Т.е. фактически, при смене данных гражданин получается лишь новое свидетельство с изменённой информацией, но при этом, сам уникальный номер остаётся неизменным.
Как узнать ИНН онлайн?
Бывает такое, что необходимо узнать ИНН неважно свой или чужой.
По этому вопросу отметим следующее:
- На сегодняшний день федеральная налоговая служба запустила специальный сервис, который позволяет узнать ИНН.
- Всё что необходимо — это паспортные данные человека ИНН которого планируется узнать.

ИНН – это документ, с каким сталкивается любой работающий гражданин. По этой причине требуется обязательно иметь хотя бы поверхностное представление о том, что из себя представляет данный документ и для чего вообще он нужен.
Не нашли ответа на свой вопрос? Узнайте, как решить именно Вашу проблему — позвоните прямо сейчас:
+7 (499) 455-03-75 (Москва)
+7 (812) 407-26-30 (Санкт-Петербург)
Как заполнить заявку на сертификат ЭП в личном кабинете — Удостоверяющий центр СКБ Контур
В личном кабинете можно заполнить заявки на все сертификаты, кроме ЭП-ОВ.
Создать заявку на сертификат может только сервисный центр. Когда сотрудник сообщит вам, что отправил заявку для редактирования в личный кабинет, перейдите по адресу i.kontur-ca.ru.
Заказать сертификат электронной подписи
1. Зайдите в личный кабинет
https://i. kontur-ca.ru. Откроется окно входа в ЛК. Укажите номер телефона, который вы сообщали сотруднику сервисного центра, и нажмите «Получить смс с кодом». Смс-сообщение с паролем поступит в течение двух минут. Введите поступивший код и нажмите кнопку «Войти». Если сообщение с паролем не поступило, нажмите на ссылку «Получить код повторно». Эта ссылка появится через 2 минуты после первого нажатия на кнопку «Получить смс с кодом». Если сообщение снова не поступит — обратитесь в техническую поддержку.
kontur-ca.ru. Откроется окно входа в ЛК. Укажите номер телефона, который вы сообщали сотруднику сервисного центра, и нажмите «Получить смс с кодом». Смс-сообщение с паролем поступит в течение двух минут. Введите поступивший код и нажмите кнопку «Войти». Если сообщение с паролем не поступило, нажмите на ссылку «Получить код повторно». Эта ссылка появится через 2 минуты после первого нажатия на кнопку «Получить смс с кодом». Если сообщение снова не поступит — обратитесь в техническую поддержку.
Если вы уже пользуетесь другими сервисами Контура — Экстерн, Диадок и пр. — вы можете переключить вкладку и зайти привычным для вас способом: по сертификату или логин-паролю. Затем укажите в вашем профиле cabinet.kontur.ru телефон — также туда можно перейти, нажав на ваше имя в правом верхнем углу. Тогда вы увидите все сертификаты, привязанные к этому номеру телефона и в следующий раз вы сможете по нему зайти.
Если у вас возникли сложности при входе в личный кабинет или проблемы с учётной записью — посмотрите отдельную статью.
2. В списке сертификатов выберите нужную заявку
Если у вас нет других сертификатов, заявка сразу откроется. Если вы не можете найти заявку в списке, проверьте, что не скрыли её раньше. Для этого нажмите «Отображать скрытые сертификаты». Если такой возможности в интерфейсе нет, значит у вас нет скрытых заявок или сертификатов. В этом случае позвоните в Сервисный центр. Возможно, заявка привязана к другому номеру телефона или сотрудник сервисного центра ещё не создал её.
3. Убедитесь, что всё нужное под рукой
-
Для выпуска сертификата потребуется действующий сертификат Контура или доверенного УЦ с такими же ИНН, ФИО, СНИЛС, как в новой заявке, чтобы подписать заявление в электронном виде. Это позволит быстрее выпустить сертификат.
-
Если подходящего сертификата нет и вы получаете сертификат на сотрудника организации, то нужно будет подписать заявление вручную.
 Для этого понадобится принтер и телефон с камерой / фотоаппарат / цветной сканер.
Для этого понадобится принтер и телефон с камерой / фотоаппарат / цветной сканер. -
Документы. Оригинал или заверенная копия паспорта будущего владельца сертификата. Возможно, потребуются СНИЛС и ИНН (если не получится проверить ваши данные в госсистемах автоматически) и документы организации — список документов и случаи, в которых они нужны, написаны на шаге загрузки документов.
-
Телефон с камерой, фотоаппарат или цветной сканер. Нужно будет загрузить изображения документов.
Нажмите кнопку «Приступить», когда будете готовы заполнять заявку.
4. Заполните данные владельца сертификата
Паспортные данные владельца можно заполнить автоматически. Для этого загрузите фотографию или скан паспорта РФ — мы распознаем данные и подставим данные в заявку.
Если вы заполняете паспортные данные вручную, то ФИО и дату рождения указывайте точно так же, как в паспорте: с буквами Ё, дефисами, пробелами и пр. Если у вас нет паспорта РФ, подойдёт временное удостоверение личности.
Если вы иностранный гражданин, вместо паспорта РФ можете представить иностранный паспорт с нотариально заверенным переводом или вид на жительство в РФ (если нет иностранного паспорта). ФИО заполняйте русскими буквами, как в заверенном переводе. В пункте «Удостоверение личности» выберите вариант «Другой документ». Поле “Серия” можно не заполнять, если в документе оно отсутствует.
СНИЛС — номер вашего лицевого счета в системе пенсионного страхования. Если документа нет под рукой, можно посмотреть номер на госуслугах.
ИНН физлица — индивидуальный налоговый номер владельца сертификата, указан в свидетельстве о постановке на учет в ФНС. Сначала заполните ФИО, дата рождения и реквизиты паспорта, а затем нажмите «Загрузить из базы ФНС» — мы автоматически подтянем номер.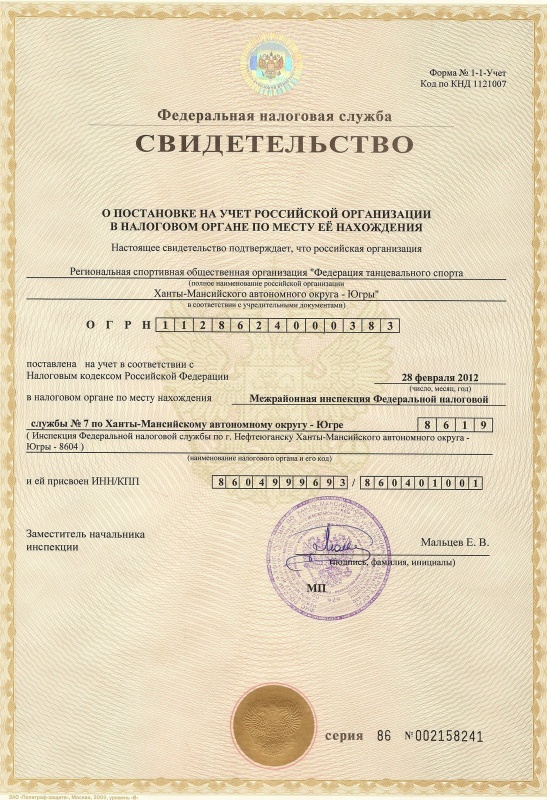 Если произошла ошибка, вы можете посмотреть номер самостоятельно на сайте ФНС.
Если произошла ошибка, вы можете посмотреть номер самостоятельно на сайте ФНС.
Должность. Это необязательное поле в сертификате, но требуется для работы в некоторых системах, советуем заполнить. Если уверены, что должность не нужна, оставьте поле пустым.
Электронная почта. Укажите действующий адрес — туда будут приходить уведомления о статусе заявки и напоминания о продлении сертификата.
Внизу заявки необходимо поставить галочку согласия на обработку персональных данных.
5. Проверьте данные организации и владельца
Эти данные попадут в заявление на выдачу сертификата.
Важно! Проверяйте данные внимательно, потому что если в данных будут ошибки, потребуется перевыпуск сертификата за отдельную плату (если у вас не подключена услуга “Сопровождение сертификата”).
Если название или адрес организации указаны неверно, нажмите ссылку «Обновить по данным ФНС» — мы автоматически актуализируем информацию в соответствии с данными в ЕГРЮЛ.
Если ИНН, ОГРН или параметры сертификата указаны неверно — позвоните в ваш сервисный центр.
Если данные владельца указаны неверно, нажмите “Редактировать” и исправьте ошибки.
Если всё верно, нажмите “Подтвердить данные”.
6. Загрузите фотографии или сканы документов
6.1 Подпишите заявление.
— Если у вас есть сертификат доверенных УЦ с такими же ФИО, СНИЛС и ИНН, как в новой заявке, вы сможете подписать заявление электронно.
— Если подходящего сертификата нет и вы получаете сертификат для руководителей юридических лиц, ИП и физлиц, то заявление нужно будет подписать лично в сервисном центре.
— Если подходящего сертификата нет и вы получаете сертификат на сотрудника организации, нажмите «Скачать заявление»: заполненный шаблон заявления загрузится на ваше устройство. Откройте файл, распечатайте его и подпишите заявление вручную по образцу, без исправлений синими чернилами. Факсимиле использовать нельзя.
В строке «Субъект персональных данных» — подпись владельца сертификата или его доверенного лица при наличии нотариальной доверенности. Печать организации не нужна.
Печать организации не нужна.
В строке «От имени юридического лица» — должность, ФИО и подпись руководителя организации, на которую выдается сертификат. Вместо руководителя от имени ЮЛ может расписаться уполномоченное лицо по доверенности. Подпись синим цветом, не факсимиле.
6.2 Загрузите фотографии/сканы документов
Список нужных документов зависит от типа сертификата и особенностей вашей организации. Вы увидите в личном кабинете список документов, нужных именно вам. Также вы можете загрузить дополнительные документы, кликнув на ссылку “Загрузить дополнительные документы” внизу страницы. У каждого опционального документа написано, в каких случаях он требуется.
Мы автоматически запрашиваем выписку ЕГРЮЛ/ЕГРИП и проверяем данные СНИЛС и ИНН. Однако, если по каким-то причинам ФНС и ПФР не отвечают, будьте готовы загрузить эти документы самостоятельно.
Сделайте фотографии или цветные сканы всех документов. Технические требования к файлам:
- Качество картинки должно быть таким, чтобы текст легко можно было разобрать (примерно 200-400 dpi).

- Страницы не обрезаны, входят целиком.
- Размер до 10 МБ.
- Форматы jpg, png, gif, pdf, tif, bmp, heic.
Если вы используете не оригинал документа, а копию, она должна быть заверена по образцу:
Заверить копию может:
- руководитель или уполномоченное лицо организации/ИП, с которой заключен договор на выдачу сертификата, при наличии печати
- нотариус
- сервисный центр
Исключение
На копии паспорта или другого документа, удостоверяющего личность, заверительная надпись не обязательна.
Важно! Нельзя фотографировать/сканировать копию заявления. Только оригинал. Не выбрасывайте заявление — оно понадобится при получении сертификата.
Загрузите подготовленные сканы в нужные вкладки.
После загрузки всех обязательных документов станет активной кнопка “Продолжить” внизу страницы. Нажмите на неё.
7.
 Выберите сервисный центр
Выберите сервисный центр
На этом шаге нужно выбрать адрес, куда вам будет удобно подойти с оригиналами документов после одобрения заявки.
Чаще всего какой-то сервисный центр уже выбран — он отображается на зелёной плашке. Если он вам подходит — сразу нажмите кнопку “Отправить на проверку”. Если СЦ не подходит или не выбран, найдите удобный вам адрес в списке или на карте и кликните на него — он подсветится зелёным.
В списке и на карте показываются только точки в выбранном регионе/городе. Если вы хотите посмотреть точки в других регионах — поменяйте локацию.
После того, как вы выбрали удобный вам сервисный центр, нажмите кнопку «Отправить на проверку».
Если вы подписали заявление сертификатом и все данные прошли проверку в гос.системах (паспорт, СНИЛС + ИНН для сертификатов для ИП и физлиц), то вам не нужно идти в сервисный центр, поэтому шага выбора СЦ не будет, вы сразу увидите вот такое сообщение. Но если вы приобретали токен, позвоните в сервисный центр и договоритесь, когда и где его получить.
8. Заявка отправлена
Мы проверим заявку в течение 1–2 дней и сообщим вам результат. На странице написана пошаговая инструкция конкретно для вашего случая. Например, такая:
После одобрения заявки будущему владельцу сертификата нужно будет подойти в сервисный центр с оригиналами документов для удостоверения личности. Если сертификат выдаётся на сотрудника организации, то понадобится доверенность от руководителя.
Заказать сертификат электронной подписи
Требования к фотографии
Ваша фотография является важной частью вашего заявления на получение визы. Чтобы узнать больше, ознакомьтесь с приведенной ниже информацией о том, как предоставить подходящую фотографию. Для некоторых категорий виз требуются цифровые изображения, а для других категорий – фотографии. Принятие вашего цифрового изображения или фотографии остается на усмотрение посольства или консульства США, куда вы подаете заявление.
Мы рекомендуем вам воспользоваться услугой профессионального фотографа для визы, чтобы убедиться, что ваша фотография соответствует всем требованиям.
- В цвете
- Размер головы составляет от 1 дюйма до 1 3/8 дюйма (от 22 мм до 35 мм) или от 50% до 69% общей высоты изображения от нижней части подбородка до макушки головы. Просмотрите шаблон фотокомпозиции, чтобы узнать больше о требованиях к размеру.
- Снимки сделаны в течение последних 6 месяцев, чтобы отразить ваш текущий внешний вид
- Снято на простом белом или почти белом фоне
- Снято в анфас, прямо лицом к камере
- С нейтральным выражением лица и открытыми глазами
- Снято в одежде, которую вы обычно носите каждый день
- На вашей фотографии не должно быть униформы, за исключением религиозной одежды, которую носят ежедневно.
- Не носите шапку или головной убор, скрывающие волосы или линию роста волос, если только вы не носите их ежедневно в религиозных целях. Ваше лицо должно быть видно полностью, а головной убор не должен отбрасывать тени на ваше лицо.
- Наушники, беспроводные устройства громкой связи или подобные предметы не допускаются на вашей фотографии.

- Больше нельзя снимать очки на фотографиях для новой визы, за исключением редких случаев, когда очки нельзя снять по медицинским показаниям; например, заявитель недавно перенес операцию на глазах, и очки необходимы для защиты глаз заявителя. В этих случаях необходимо предоставить медицинское заключение, подписанное медицинским работником/практиком здравоохранения. Если очки разрешены по медицинским показаниям:
- Оправа очков не должна закрывать глаз(а).
- На очках не должно быть бликов, закрывающих глаза.
- Не должно быть теней или рефракции от очков, которые закрывают глаза.
- Если вы обычно носите слуховой аппарат или подобные предметы, они могут быть надеты на вашей фотографии.
Просмотрите примеры фотографий, чтобы увидеть примеры допустимых и недопустимых фотографий. Фотографии, скопированные или отсканированные в цифровом виде с водительских прав или других официальных документов, не принимаются. Кроме того, не принимаются моментальные снимки, фотографии из журналов, фотографии из торговых автоматов или мобильных телефонов низкого качества, а также фотографии в полный рост.
Ознакомьтесь с требованиями к дополнительным фотографиям для:
- Неиммиграционных виз
- Иммиграционные визы
- Программа Diversity Visa (DV)
Дополнительная информация
- Советы по самостоятельной фотосъемке
- Изменение внешности
- Часто задаваемые вопросы
Заявители, использующие форму DS-160 или форму DS-1648
Если вы подаете заявление на получение неиммиграционной визы, заполнив онлайн-форму DS-160 или DS-1648, вам будет предложено загрузить цифровую форму изображение как часть заполнения онлайн-заявки на получение визы. Ознакомьтесь с Требованиями к цифровым изображениям, в которых также содержатся дополнительные требования, если вы сканируете существующую фотографию.
Некоторые посольства и консульства требуют от заявителей на получение визы принести на собеседование одну (1) фотографию, соответствующую требованиям. Ознакомьтесь с инструкциями посольства или консульства, куда вы будете подавать заявление, чтобы узнать больше.
Дополнительные требования для иммиграционных виз
Заявители, использующие форму DS-260
Если вы подаете заявление на получение иммиграционной визы, используя форму DS-260, вы должны предоставить две (2) одинаковые фотографии на собеседовании для получения иммиграционной визы . Ваши фотографии должны быть:
- Отпечатано на бумаге фотографического качества
- 2 x 2 дюйма (51 x 51 мм) размером
Дополнительные требования к программе Diversity Visa (DV)
Участники программы Diversity Visa
Если вы участвуете в программе Diversity Visa (DV) онлайн, вы должны загрузить свое цифровое изображение как часть заявки. Ваше цифровое изображение должно быть:
- В формате файла JPEG (.jpg)
- Равно или меньше 240 КБ (килобайт) в файле размером
- В квадратном соотношении сторон (высота должна равняться ширине)
- 600×600 пикселей в размере
Хотите отсканировать существующую фотографию? В дополнение к требованиям к цифровому изображению ваша существующая фотография должна быть:
- 2 x 2 дюйма (51 x 51 мм)
- Отсканировано с разрешением 300 пикселей на дюйм (12 пикселей на миллиметр)
Отобранные участники программы Diversity Visa
Каждый заявитель DV должен принести на собеседование две (2) одинаковые фотографии.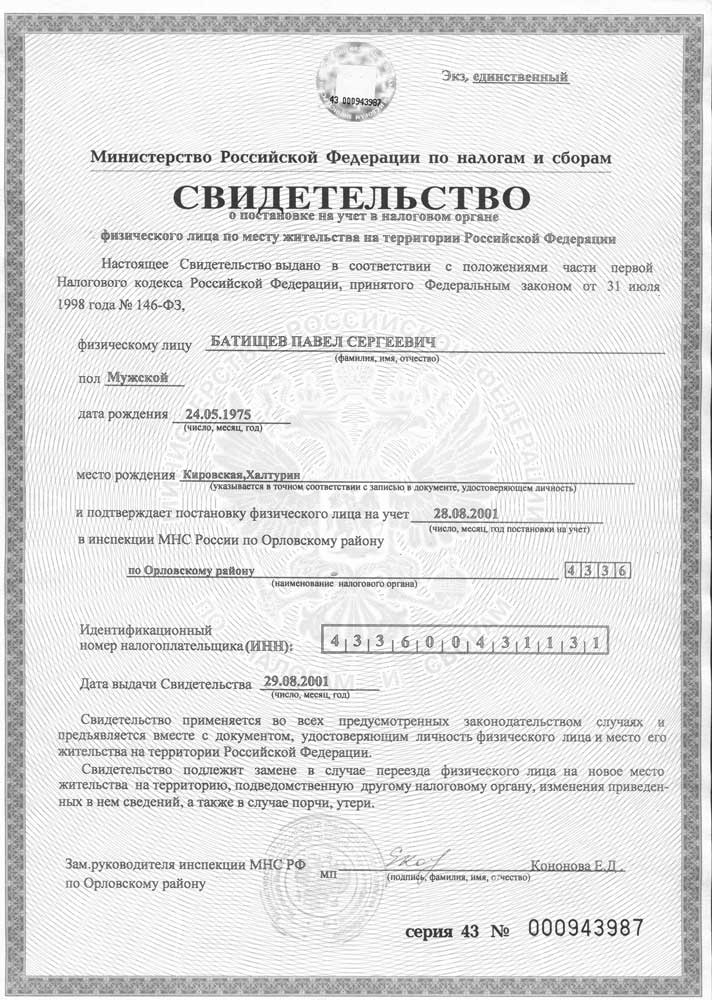 Ваши фотографии должны быть:
Ваши фотографии должны быть:
- Отпечатано на бумаге фотографического качества
- 2 x 2 дюйма (51 x 51 мм) размером
Хотите сделать фото сами?
Несмотря на то, что мы рекомендуем вам воспользоваться услугой профессионального фотографирования для визы, чтобы убедиться, что ваша фотография соответствует всем требованиям, вы можете сделать фотографию самостоятельно. Фотографии не должны быть обработаны цифровым способом или изменены, чтобы каким-либо образом изменить ваш внешний вид. Пожалуйста, ознакомьтесь со следующими техническими требованиями и справочными материалами, чтобы получить рекомендации по созданию собственной фотографии.
- Шаблон фотокомпозиции
- Требования к цифровым изображениям
Воспользуйтесь бесплатным фотоинструментом Государственного департамента, чтобы:
Для этого инструмента требуется Adobe Flash Player 10 или более поздней версии. |
Обратите внимание: этот инструмент предназначен только для кадрирования фотографий. Сотрудник Государственного департамента примет окончательное решение о том, подходит ли ваша фотография для визы для вашего заявления.
Фотосъемка вашего ребенка или малыша младшего возраста
При фотографировании вашего ребенка или ребенка младшего возраста на фотографии не должно быть других людей, и ваш ребенок должен смотреть в камеру с открытыми глазами.
Совет 1: | Положите ребенка на спину на простую простыню белого или почти белого цвета. Это обеспечит поддержку головы вашего ребенка и обеспечит простой фон для фотографии. Убедитесь, что на лице вашего ребенка нет теней, особенно если вы делаете снимок сверху, когда ребенок лежит. |
Наконечник 2: | Накройте автокресло простой белой или почти белой тканью и сфотографируйте ребенка в автокресле. |
Изменение внешности
Если ваши фото или цифровое изображение не отражают вашу текущую внешность, даже если они не старше 6 месяцев, посольство или консульство США потребует от вас предоставить новую фотографию вместе с вашим заявление.
Кандидатам будет предложено получить новую фотографию, если они:
- Перенесли серьезную лицевую операцию или травму
- Добавлены или удалены многочисленные/крупные пирсинги или татуировки на лице
- Значительная потеря или прибавка в весе
- Сменил пол
Как правило, если вас все еще можно узнать по фотографии в заявлении на получение визы, вам не нужно подавать новую фотографию. Например, отрастить бороду или покрасить волосы, как правило, не считается значительным изменением внешности.
Если внешний вид вашего ребенка в возрасте до 16 лет изменился в результате нормального процесса старения, ему или ей, как правило, не нужно будет предоставлять новую фотографию.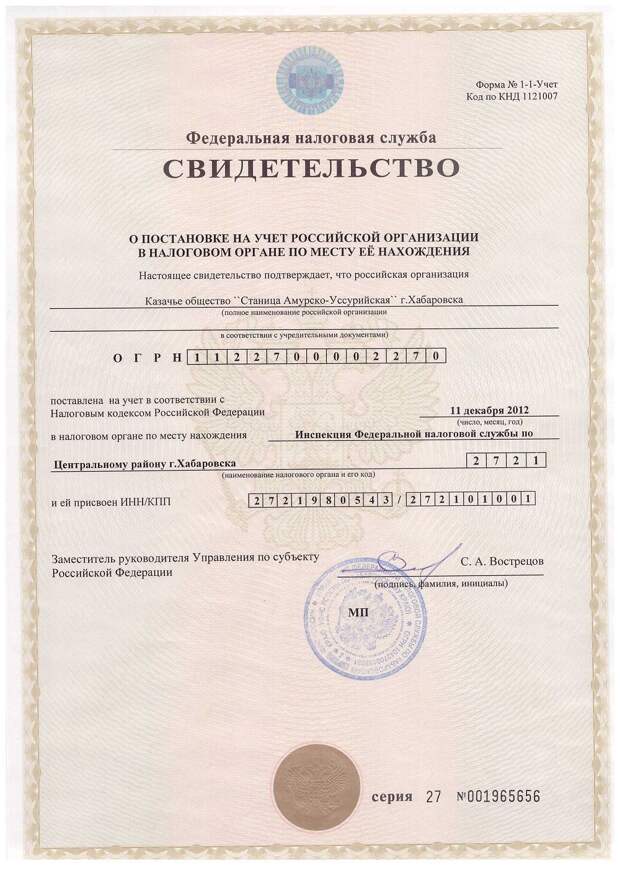 Однако принятие вашей фотографии или цифрового изображения остается на усмотрение посольства или консульства США, куда вы подаете заявление.
Однако принятие вашей фотографии или цифрового изображения остается на усмотрение посольства или консульства США, куда вы подаете заявление.
испанский
Вставка изображений — служба поддержки Майкрософт
Вставка таблиц, изображений и водяных знаков
Справка и обучение Word
Вставка таблиц, изображений и водяных знаков
Вставка таблиц, изображений и водяных знаков
Вставить картинки
Вставить таблицу
Статья
Вставить картинки
Статья
Вставить значки
Статья
Вставить объект WordArt
Статья
Вставить водяной знак
Статья
Показать линейку
Статья
Поворот изображения или фигуры
Статья
Обтекание изображения текстом
Статья
Следующий:
Сохранить и распечатать
Excel для Microsoft 365 Word для Microsoft 365 Outlook для Microsoft 365 OneNote для Microsoft 365 Project Online Desktop Client Publisher для Microsoft 365 Excel для Microsoft 365 для Mac Word для Microsoft 365 для Mac Outlook для Microsoft 365 для Mac Word для Интернета Excel 2021 Word 2021 Outlook 2021 Project профессиональный 2021 Project Standard 2021 Publisher 2021 OneNote 2021 Excel 2021 для Mac Word 2021 для Mac Outlook 2021 для Mac Excel 2019Word 2019 Outlook 2019 Project профессиональный 2019 Project Standard 2019 Publisher 2019 Excel 2019 для Mac Word 2019 для Mac Outlook 2019 для Mac Excel 2016 Word 2016 Outlook 2016 OneNote 2016 Project профессиональный 2016 Project Standard 2016 Publisher 2016 Excel 2016 для Mac Word 2016 для Mac Outlook 2016 для Mac Excel 2013 Word 2013 Outlook 2013 OneNote 2013 Project Professional 2013 Project Standard 2013 Publisher 2013 Excel 2010 Word 2010 Outlook 2010 OneNote 2010 Publisher 2010 Excel Starter 2010 InfoPath 2013 InfoPath Filler 2013 Word Starter 2010 Дополнительно. ..Меньше
..Меньше
Выполните одно из следующих действий:
Выберите Вставьте > Изображения > Это устройство для изображения на вашем ПК.
Выбрать Вставить > Изображения > Стоковые изображения для высококачественных изображений или фона.
Выберите Вставьте > Изображения > Изображения в Интернете для изображения в Интернете.

Совет. Чтобы получить изображение из OneDrive, откройте раскрывающийся список в левом верхнем углу и выберите Bing — OneDrive .
Выберите нужное изображение, а затем выберите Вставить .
Изменение размера или перемещение изображений
Чтобы изменить размер изображения, выберите изображение и перетащите угловой маркер.
Чтобы обтекать изображение текстом, выберите изображение, а затем выберите параметр обтекания.

Совет: Выберите что-нибудь, кроме В соответствии с текстом , и вы сможете перемещать изображение по странице: выберите изображение и перетащите его.
Как насчет пенополистирола?
Файлы EPS
больше нельзя вставлять в документы Office. Дополнительные сведения см. в разделе Поддержка изображений EPS отключена в Microsoft 365.
Что ты хочешь сделать?
Щелкните место в документе, куда вы хотите вставить изображение.
На вкладке Вставка щелкните Изображения .

Выберите параметр, который вы хотите использовать для вставки изображений.
Опция Photo Browser позволяет просматривать существующие наборы фотографий на вашем компьютере, например фотографии в iPhoto или Photo Booth. Изображение из файла позволяет просматривать файловую структуру вашего компьютера для поиска фотографий.
Когда вы найдете нужное изображение, перетащите его из браузера фотографий в документ или нажмите Вставьте в файловый браузер.
Совет: Изображение встроено в документ. Если изображение имеет большой размер файла и делает документ слишком большим, вы можете уменьшить размер документа, добавив ссылку на изображение, а не встраивая его.
 В диалоговом окне Выберите изображение выберите поле Ссылка на файл .
В диалоговом окне Выберите изображение выберите поле Ссылка на файл .
Вы можете вставить изображение или фотографию в тело сообщения электронной почты вместо прикрепления файла. Вставка изображения требует, чтобы ваше сообщение использовало форматирование HTML. Чтобы задать форматирование HTML, выберите Options > HTML .
В теле сообщения щелкните место, где вы хотите добавить изображение.
О сообщении 9Вкладка 0046, нажмите Картинки .
org/ListItem»>Когда вы найдете нужное изображение, перетащите его из браузера фотографий в свой документ или щелкните Открыть в браузере файлов.
При необходимости измените размер изображения, щелкнув один из маркеров, окружающих изображение, и перетащив его. Щелкните ручку в верхней части изображения, чтобы повернуть его.
Выберите параметр, который вы хотите использовать для вставки изображений.
Опция Photo Browser позволяет просматривать существующие наборы фотографий на вашем компьютере, например фотографии в iPhoto или Photo Booth. Изображение из файла позволяет просматривать файловую структуру вашего компьютера для поиска фотографий.
Удерживая нажатой клавишу CONTROL, щелкните изображение, а затем щелкните Изменить изображение .
Найдите новое изображение на своем компьютере и нажмите Вставить .
См. также
Обрезать изображение
Перемещение, поворот или группировка изображения, текстового поля или другого объекта в Office для Mac
Изменение размера изображения, фигуры, объекта WordArt или другого объекта в Word 2016 для Mac
Управление обтеканием объектов текстом в Word 2016 для Mac
Картинки делают документы более привлекательными и понятными.
Совет: Чтобы добавить изображения в Word для Интернета, сначала переключитесь в режим редактирования, нажав Редактировать документ > Редактировать в Word для Интернета .
Вставить картинку
Выполните одно из следующих действий:
Вставка изображения с моего компьютера: На вкладке Вставка щелкните Изображение , найдите и выберите нужное изображение и щелкните Открыть .
Вставка изображения из Интернета: На вкладке Вставка щелкните Онлайн-изображения и в поле Поиск Bing введите слово, описывающее искомое изображение, например «кошка».

Совет: Вы также можете вставить изображение, скопировав его (Ctrl + C) и вставив (Ctrl + V) в нужное место.
Добавить стиль и форматирование изображения
Когда вы вставляете изображение, Веб-приложение Word помещает изображение в документ и отображает ленту Работа с рисунками с вкладкой Формат .
Совет: Чтобы открыть ленту Работа с рисунками в любое время в режиме редактирования, выберите изображение.
Чтобы изменить размер, стиль изображения или добавить замещающий текст, на вкладке Формат выберите параметры стиля, которые вы хотите применить к изображению.


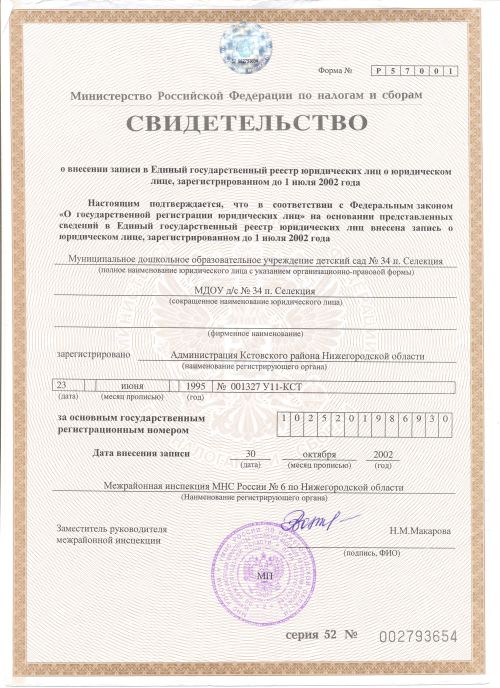


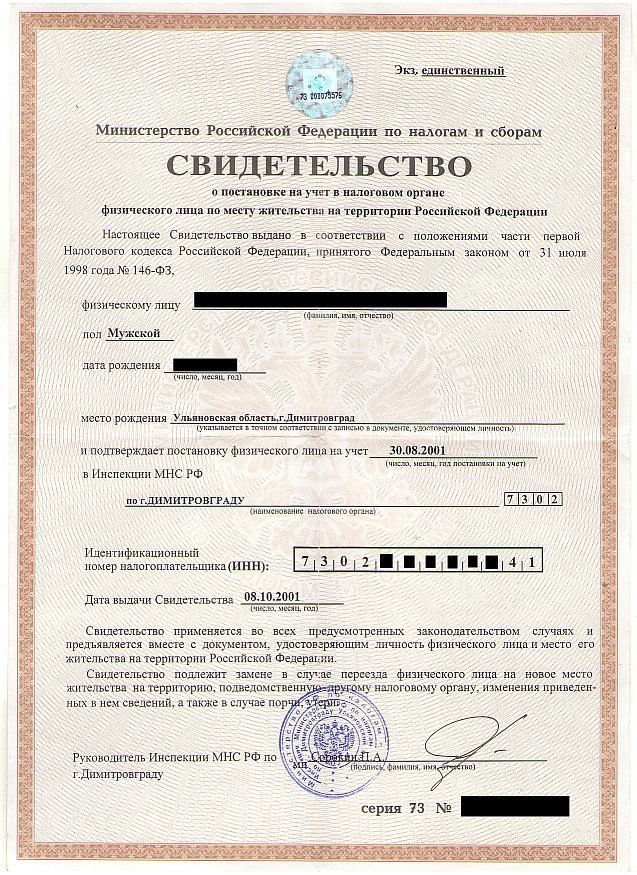


 Для этого понадобится принтер и телефон с камерой / фотоаппарат / цветной сканер.
Для этого понадобится принтер и телефон с камерой / фотоаппарат / цветной сканер. 
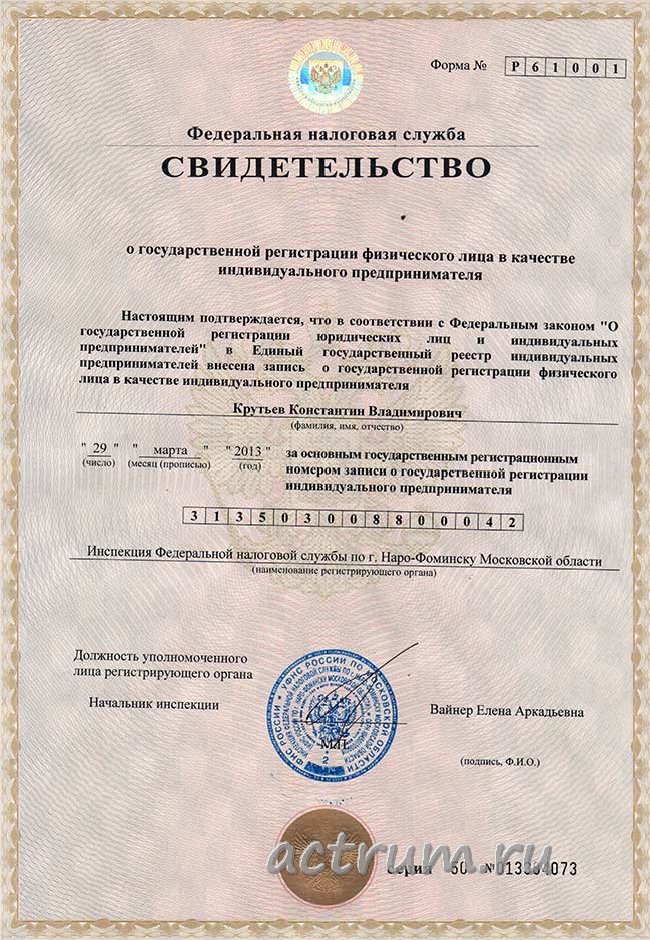
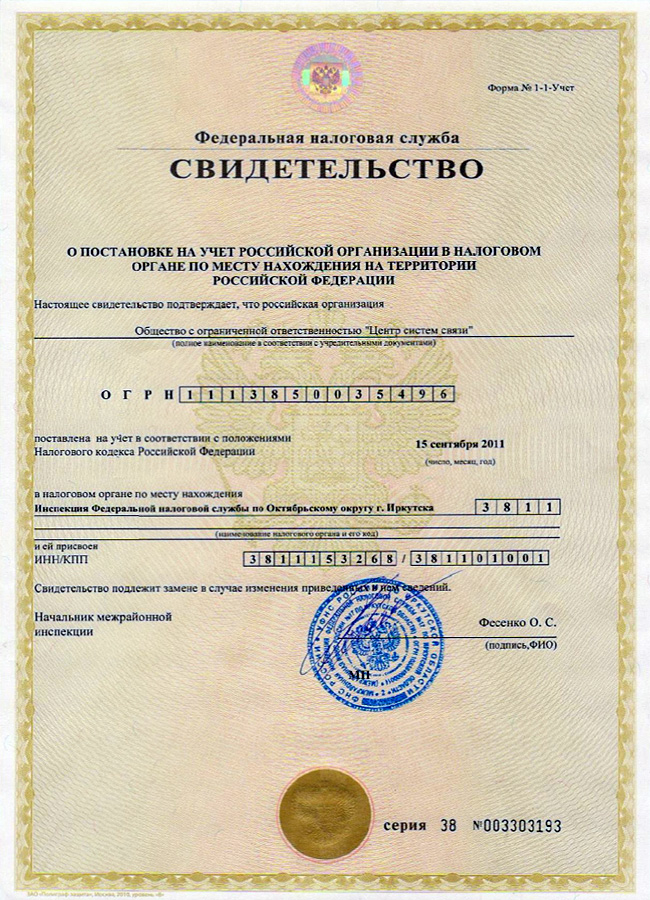
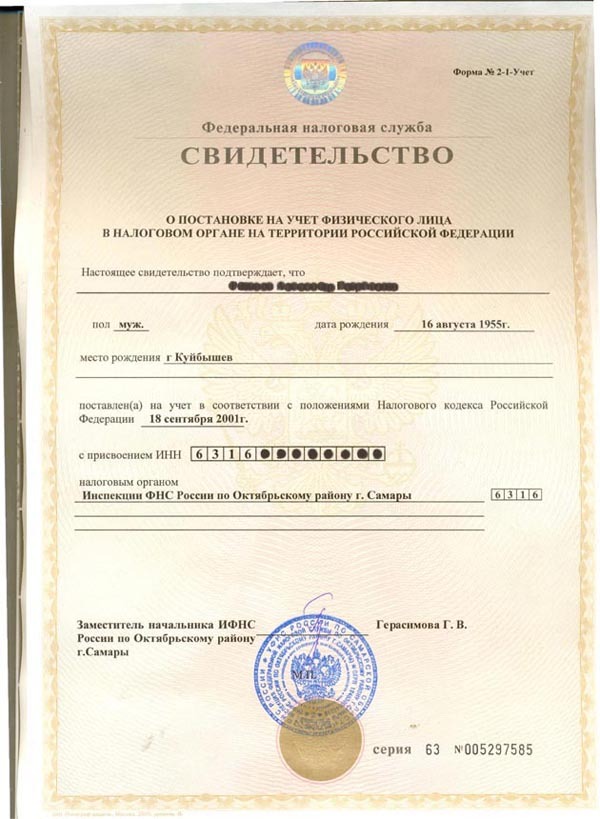


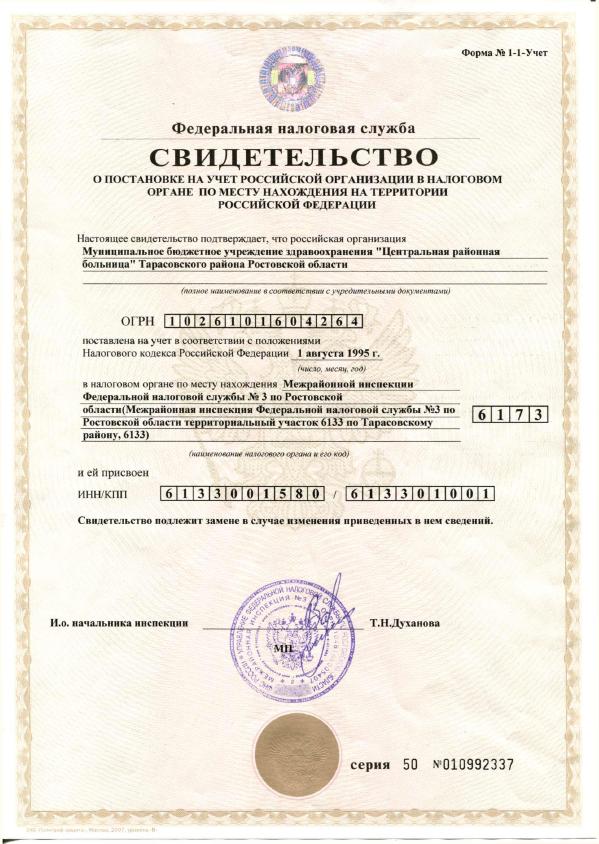 В диалоговом окне Выберите изображение выберите поле Ссылка на файл .
В диалоговом окне Выберите изображение выберите поле Ссылка на файл .