Содержание
Как зарегистрировать ИП на НПД, чтобы не попасть на взносы?
При регистрации ИП с использованием налогового режима НПД лучше сначала стать плательщиком НПД, а потом регистрироваться в статусе ИП. Можно и наоборот, но, поскольку нет точного понимания, в какой день о статусе ИП укажут в ЕГРИП, можно попасть на уплату взносов за дни, пока ИП будет на ОСНО.
Спросили в «Красном уголке бухгалтера».
«Требуется создать ИП на НПД. В каком порядке? Сначала зарегистрировать самозанятого, а потом ИП? Или сначала ИП на ОСН, а потом перейти на НПД? Но тогда некоторое время ИП будет на ОСН. А может, можно одновременно ИП и НПД?»
Центр обучения «Клерка» предлагает посмотреть запись вебинара «Самозанятые в 2021: регистрация, плюсы и минусы, документооборот».
В комментариях спросили, зачем для плательщика НПД регистрировать ИП:
«А зачем именно ИП? Чем просто самозанятый плох? У меня муж самозанятый прекрасно взаимодействие с юрлицами, не говоря уже о физиках».
Автор пишет, что не все хотят работать с самозанятыми:
«Не все юрики и не по всем услугам хотят работать с самозанятыми. Особенно если большой проект с серьезным договором, ТЗ и т. д.».
Кто-то недоумевает, почему бы на УСН не подать заявление при регистрации:
«Зачем ОСН? Сразу на УСНО подать при регистрации ИП».
На это возражает, что потом придется сниматься с УСНО:
«А потом подавать заявление на снятие с УСНО. Оно надо?».
Вообще, взносы что на УСНО, что на ОСНО будут. Вот еще советуют:
«По большому счёту, разницы никакой. Можно сначала встать на учёт как плательщик НПД, потом подать заявление на регистрацию ИП. А можно сначала подать заявление на ИП и в день регистрации стать плательщиком НПД. Здесь главное — не подвиснуть в промежутке времени, когда он на ОСНО висеть будет. Там и отчетность появится, и страховые взносы капать будут».
Автор возражает, что можно день в день не попасть:
«Если сначала стать замозанятым, то при регистрации ИП по умолчанию будет ОСН или УСН при подаче заявления. А если сначала ИП, то дата регистрации будет известна через 3 дня, когда получишь свидетельство. Может не получиться день в день».·
Автору пишут, что получение статуса ИП не влияет на уже полученный статус плательщика НПД.
«Если он сначала станет плательщиком НПД, то уже не слетит с этого режима, пока не подаст заявление об этом. Само по себе получение статуса ИП на это никак не влияет. Ну, а если сначала подать заявление, то в чём проблема каждый день проверять информацию из ЕГРИП на сайте налоговой? Появилась выписка, можно сразу же становиться плательщиком НПД. И свидетельства давно уже нет. При регистрации выдают Лист записи из ЕГРИП».
Но проблема в том, что точная дата регистрации известна не всегда. Либо сидеть на сайте налоговиков и отслеживать момент регистрации каждый день с момента подачи. Поэтому лучше сначала получить статус плательщика НПД, а потом — регистрироваться в статусе ИП.
Либо сидеть на сайте налоговиков и отслеживать момент регистрации каждый день с момента подачи. Поэтому лучше сначала получить статус плательщика НПД, а потом — регистрироваться в статусе ИП.
Как узнать мой IP-адрес
к
Питер Кристиансен и Кевин Пэрриш
Под редакцией Аарона Гейтса
28 апреля 2022 г. | Share
FAQ, Technology
Самый простой способ найти общедоступный IP-адрес вашей сети — это ввести в Google запрос «Какой у меня IP-адрес?» Если вы ищете частный IP-адрес определенного устройства, это тоже просто, но процесс не одинаков для каждого устройства.
У вас есть только один общедоступный IP-адрес, который ваш интернет-провайдер (ISP) назначает вашему маршрутизатору — все ваши устройства используют один и тот же общедоступный IP-адрес. Каждое устройство также имеет свой собственный частный IP-адрес, который оно использует для связи с вашим маршрутизатором.
Мы покажем вам, как найти эти адреса на мобильных устройствах, компьютерах и игровых консолях.
Получите общедоступный IP-адрес
Вы можете узнать свой общедоступный IP-адрес, запустив наш тест скорости. В результатах появится номер IP-адреса.
Перейти к: Веб-браузеры | Андроид | iPhone и iPad | Windows 10 | макОС | Игровые приставки | Часто задаваемые вопросы
Перейти к:
- Веб-браузеры
- Андроид
- iPhone и iPad
- Windows 10
- macOS
- Игровые приставки
- Часто задаваемые вопросы
Как узнать свой общедоступный IP-адрес в браузере
Один из простых способов узнать свой общедоступный IP-адрес — обратиться в Google. Шаги довольно просты:
Шаг 1: Откройте любой веб-браузер.
Шаг 2: Перейдите на google.com.
Шаг 3: Введите Мой IP-адрес в поле поиска.
Другие веб-сайты будут указывать ваш общедоступный IP-адрес вместе с дополнительной информацией, такой как ваше приблизительное местоположение и задержка.
Как найти свой частный IP-адрес в Android 11 (Google)
Если у вас есть устройство Samsung, перейдите к следующему разделу. В противном случае следующие инструкции предназначены для стокового Android.
Шаг 1: Разверните меню быстрых настроек сверху и коснитесь значка шестеренки.
Шаг 2: Нажмите на Wi-Fi .
Шаг 3: Нажмите на значок шестеренки рядом с вашим текущим подключением к Wi-Fi.
Шаг 4: Коснитесь Дополнительно .
Нужный номер появится под IP-адресом .
Как узнать свой частный IP-адрес в Android 10/11 (Samsung)
Шаг 1: Разверните меню быстрых настроек сверху и коснитесь значка шестеренки.
Шаг 2: Нажмите на Connections .
Шаг 3: Нажмите на Wi-Fi .
Шаг 4: Нажмите на значок шестеренки рядом с текущим соединением Wi-Fi.
Нужный номер появится под IP-адресом .
Как узнать свой частный IP-адрес в iOS и iPadOS
Шаг 1: Нажмите, чтобы открыть приложение «Настройки».
Шаг 2: Коснитесь Wi-Fi .
Шаг 3: Нажмите на текущее соединение Wi-Fi.
Нужный номер появится рядом с IP-адресом .
Проблемы с интернет-соединением? Посмотрите, какие еще варианты доступны в вашем регионе.
Поиск по почтовому индексу
Как найти свой частный IP-адрес в Windows 10
Самый быстрый способ найти свой частный IP-адрес в Windows — использовать команду IPCONFIG. Для этого выполните следующие действия:
Шаг 1: Щелкните правой кнопкой мыши кнопку «Пуск» и выберите Windows Power Shell в меню опытного пользователя.
Шаг 2: Введите команду IPCONFIG в окно Windows PowerShell и нажмите клавишу Enter . В нем будет указана вся информация о конфигурации Windows IP.
В нем будет указана вся информация о конфигурации Windows IP.
Нужный вам номер появится рядом с IPv4 Address , как указано выше.
Как найти свой частный IP-адрес в macOS
Шаг 1: Щелкните значок Apple и выберите «Системные настройки». Кроме того, вы можете щелкнуть значок «Системные настройки», отображаемый на панели Dock (если он доступен).
Шаг 2: Выберите Сеть .
Шаг 3: Выберите свою сеть и нажмите Дополнительно в нижней части окна.
Шаг 4: Выберите вкладку TCP/IP .
Нужный вам номер появится рядом с IPv4-адрес , как показано выше.
Как узнать свой частный IP-адрес на игровых консолях
Xbox One
Шаг 1: Нажмите кнопку Xbox на геймпаде, чтобы открыть руководство.
Шаг 2: Выберите вкладку Профиль и система .
Шаг 3: Выберите Настройки .
Шаг 4: Выберите Общие .
Шаг 5: Выберите Настройки сети .
Шаг 6: Выберите Расширенные настройки .
На следующем экране по умолчанию выбрана категория «Настройки IP». Нужный вам номер появится справа от IP-адреса .
PlayStation 4
Шаг 1: Выберите Настройки в меню.
Шаг 2: Прокрутите вниз и выберите Сеть .
Шаг 3: Выберите Просмотр статуса соединения .
Нужный номер появится рядом с IP-адресом .
Nintendo Switch
Шаг 1: Выберите Системные настройки на главном экране.
Шаг 2: Выберите Интернет из списка слева.
Нужный номер отображается рядом с IP-адресом в разделе Состояние подключения .
Совет:
Возникли проблемы с подключением к Интернету? Посмотрите, какие еще варианты доступны в вашем регионе.
Поиск по почтовому индексу
Часто задаваемые вопросы об IP-адресах
Что такое IP-адрес?
IP-адрес — это идентификационный номер, который идентифицирует ваше устройство в локальной и глобальной сети.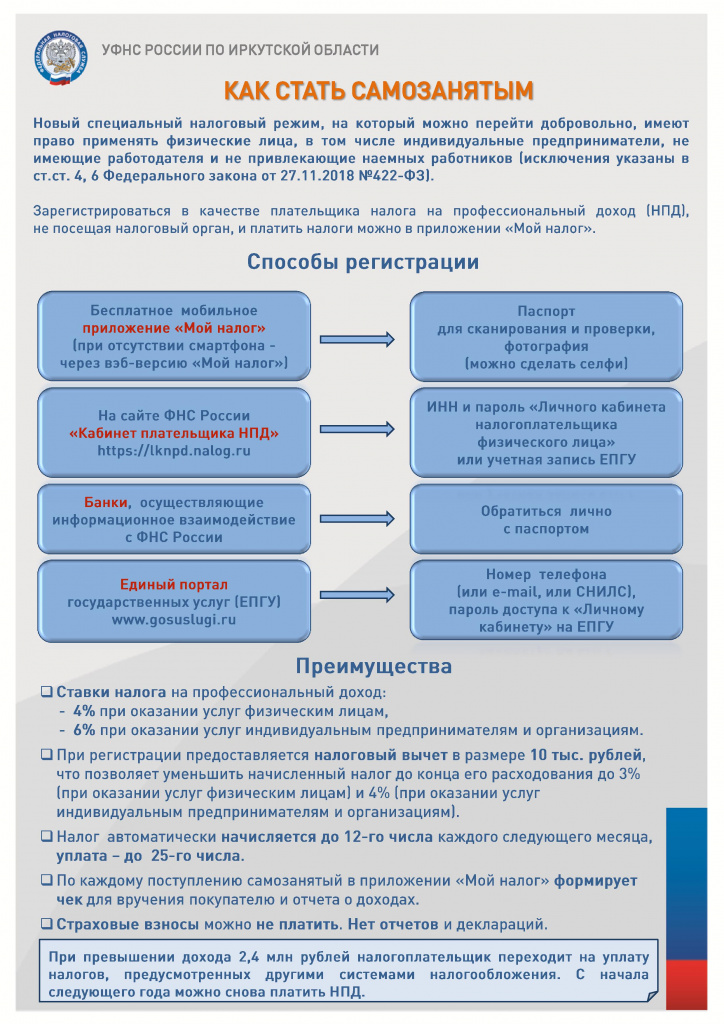
Термин IP является сокращением от интернет-протокола, который представляет собой правила и стандарты, используемые устройствами для связи друг с другом во всех подключенных сетях. Этот протокол отвечает за то, чтобы все запросы, такие как запрос веб-сайта и ответ сервера, направлялись туда, куда им нужно.
Зачем мне IP-адрес?
Вам нужен IP-адрес для отправки и получения данных с удаленных серверов без необходимости прямого физического подключения.
Все устройства имеют физический адрес — их MAC-адрес, — который используется только для передачи данных между двумя устройствами, подключенными к одной и той же локальной сети. Чтобы отправлять и получать данные с компьютера, расположенного за пределами вашей локальной сети (в данном случае Интернета), вам нужен IP-адрес, назначенный физическому адресу вашего устройства.
Например, представьте, что ваша улица — это ваша локальная сеть, все дома — это устройства, а все проезды — их соединения. Вы можете пройти по соседству и вручить флаер соседу — это обмен между двумя локальными устройствами. Но вы также можете использовать почтовый ящик, чтобы отправить ту же листовку своему соседу или кому-то еще в совершенно другом районе.
Вы можете пройти по соседству и вручить флаер соседу — это обмен между двумя локальными устройствами. Но вы также можете использовать почтовый ящик, чтобы отправить ту же листовку своему соседу или кому-то еще в совершенно другом районе.
В чем разница между общедоступным IP-адресом и частным IP-адресом?
Общедоступный IP-адрес используется, когда ваша домашняя сеть взаимодействует с чем-либо за пределами локальной сети вашего дома. Ваш интернет-провайдер назначает вам один общедоступный IP-адрес, и все ваши устройства используют один и тот же общедоступный IP-адрес при общении с Интернетом.
Частный IP-адрес — это уникальный идентификатор, который ваш маршрутизатор назначает различным устройствам в вашей домашней сети. Каждое устройство имеет свой собственный IP-адрес, который оно использует для связи в вашей домашней сети.
Итак, подведем итог: когда вы запускаете поиск Google на своем компьютере, ваш компьютер взаимодействует с вашим маршрутизатором через его частный IP-адрес, а ваш маршрутизатор взаимодействует с Интернетом через общедоступный IP-адрес вашей сети.
Как получить IP-адрес?
Вы получаете IP-адрес от своего интернет-провайдера или маршрутизатора, в зависимости от устройства. Именно здесь вступают в игру частные и общедоступные IP-адреса.
Ваше интернет-соединение начинается с модема, но у него нет IP-адреса, который может видеть весь мир. Вместо этого ваш интернет-провайдер назначает IP-адрес устройству, физически подключенному к модему. В большинстве случаев это ваш беспроводной маршрутизатор.
Маршрутизатор, в свою очередь, имеет частный IP-адрес, который не виден ни вашему интернет-провайдеру, ни интернету. Он использует этот адрес для назначения уникального адреса всем вашим проводным и беспроводным устройствам. Итак, если ваш маршрутизатор имеет частный IP-адрес 192.168.0. 1 , то первое подключенное устройство, скорее всего, будет 192.168.0. 2 .
Если у вас есть устройство, которое может получить доступ к вашей локальной сети с помощью проводного и беспроводного подключения, оно имеет два частных IP-адреса: один назначен аппаратному обеспечению Ethernet, а другой — радиомодулю Wi-Fi. Каждый из этих аппаратных компонентов имеет MAC-адрес, который маршрутизатор использует для назначения частных IP-адресов.
Каждый из этих аппаратных компонентов имеет MAC-адрес, который маршрутизатор использует для назначения частных IP-адресов.
Что касается общедоступного IP-адреса, ваш интернет-провайдер не может просто придумать вам новый номер. Есть крупные международные организации, которые делят доступные номера по регионам. Затем эти региональные организации передают их интернет-провайдерам, работающим в этих регионах, чтобы они могли назначать их устройствам, например вашему маршрутизатору, в своей сети.
Является ли мой общедоступный или частный IP-адрес постоянным?
Нет, обычно все IP-адреса являются «динамическими», то есть они часто меняются.
Общедоступные IP-адреса, назначенные интернет-провайдерами, обычно действительны в течение 14 дней. Однако адрес будет меняться каждый раз, когда вы перезагружаете устройство, подключенное напрямую к вашему модему.
Частные IP-адреса, назначенные вашим маршрутизатором, обычно действуют в течение 24 часов. Опять же, этот номер может измениться, если вы перезагрузите устройство, подключенное к вашему маршрутизатору. Это также изменится, если вы подключитесь к другой сети, например, подключитесь к Wi-Fi в местной кофейне.
Опять же, этот номер может измениться, если вы перезагрузите устройство, подключенное к вашему маршрутизатору. Это также изменится, если вы подключитесь к другой сети, например, подключитесь к Wi-Fi в местной кофейне.
Ваш IP-адрес не меняется только тогда, когда он является «статическим» номером. Интернет-провайдеры обычно назначают статические IP-адреса корпоративным клиентам в рамках платного бизнес-плана. Однако вы можете назначать статические частные IP-адреса своим устройствам через маршрутизатор, если вам нужно пересылать определенные типы данных.
Можно ли отследить меня по моему общедоступному IP-адресу?
Да, ваш интернет-провайдер и другие третьи лица могут отслеживать ваш общедоступный IP-адрес. Частные IP-адреса обычно невозможно отследить из-за того, как ваш маршрутизатор маскирует и обрабатывает данные.
Например, рекламодатели могут использовать ваш общедоступный IP-адрес для показа персонализированной рекламы в зависимости от вашего местоположения. Медиа-компании, такие как Netflix, также могут использовать эту информацию для ограничения доступа к своему контенту. Ваша онлайн-активность также может быть отслежена, даже если вы просматриваете сайт в приватном режиме или в режиме инкогнито.
Медиа-компании, такие как Netflix, также могут использовать эту информацию для ограничения доступа к своему контенту. Ваша онлайн-активность также может быть отслежена, даже если вы просматриваете сайт в приватном режиме или в режиме инкогнито.
Как мы уже говорили ранее, первые два сегмента вашего IP-адреса идентифицируют сеть. В этом случае эти два сегмента показывают не только вашего провайдера, но и ваш город и штат. Вторые два сегмента идентифицируют ваш маршрутизатор, но из этих последних групп номеров нет ничего конкретного.
Поскольку IP-адреса меняются довольно часто, отследить их обратно до конкретного человека или домашнего адреса довольно сложно, если кто-то не вызовет эту информацию в суд. Однако адрес дает довольно хорошее представление о том, куда идет информация. Например, один разработчик смог создать программу, которая отправляла твит каждый раз, когда кто-то из конгресса США редактировал статью в Википедии. 1
Если вы не хотите, чтобы ваше местоположение было общедоступным, вы можете использовать службу VPN, чтобы скрыть свой IP-адрес. Для получения дополнительной информации ознакомьтесь с нашим обзором лучших VPN-сервисов.
Для получения дополнительной информации ознакомьтесь с нашим обзором лучших VPN-сервисов.
В чем разница между адресами IPV4 и IPV6?
IPV4 и IPV6 — это протоколы, используемые для создания IP-адресов. IPV4, более старая из двух, представляет собой 32-битную схему адресов, способную создавать более 4 миллиардов IP-адресов. Удивительно, но мы использовали все это.
IPV6 был создан, чтобы удовлетворить потребность в большем количестве IP-адресов, поскольку Интернет продолжает расти. Это 128-битная схема адресов, которая позволяет использовать 340 ундециллионов (или 3,4 × 1038) IP-адресов — это должно нас немного успокоить.
И IPV4, и IPV6 все еще широко используются, но Интернет постепенно переходит на IPV6.
Источники
- Бен Гилберт, Engaget, «Конгресс США постоянно редактирует Википедию», 11 июля 2014 г. По состоянию на 25 февраля 2021 г.
Автор — Питер Кристиансен
Питер Кристиансен пишет для HighSpeedInternet.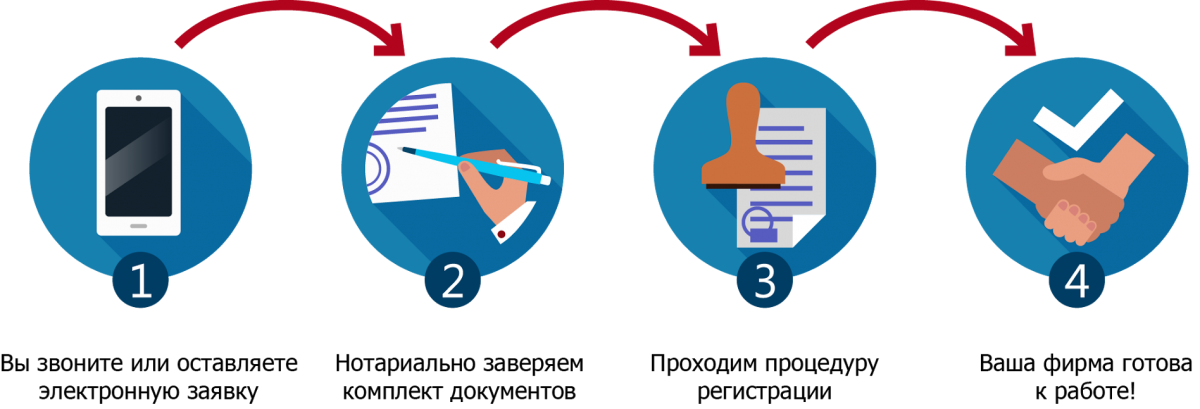 com о спутниковом Интернете, связи в сельской местности, прямых трансляциях и родительском контроле. Питер имеет докторскую степень по коммуникациям Университета штата Юта и более 15 лет работает в сфере технологий в качестве программиста, разработчика игр, режиссера и писателя. Его работы получили высокую оценку таких изданий, как Wired, Digital Humanities Now и New Statesman.
com о спутниковом Интернете, связи в сельской местности, прямых трансляциях и родительском контроле. Питер имеет докторскую степень по коммуникациям Университета штата Юта и более 15 лет работает в сфере технологий в качестве программиста, разработчика игр, режиссера и писателя. Его работы получили высокую оценку таких изданий, как Wired, Digital Humanities Now и New Statesman.
Как узнать IP-адрес на ваших устройствах
Когда ваш компьютер подключен к сети, ему будет присвоен адрес в сети, называемый IP-адресом.
Следующие шаги помогут вам найти IP-адрес вашего компьютера. Существует два способа узнать IP-адрес вашего компьютера.
Выберите операционную систему вашего компьютера.
Шаг 1 Нажмите Пуск->Панель управления-> выберите и нажмите Сеть и подключения к Интернету (Если вы не можете его найти, перейдите далее) -> выберите и дважды щелкните Сетевые подключения .
Шаг 2
Выделите и щелкните правой кнопкой мыши значок Подключение по локальной сети ; нажмите на Статус и перейдите в Поддержка.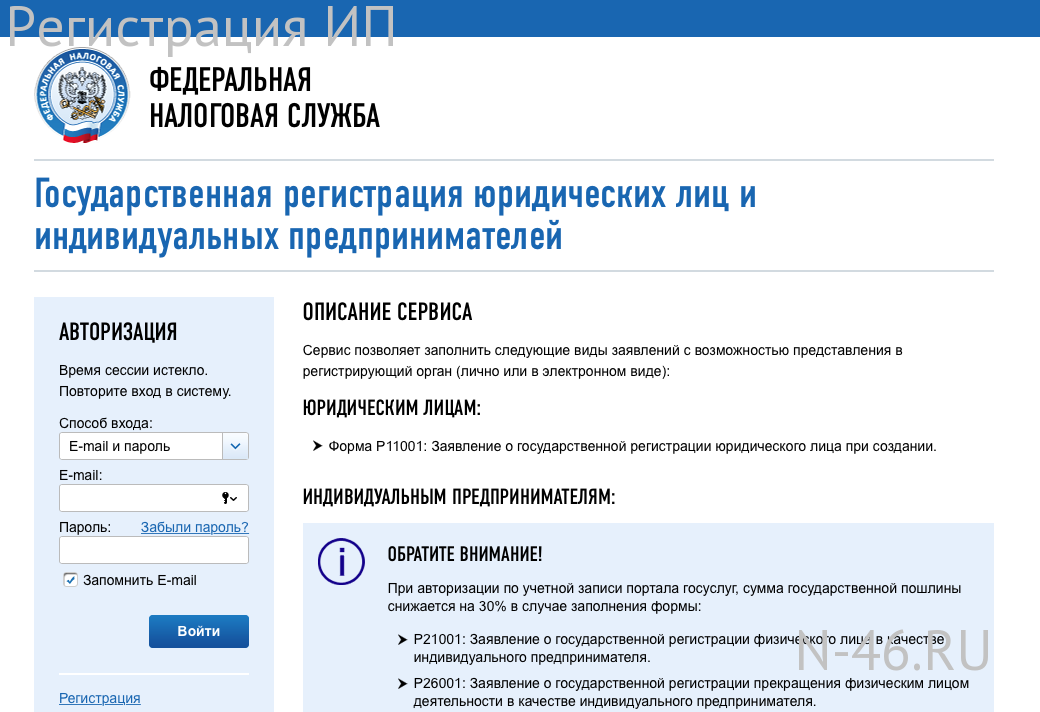 Отобразится IP-адрес.
Отобразится IP-адрес.
Примечание: Если ваш компьютер подключен к беспроводной сети, щелкните значок Подключение к беспроводной сети .
Шаг 1
Нажмите Пуск -> Панель управления -> Сеть и Интернет -> Центр управления сетями и общим доступом.
Шаг 2
В списке задач нажмите Изменить настройки адаптера . Выделите и щелкните правой кнопкой мыши значок Local Area Connection ; нажмите на Статус и перейдите к Детали. Отобразится IP-адрес.
Примечание: Если ваш компьютер подключен к беспроводной сети, щелкните значок Подключение к беспроводной сети .
Шаг 1
Нажмите Пуск -> Панель управления -> Сеть и Интернет -> Центр управления сетями и общим доступом.
Шаг 2
В списке задач нажмите Управление сетевыми подключениями . Выделите и щелкните правой кнопкой мыши Local Area Connection 9значок 0032; нажмите на Статус
Выделите и щелкните правой кнопкой мыши Local Area Connection 9значок 0032; нажмите на Статус
и перейдите к Детали. Отобразится IP-адрес.
Примечание: Если ваш компьютер подключен к беспроводной сети, щелкните значок Подключение к беспроводной сети .
Шаг 1
Перейдите на Панель управления.
Здесь мы проиллюстрируем различные способы поиска панели управления в Windows 8.
1) Нажмите « Windows клавиша +F », появится окно поиска, введите панели управления и нажмите ввод;
2) Нажмите « Windows key + R », затем появится окно « run », введите панель управления, и нажмите ввод;
3) Нажмите « Windows key +X » и нажмите « панель управления »;
4) Вы также можете ввести « панель управления » в строке поиска в правой части экрана.
Шаг 2 Нажмите Сеть и Интернет -> Центр управления сетями и общим доступом , нажмите Изменить настройки адаптера с левой стороны.
Шаг 3 Выделите и щелкните правой кнопкой мыши Ethernet , перейдите к Статус -> Сведения . Отобразится IP-адрес.
Примечание: Если ваш компьютер подключен к беспроводной сети, щелкните значок Wi-Fi .
Способ 1
Шаг 1 Перейдите на панель управления. Нажмите одновременно клавишу Windows + X и выберите Панель управления .
Шаг 2 Нажмите Сеть и Интернет -> Центр управления сетями и общим доступом , нажмите Изменить настройки адаптера слева.
Шаг 3 Выделите и щелкните правой кнопкой мыши Ethernet , перейдите к Статус -> Сведения . Отобразится IP-адрес.
Способ 2
Шаг 1
Ситуация 1
Щелкните значок сети (может выглядеть как компьютер или сигнал Wi-Fi) на панели задач. Перейдите к настройкам сети .
Ситуация 2
Щелкните значок Windows , а затем выберите кнопку Настройки в нижнем левом углу. Он появится на странице настроек, перейдите в раздел Сеть и Интернет 9.0032 .
Он появится на странице настроек, перейдите в раздел Сеть и Интернет 9.0032 .
Шаг 2 Нажмите Ethernet > Изменить параметры адаптера . Или щелкните Состояние > Изменить параметры адаптера . Отобразится IP-адрес.
Шаг 1 Щелкните значок Apple , в раскрывающемся списке Apple выберите Системные настройки .
Шаг 2 Щелкните значок Сеть .
Шаг 3 В левой колонке выберите Ethernet (для проводного подключения) или Wi-Fi (для беспроводного подключения). Ваш IP-адрес будет указан непосредственно под статусом подключения мелким шрифтом.
Для системы Chrome
Шаг 1 Выберите Время в правом нижнем углу экрана. Если вы не видите полку Chrome OS, коснитесь или щелкните в правом нижнем углу экрана, чтобы открыть ее.
Шаг 2 Выберите свою сеть Wi-Fi во всплывающем окне.
Шаг 3 Щелкните значок Сеть .
Шаг 4 IP-адрес и MAC вашего Chromebook появятся в небольшом всплывающем окне. Mac-адрес указан как Wi-Fi .
Шаг 5 Дважды проверьте имя вашего Wi-Fi, и оно появится на странице настроек . Нажмите на Сеть , вы также увидите IP-адрес, маску подсети и шлюз по умолчанию.
Для iPhone
Шаг 1 На главном экране устройства нажмите Настройки и выберите WLAN .
Шаг 2 Выберите значок информации справа от подключенной сети. Нажмите на синюю строчную букву ( i ) в круге, чтобы перейти к разделу адреса вашего iPhone.
Заголовок с надписью IP-адрес будет вашим локальным IP-адресом для вашего iPhone.
Для Android
Шаг 1 На вашем устройстве откройте Настройки и выберите WLAN .
Шаг 2 Выберите подключенный Wi-Fi, затем вы увидите полученный IP-адрес.


