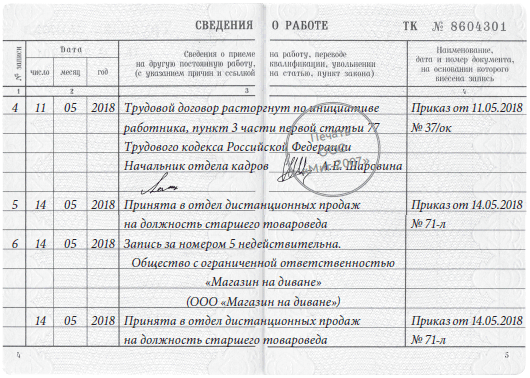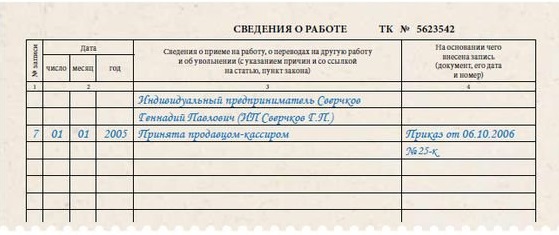Содержание
Исправление записи в трудовой книжке — Юридическая консультация
А. Василенко (Москва) 11.03.2021 Рубрика: Работа
При смене работы во время карантина не было возможности сразу забрать трудовую книжку. На новой работе попросили предоставить приказ об увольнении, который у меня был. Зарплата на новом месте полностью белая с официальным оформлением. Через восемь месяцев забрал трудовую книжку со старого места работы. В ней запись о том, что я только что от них уволился. Приказ об увольнении был написан от имени одного юридического лица, а в трудовой книжке указано другое юрлицо. Могу ли я потребовать исправления записи в трудовой книжке? Считается ли мой стаж на новом месте законным и официальным, если трудовая книжка все еще не у нового работодателя?
Трудовая книжка, Трудовой стаж, Коронавирус
Сергей Байков
Консультаций: 11
1. Возможность внесения исправлений в трудовую книжку прямо предусмотрена Правилами ведения и хранения трудовых книжек, изготовления бланков трудовой книжки и обеспечения ими работодателей, утвержденными постановлением Правительства РФ от 16. 04.2003 № 225.
04.2003 № 225.
В соответствии с п. 27 указанных правил в случае выявления неправильной или неточной записи в трудовой книжке исправление ее производится по месту работы, где была внесена соответствующая запись, либо работодателем по новому месту работы на основании официального документа работодателя, допустившего ошибку. Работодатель обязан в этом случае оказать работнику при его обращении необходимую помощь.
Пунктом 28 Правил ведения и хранения трудовых книжек, изготовления бланков трудовой книжки и обеспечения ими работодателей установлено, что если организация, которая произвела неправильную или неточную запись, реорганизована, исправление производится ее правопреемником, а в случае ликвидации организации – работодателем по новому месту работы на основании соответствующего документа.
Необходимо отметить, что трудовым законодательством не предусмотрена выдача трудовых книжек работникам на руки, за исключением случаев увольнения работника или в целях обязательного социального страхования работника (ст. 62 Трудового кодекса РФ).
62 Трудового кодекса РФ).
Таким образом, работник имеет право обратиться с заявлением о внесении изменений в трудовую книжку:
- к старому работодателю, если работодатель все еще осуществляет деятельность, и трудовая книжка находится на руках у работника;
- к правопреемнику старого работодателя в случае его реорганизации, и если трудовая книжка находится на руках у работника;
- к новому работодателю, если старого работодателя уже не существует и у него нет правопреемников;
- к новому работодателю, если трудовая книжка не находится на руках у работника и у работника есть официальный документ от старого работодателя, подтверждающий его ошибку. В данном случае такой документ – приказ об увольнении.
2. По вопросу об исчислении трудового стажа на новом месте работы трудовым законодательством предусмотрено следующее.
В соответствии с абз. 3 ч. 1 ст. 65 Трудового кодекса РФ лицо, поступающее на работу, предъявляет работодателю, среди прочих документов, трудовую книжку и (или) сведения о трудовой деятельности.
Согласно ч. 5 данной статьи в случае отсутствия у лица, поступающего на работу, трудовой книжки в связи с ее утратой, повреждением или по иной причине работодатель обязан по письменному заявлению этого лица (с указанием причины отсутствия трудовой книжки) оформить новую трудовую книжку.
В силу ч. 1 ст. 66 Трудового кодекса РФ трудовая книжка установленного образца является основным документом о трудовой деятельности и трудовом стаже работника.
Таким образом, новый работодатель при отсутствии у работника трудовой книжки по заявлению поступающего на работу был обязан оформить ему новую трудовую книжку работника (если работник не отказался от ведения «бумажной» трудовой книжки в соответствии с ч. 2 ст. 2 Федерального закона от 16.12.2019 № 439-ФЗ «О внесении изменений в Трудовой кодекс Российской Федерации в части формирования сведений о трудовой деятельности в электронном виде»).
Кроме этого, во исполнение требований ст. 66.1 Трудового кодекса РФ с 1 января 2020 г. все работодатели обязаны направлять в Пенсионный фонд РФ сведения о трудовой деятельности, которые в силу ч. 3 ст. 66.1 Трудового кодекса РФ могут быть использованы для исчисления трудового стажа работника.
все работодатели обязаны направлять в Пенсионный фонд РФ сведения о трудовой деятельности, которые в силу ч. 3 ст. 66.1 Трудового кодекса РФ могут быть использованы для исчисления трудового стажа работника.
На основании изложенного, в рассматриваемом случае сведения о времени работы у нового работодателя должны учитываться при исчислении трудового стажа работника.
Сказали спасибо:
Запись в трудовой книжке при переходе на электронную
К настоящему времени все работники уже должны были выбрать, как именно должен вести работодатель их трудовую книжку: в электронном или бумажном формате. Для этого работодатель уведомляет сотрудников о такой возможности, после чего каждому работающему по трудовому договору нужно написать соответствующее заявление. Если сотрудник отказался от привычной «бумажной» формы – сотрудник отдела кадров должен сделать соответствующую запись в трудовой книжке при переходе на электронные сведения о трудовой деятельности, и выдать бумажный документ гражданину на руки (п. 2, 3 ст. 2 закона № 439-ФЗ).
2, 3 ст. 2 закона № 439-ФЗ).
Как правильно сделать запись о переходе на электронные книжки
В 2022 году сведения о трудовой деятельности для впервые поступающих на работу формируются только в электронном формате, а бумажные трудовые ведутся одновременно с электронными сведениями лишь для тех сотрудников, которые решили от них не отказываться, и для тех, кто до конца так и не подал заявление о выборе формата трудовой книжки. При этом электронный формат предполагает отсутствие какого-либо физического носителя, но в ЭТК (электронную трудовую книжку) будут включены все сведения, которые содержит стандартная трудовая на бумажном бланке. При необходимости сведения из ЭТК могут предоставляться гражданам на бумажных носителях.
Для того, чтобы запись в трудовой книжке при переходе на электронный формат сведений была сделана корректно, сотрудникам кадровой службы необходимо руководствоваться нормами ст. 66.1 ТК РФ и Письмом Минтруда № 14-2/В-150.
Рассмотрим пошаговую последовательность внесения записи в трудовую.
Графа 1
Предназначена для внесения порядкового номера записи.
Графа 2
Здесь сотрудник кадровой службы должен указать дату, когда именно была выдана работнику бумажная трудовая. Основанием для выдачи документа является заявление работника о переходе на ЭТК, а выдать трудовую на руки работодатель должен в день поступления такого заявления от работника.
Графа 3
Эта графа предназначена для отображения сведений о трудовой деятельности сотрудника, а в случае перехода на ЭТК здесь указывается информация о том, что работником подано заявление о предоставлении ему сведений в соответствии со ст. 66.1 ТК РФ. Точная формулировка последней записи перед выдачей трудовой книжки работнику приведена в Письме Минтруда № 14-2/В-150.
Графа 4
Предназначена для указания реквизитов документа, на основании которого в трудовую вносится запись. В нашем случае это будет заявление работника – указывается день, месяц и год его подачи.
Внесенную запись необходимо заверить печатью и подписью ответственного должностного лица (или руководителя). Сотрудник также должен поставить в документе свою подпись об ознакомлении (письмо Минтруда № 14-2/В-267). После этого бумажную трудовую выдают ему на руки, и с этого момента вся ответственность за ее ведение и хранение с работодателя снимается.
Образец записи:
Важные нюансы, касающиеся записи в трудовой
Запись о переходе на электронные трудовые книжки должна быть внесена в обязательном порядке. Без нее недопустимо выдавать документ работнику.
Формулировка записи в трудовой должна соответствовать нормам, приведенным в ч. 3 ст. 2 закона от 16.12.2019 № 439-ФЗ. В частности, она обязательно должна содержать ссылку на то, что работником было написано заявление о переходе на ЭТК.
Допускается, чтобы основная часть записи в трудовой (графа № 3) была выполнена в виде штампа. Это значительно облегчит работу сотрудников кадровой службы, так как им надо будет проставить только дату выдачи трудовой на руки и реквизиты написанного работником заявления.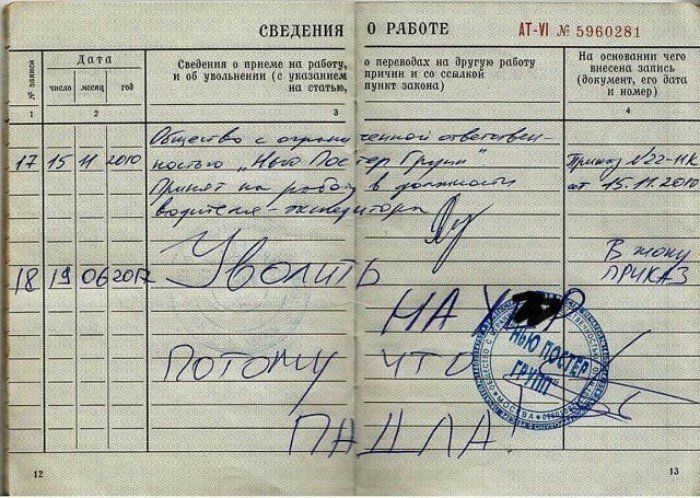
Факт выдачи книжки следует зарегистрировать в «Книге учета движения трудовых книжек» (графа 13 «Расписка работника в получении ТК»). Сотрудник должен расписаться в книге, подтвердив этим факт получения трудовой. В записи следует указать, что трудовая выдана именно в связи с принятием сотрудником решения о переходе на ЭТК. Формулировка записи выглядит следующим образом:
Специализация: Гражданское право — работа с недвижимостью. договорная работа, наследственное право, банкротство.
Окончила в 2005 г. Тверской государственный университет, юридический факультет, специальность-юриспруденция.
Юрист в сфере недвижимости:составление договоров, регистрация в Росреестре прав и сделок,оформление наследственных прав,
сопровождение сделок с недвижимым имуществом,судебный опыт по делам,связанным с признанием прав на недвижимость.
Имеется опыт работы помощником арбитражного управляющего.
1.2 Ввод, редактирование и управление данными — начало работы с Excel, первое издание
Цели обучения
- Понять, как вводить данные в рабочий лист.

- Узнайте, как редактировать данные на листе.
- Проверьте, как используется автозаполнение при вводе данных.
- Узнайте, как удалять данные с рабочего листа и использовать команду «Отменить».
- Узнайте, как настроить ширину столбцов и высоту строк на листе.
- Узнайте, как скрыть столбцы и строки на листе.
- Узнайте, как вставлять столбцы и строки на лист.
- Узнайте, как удалять столбцы и строки с рабочего листа.
- Узнайте, как перемещать данные в разные места на листе.
В этом разделе мы начнем разработку рабочей книги, показанной на Рисунок 1.1 . Навыки, описанные в этом разделе, обычно используются на ранних этапах разработки одного или нескольких рабочих листов в рабочей книге.
Вы начнете создавать книгу, показанную на Рисунок 1.1 путем ручного ввода данных в рабочий лист. Следующие шаги объясняют, как заголовки столбцов в строке 2 вводятся в рабочий лист:
- Щелкните ячейку A2 на рабочем листе.

- Введите слово Месяц .
- Нажмите клавишу СТРЕЛКА ВПРАВО. Это введет слово в ячейку A2 и активирует следующую ячейку справа.
- Введите Единицы продаж и нажмите клавишу СТРЕЛКА ВПРАВО.
- Повторите шаг 4 для слов Средняя цена и затем еще раз для долларов продаж .
На рис. 1.15 показано, как должен выглядеть ваш рабочий лист после того, как вы ввели заголовки столбцов в строку 2. Обратите внимание, что слово Price в ячейке C2 не видно. Это связано с тем, что столбец слишком узкий, чтобы поместить введенную вами запись. В следующем разделе мы рассмотрим методы форматирования, чтобы исправить эту проблему.
Рисунок 1.15 Ввод заголовков столбцов на лист
Проверка целостности
Заголовки столбцов
Очень важно включать заголовки столбцов, которые точно описывают данные в каждом столбце рабочего листа. В профессиональной среде вы, вероятно, будете делиться книгами Excel с коллегами. Хорошие заголовки столбцов уменьшают вероятность того, что кто-то неправильно интерпретирует данные, содержащиеся в рабочей таблице, что может привести к дорогостоящим ошибкам в зависимости от вашей карьеры.
В профессиональной среде вы, вероятно, будете делиться книгами Excel с коллегами. Хорошие заголовки столбцов уменьшают вероятность того, что кто-то неправильно интерпретирует данные, содержащиеся в рабочей таблице, что может привести к дорогостоящим ошибкам в зависимости от вашей карьеры.
- Нажмите на ячейку B3.
- Введите число 2670 и нажмите клавишу ВВОД. После того, как вы нажмете клавишу ENTER, активируется ячейка B4. Использование клавиши ENTER — эффективный способ ввода данных вертикально вниз по столбцу.
- Введите следующие числа в ячейки с B4 по B14: 2160 , 515, 590, 1030, 2875, 2700, 900, 775, 1180, 1800 и 3560 .
- Нажмите на ячейку C3.
- Введите число 9,99 и нажмите клавишу ВВОД.
- Введите следующие числа в ячейки с C4 по C14: 12,49, 14,99, 17,49, 14,99, 12,49, 9,99, 19,99, 19,99, 19,99, 17,49 и 14,99 .

- Активировать ячейку D3.
- Введите число 26685 и нажмите клавишу ВВОД.
- Введите следующие числа в ячейки с D4 по D14: 26937, 7701, 10269, 15405, 35916, 26937, 17958, 15708, 23562, 31416 и 53370 .
- По завершении убедитесь, что введенные данные совпадают Рисунок 1.16 .
Почему?
Избегайте использования символов форматирования при вводе чисел
При вводе чисел на листе Excel лучше избегать добавления каких-либо символов форматирования, таких как знаки доллара и запятые. Хотя Excel позволяет добавлять эти символы при наборе чисел, это замедляет процесс ввода данных. Более эффективно использовать функции форматирования Excel для добавления этих символов к числам после того, как вы введете их на лист.
Проверка целостности
Ввод данных
Очень важно тщательно вычитывать свой рабочий лист, особенно если вы ввели числа. Перестановка чисел при ручном вводе данных в рабочий лист является распространенной ошибкой. Например, число 563 может быть преобразовано в 536. Такие ошибки могут серьезно нарушить целостность вашей рабочей книги.
Перестановка чисел при ручном вводе данных в рабочий лист является распространенной ошибкой. Например, число 563 может быть преобразовано в 536. Такие ошибки могут серьезно нарушить целостность вашей рабочей книги.
Проверка целостности
На рис. 1.16 показано, как должен выглядеть рабочий лист после ввода данных. Внимательно проверьте свои числа, чтобы убедиться, что они правильно введены в рабочий лист.
Рисунок 1.16 Завершенный ввод данных для столбцов B, C и D
Данные, которые были введены в ячейку, можно изменить, дважды щелкнув местоположение ячейки или используя панель формул. Возможно, вы заметили, что когда вы вводили данные в ячейку, введенные вами данные появлялись в строке формул. Панель формул можно использовать для ввода данных в ячейки, а также для редактирования данных, которые уже существуют в ячейке. Следующие шаги представляют собой пример ввода и последующего редактирования данных, которые были введены в местоположение ячейки:
- Щелкните ячейку A15 на листе Sheet1.

- Введите аббревиатуру Tot и нажмите клавишу ENTER.
- Щелкните ячейку A15.
- Подведите указатель мыши к строке формул. Вы увидите, как указатель превратится в курсор. Подведите курсор к концу аббревиатуры Tot и щелкните левой кнопкой мыши.
- Введите буквы и , чтобы завершить слово Total.
- Нажмите на галочку слева от строки формул (см. Рисунок 1.17 ). Это внесет изменение в ячейку.
Рисунок 1.17 Использование строки формул для редактирования и ввода данных - Дважды щелкните ячейку A15.
- Добавьте пробел после слова «Итого» и введите слово Продажи .
- Нажмите клавишу ВВОД.
Сочетания клавиш
Редактирование данных в ячейке
- Активируйте ячейку, которую необходимо отредактировать, и нажмите клавишу F2 на клавиатуре.
Функция Автозаполнение – это ценный инструмент при ручном вводе данных на лист. Эта функция имеет множество применений, но наиболее полезна при вводе данных в определенной последовательности, например, чисел 2, 4, 6, 8 и т. д., или нечисловых данных, таких как дни недели или месяцы месяца. год. Следующие шаги демонстрируют, как можно использовать автозаполнение для ввода месяцев года в столбце А:
Эта функция имеет множество применений, но наиболее полезна при вводе данных в определенной последовательности, например, чисел 2, 4, 6, 8 и т. д., или нечисловых данных, таких как дни недели или месяцы месяца. год. Следующие шаги демонстрируют, как можно использовать автозаполнение для ввода месяцев года в столбце А:
.
- Щелкните ячейку A3 на рабочем листе Sheet1.
- Введите слово января и нажмите клавишу ВВОД.
- Снова активируйте ячейку A3.
- Переместите указатель мыши в правый нижний угол ячейки A3. В этом углу ячейки вы увидите маленький квадратик; это называется маркером заполнения (см. , рис. 1.18 ). Когда указатель мыши приближается к маркеру заполнения, знак плюса белого блока превращается в знак плюса черного цвета.
Рисунок 1.18 Ручка заполнения
Щелкните левой кнопкой мыши и перетащите маркер заполнения в ячейку A14. Обратите внимание, что в поле подсказки «Автозаполнение» указано, какой месяц будет помещен в каждую ячейку (см. Рисунок 1.19 ). Отпустите левую кнопку мыши, когда в поле подсказки появится надпись «Декабрь».
Рисунок 1.19 ). Отпустите левую кнопку мыши, когда в поле подсказки появится надпись «Декабрь».
Рисунок 1.19. Использование автозаполнения для ввода месяцев года
После того, как вы отпустите левую кнопку мыши, все двенадцать месяцев года должны появиться в диапазоне ячеек A3:A14, как показано на Рисунок 1.20 . Вы также увидите кнопку «Параметры автозаполнения». Нажав эту кнопку, у вас есть несколько вариантов вставки данных в группу ячеек.
Рисунок 1.20 Кнопка параметров автозаполнения
- Нажмите кнопку «Параметры автозаполнения».
- Щелкните параметр Копировать ячейки. Это изменит месяцы в диапазоне A4:A14 на январь.
- Еще раз нажмите кнопку «Параметры автозаполнения».
- Щелкните параметр «Заполнить месяцы», чтобы вернуть месяцы года в диапазон ячеек A4:A14. Параметр «Заполнить серию» даст тот же результат.
Существует несколько методов удаления данных с рабочего листа, некоторые из которых демонстрируются здесь. С каждым методом вы используете команду «Отменить». Это полезная команда, если вы по ошибке удалили данные с листа. Следующие шаги демонстрируют, как можно удалить данные из ячейки или диапазона ячеек:
С каждым методом вы используете команду «Отменить». Это полезная команда, если вы по ошибке удалили данные с листа. Следующие шаги демонстрируют, как можно удалить данные из ячейки или диапазона ячеек:
- Щелкните ячейку C2, поместив указатель мыши на ячейку и нажав левую кнопку мыши.
- Нажмите клавишу DELETE на клавиатуре. Это удаляет содержимое ячейки.
- Выделите диапазон C3:C14, наведя указатель мыши на ячейку C3. Затем щелкните левой кнопкой мыши и перетащите указатель мыши вниз к ячейке C14.
- Наведите указатель мыши на ручку заполнения. Вы увидите, как белый блок со знаком плюс изменится на черный знак плюс.
- Щелкните и перетащите указатель мыши вверх к ячейке C3 (см. Рисунок 1.21 ). Отпустите кнопку мыши. Содержимое в диапазоне C3:C14 будет удалено.
Рисунок 1.21. Использование автозаполнения для удаления содержимого ячейки
- Нажмите кнопку «Отменить» на панели быстрого доступа (см.
 Рисунок 1.2 ). Это должно заменить данные в диапазоне C3:C14.
Рисунок 1.2 ). Это должно заменить данные в диапазоне C3:C14. - Нажмите кнопку «Отменить» еще раз. Это должно заменить данные в ячейке C2.
Сочетания клавиш
Команда отмены
- Удерживая нажатой клавишу CTRL, нажимайте букву Z на клавиатуре.
- Выделите диапазон C2:C14, наведя указатель мыши на ячейку C2. Затем щелкните левой кнопкой мыши и перетащите указатель мыши вниз к ячейке C14.
- Нажмите кнопку «Очистить» на вкладке «Главная» ленты, которая находится рядом с группой команд «Ячейки» (см. Рисунок 1.22 ). Откроется раскрывающееся меню, содержащее несколько вариантов удаления или очистки данных из ячейки. Обратите внимание, что у вас также есть варианты очистки только форматов в ячейке или гиперссылок в ячейке.
- Нажмите кнопку «Очистить все». Это удаляет данные в диапазоне ячеек.
- Нажмите кнопку «Отменить». Это заменяет данные в диапазоне C2:C14.

Рисунок 1.22 Раскрывающееся меню команды очистки
На листе есть несколько записей, которые кажутся обрезанными. Например, последнюю букву слова сентябрь нельзя увидеть в ячейке A11. Это потому, что колонка слишком узкая для этого слова. Столбцы и строки на листе Excel можно настроить в соответствии с данными, которые вводятся в ячейку. Следующие шаги объясняют, как настроить ширину столбцов и высоту строк на листе:
- Наведите указатель мыши между столбцами A и B на рабочем листе Sheet1, как показано на Рисунок 1.23 . Вы увидите, как белый блок со знаком плюс превращается в двойные стрелки.
- Нажмите и перетащите столбец вправо, чтобы было видно все слово сентябрь в ячейке A11. При перетаскивании столбца вы увидите поле подсказки ширины столбца. В этом поле отображается количество символов, которые поместятся в столбец с использованием шрифта Calibri размером 11 пунктов, который является настройкой по умолчанию для шрифта/размера.

- Отпустите левую кнопку мыши.
Рисунок 1.23 Настройка ширины столбцов
Вы можете обнаружить, что использование метода щелчка и перетаскивания неэффективно, если вам нужно установить определенную ширину символов для одного или нескольких столбцов. Шаги с 1 по 6 иллюстрируют второй метод настройки ширины столбцов при использовании определенного количества символов:
.
- Щелкните любую ячейку в столбце A, наведя указатель мыши на ячейку и нажав левую кнопку мыши. Вы можете выделить ячейки в нескольких столбцах, если вы устанавливаете одинаковую ширину символов для нескольких столбцов.
- На вкладке «Главная» ленты щелкните левой кнопкой мыши кнопку «Формат» в группе «Ячейки».
- Выберите параметр «Ширина столбца» в раскрывающемся меню. Откроется диалоговое окно «Ширина столбца».
- Введите число 13 и нажмите кнопку OK в диалоговом окне «Ширина столбца». Это установит столбец A на эту ширину символа (см.
 Рисунок 1.24 ).
Рисунок 1.24 ). - Еще раз наведите указатель мыши между столбцом A и столбцом B, чтобы отобразился указатель с двойной стрелкой, а затем дважды щелкните, чтобы активировать автоподбор. Эта функция регулирует ширину столбца на основе самой длинной записи в столбце.
- Используйте диалоговое окно «Ширина столбца» (шаг 6 выше), чтобы сбросить ширину до 13.
Рисунок 1.24. Диалоговое окно «Ширина столбца»
Сочетания клавиш
Ширина столбца
- Нажмите клавишу ALT на клавиатуре, а затем по одной букве H, O и W.
Шаги с 1 по 4 демонстрируют, как настроить высоту строки, которая аналогична настройке ширины столбца:
- Щелкните ячейку A15, поместив указатель мыши на ячейку и нажав левую кнопку мыши.
- На вкладке «Главная» ленты щелкните левой кнопкой мыши кнопку «Формат» в группе «Ячейки».
- Выберите параметр «Высота строки» в раскрывающемся меню. Откроется диалоговое окно «Высота строки».

- Введите число 24 и нажмите кнопку ОК в диалоговом окне «Высота строки». Это установит строку 15 на высоту 24 пункта. Пункт эквивалентен приблизительно 1/72 дюйма. Эта корректировка высоты строки была сделана, чтобы создать пространство между итоговыми значениями для этого рабочего листа и остальными данными.
Сочетания клавиш
Высота строки
- Нажмите клавишу ALT на клавиатуре, а затем по одной букве H, O и H.
На рис. 1.25 показан внешний вид рабочего листа после корректировки столбца A и строки 15.
Рисунок 1.25 Данные о продажах GMW со скорректированными столбцом A и строкой 15
Обновление навыков
Корректировка столбцов и строк
- Активируйте хотя бы одну ячейку в строке или столбце, которые вы корректируете.
- Перейдите на вкладку «Главная» на ленте.
- Нажмите кнопку «Формат» в группе «Ячейки».

- В раскрывающемся меню выберите «Высота строки» или «Ширина столбца».
- Введите высоту строки в пунктах или ширину столбца в символах в диалоговом окне.
- Нажмите кнопку ОК.
Помимо настройки столбцов и строк на листе, вы также можете скрыть столбцы и строки. Это полезный прием для улучшения внешнего вида рабочего листа, содержащего данные, которые не нужно отображать. Эти функции будут продемонстрированы с помощью рабочей книги GMW Sales Data. Однако для этого рабочего листа нет необходимости иметь скрытые столбцы или строки. Использование этих навыков здесь будет только в демонстрационных целях.
- Щелкните ячейку C1 на рабочем листе Sheet1, поместив указатель мыши на ячейку и нажав левую кнопку мыши.
- Нажмите кнопку «Формат» на вкладке «Главная» ленты.
- Наведите указатель мыши на параметр «Скрыть и показать» в раскрывающемся меню. Это откроет подменю опций.
- Выберите параметр «Скрыть столбцы» в подменю параметров (см.
 Рисунок 1.26 ). Это скроет столбец C.
Рисунок 1.26 ). Это скроет столбец C.
Рисунок 1.26 Подменю «Скрыть и показать»
Горячие клавиши
Скрытие столбцов
- Удерживая нажатой клавишу CTRL, нажимайте цифру 0 на клавиатуре.
На рис. 1.27 показана рабочая книга со скрытым столбцом C на рабочем листе Sheet1. Вы можете сказать, что столбец скрыт отсутствующей буквой C.
Рисунок 1.27 Скрытый столбец
Чтобы отобразить столбец, выполните следующие действия:
- Выделите диапазон B1:D1, активировав ячейку B1 и перетащив ее к ячейке D1.
- Нажмите кнопку «Формат» на вкладке «Главная» ленты.
- Наведите указатель мыши на параметр «Скрыть и показать» в раскрывающемся меню.
- Выберите параметр «Показать столбцы» в подменю параметров. Столбец C теперь будет виден на листе.
Сочетания клавиш
Отображение столбцов
- Выделите ячейки по обе стороны от скрытых столбцов, затем, удерживая нажатыми клавиши CTRL и SHIFT, нажимайте клавишу закрытия скобок ()) на клавиатуре.

Следующие шаги демонстрируют, как скрыть строки, что аналогично сокрытию столбцов:
- Щелкните ячейку A3 на рабочем листе Sheet1, поместив указатель мыши на ячейку и нажав левую кнопку мыши.
- Нажмите кнопку «Формат» на вкладке «Главная» ленты.
- Наведите указатель мыши на параметр «Скрыть и показать» в раскрывающемся меню. Это откроет подменю опций.
- Выберите параметр «Скрыть строки» в подменю параметров. Это скроет строку 3.
Горячие клавиши
Скрытие строк
- Удерживая нажатой клавишу CTRL, нажимайте клавишу 9 на клавиатуре.
Чтобы отобразить строку, выполните следующие действия:
- Выделите диапазон A2:A4, активировав ячейку A2 и перетащив ее к ячейке A4.
- Нажмите кнопку «Формат» на вкладке «Главная» ленты.
- Наведите указатель мыши на параметр «Скрыть и показать» в раскрывающемся меню.
- Выберите параметр «Показать строки» в подменю параметров.
 Строка 3 теперь будет видна на листе.
Строка 3 теперь будет видна на листе.
Сочетания клавиш
Отображение строк
- Выделите ячейки выше и ниже скрытых строк, затем, удерживая нажатыми клавиши CTRL и SHIFT, нажмите клавишу открывания скобок (() на клавиатуре.
Проверка целостности
Скрытые строки и столбцы
В большинстве профессий профессионалы обычно используют книги Excel, разработанные коллегой. Прежде чем использовать книгу, разработанную кем-то другим, всегда проверяйте наличие скрытых строк и столбцов. Вы можете быстро увидеть, скрыта ли строка или столбец, если отсутствует номер строки или буква столбца.
Обновление навыков
Скрытие столбцов и строк
- Активируйте хотя бы одну ячейку в строке (строках) или столбце (столбцах), которые вы скрываете.
- Перейдите на вкладку «Главная» на ленте.
- Нажмите кнопку «Формат» в группе «Ячейки».

- Наведите указатель мыши на параметр «Скрыть и показать».
- Щелкните параметр «Скрыть строки» или «Скрыть столбцы».
Обновление навыков
Отображение столбцов и строк
- Выделите ячейки выше и ниже скрытых строк или слева и справа от скрытых столбцов.
- Перейдите на вкладку «Главная» на ленте.
- Нажмите кнопку «Формат» в группе «Ячейки».
- Наведите указатель мыши на параметр «Скрыть и показать».
- Щелкните параметр «Показать строки» или «Показать столбцы».
Использование рабочих книг Excel, созданных другими, является очень эффективным способом работы, поскольку устраняет необходимость создавать рабочие листы данных с нуля. Однако вы можете обнаружить, что для достижения ваших целей вам необходимо добавить дополнительные столбцы или строки данных. В этом случае вы можете вставить в рабочий лист пустые столбцы или строки. Следующие шаги демонстрируют, как это сделать:
- Щелкните ячейку C1 на рабочем листе Sheet1, поместив указатель мыши на ячейку и нажав левую кнопку мыши.

- Нажмите стрелку вниз на кнопке «Вставить» на вкладке «Главная» ленты (см. Рисунок 1.28 ).
Рисунок 1.28 Кнопка «Вставить» (стрелка вниз) - В раскрывающемся меню выберите пункт «Вставить столбцы листа» (см. Рисунок 1.29 ). Пустой столбец будет вставлен слева от столбца C. Содержимое, которое ранее было в столбце C, теперь отображается в столбце D. Обратите внимание, что столбцы всегда вставляются слева от активированной ячейки.
Рисунок 1.29 Раскрывающееся меню «Вставить»Сочетания клавиш
Вставка столбцов
- Нажмите клавишу ALT, а затем по одной букве H, I и C. Столбец будет вставлен слева от активированной ячейки.
- Щелкните ячейку A3 на рабочем листе Sheet1 , поместив указатель мыши на ячейку и нажав левую кнопку мыши.
- Нажмите стрелку вниз на кнопке «Вставить» на вкладке «Главная» ленты (см. Рисунок 1.
 28 ).
28 ). - В раскрывающемся меню выберите пункт «Вставить строки листа» (см. Рисунок 1.29 ). Пустая строка будет вставлена над строкой 3. Содержимое, которое ранее находилось в строке 3, теперь появляется в строке 4. Обратите внимание, что строки всегда вставляются над активированной ячейкой.
Сочетания клавиш
Вставка строк
- Нажмите клавишу ALT, а затем по одной букве H, I и R. Строка будет вставлена над активированной ячейкой.
Обновление навыков
Вставка столбцов и строк
- Активируйте ячейку справа от нужного пустого столбца или под нужной пустой строкой.
- Перейдите на вкладку «Главная» на ленте.
- Щелкните стрелку вниз на кнопке «Вставить» в группе «Ячейки».
- Выберите параметр «Вставить столбцы листа» или «Вставить строки листа».
После того, как данные введены на лист, вы можете переместить их в другое место. Следующие шаги демонстрируют, как перемещать данные в разные места на листе:
Следующие шаги демонстрируют, как перемещать данные в разные места на листе:
- Выделите диапазон D2:D15, активировав ячейку D2 и щелкнув и перетащив вниз к ячейке D15.
- Подведите указатель мыши к левому краю ячейки D2. Вы увидите, как белый блок со знаком плюс изменится на перекрестные стрелки (см. Рисунок 1.30 ). Это означает, что вы можете щелкнуть левой кнопкой мыши и перетащить данные в новое место.
Рисунок 1.30 Перемещение данных - Щелкните левой кнопкой мыши и перетащите указатель мыши в ячейку C2.
- Отпустите левую кнопку мыши. Теперь данные отображаются в столбце C.
- Нажмите кнопку «Отменить» на панели быстрого доступа. Это перемещает данные обратно в столбец D.
Проверка целостности
Перемещение данных
Перед перемещением данных на рабочем листе убедитесь, что вы идентифицировали все компоненты, принадлежащие перемещаемой серии. Например, если вы перемещаете столбец данных, убедитесь, что заголовок столбца включен. Кроме того, убедитесь, что все значения выделены в столбце, прежде чем перемещать его.
Кроме того, убедитесь, что все значения выделены в столбце, прежде чем перемещать его.
Возможно, вам потребуется удалить целые столбцы или строки данных из рабочего листа. Эта необходимость может возникнуть, если вам нужно удалить либо пустые столбцы или строки из рабочего листа, либо столбцы и строки, содержащие данные. Методы удаления содержимого ячеек были рассмотрены ранее и могут использоваться для удаления нежелательных данных. Однако, если вам не нужна пустая строка или столбец в книге, вы можете удалить ее, выполнив следующие действия:
- Щелкните ячейку A3, поместив указатель мыши на ячейку и нажав левую кнопку мыши.
- Нажмите стрелку вниз на кнопке «Удалить» в группе «Ячейки» на вкладке «Главная» ленты.
- В раскрывающемся меню выберите пункт «Удалить строки листа» (см. Рисунок 1.31 ). Это удаляет строку 3 и сдвигает все данные (ниже строки 2) на листе вверх на одну строку.
Комбинации клавиш
Удаление строк
- Нажмите клавишу ALT, а затем по одной букве H, D и R.
 Строка с активированной ячейкой будет удалена.
Строка с активированной ячейкой будет удалена.
Рис. 1.31. Раскрывающееся меню «Удалить»
- Нажмите клавишу ALT, а затем по одной букве H, D и R.
- Щелкните ячейку C1, поместив указатель мыши на ячейку и нажав левую кнопку мыши.
- Нажмите стрелку вниз на кнопке «Удалить» в группе «Ячейки» на вкладке «Главная» ленты.
- В раскрывающемся меню выберите пункт «Удалить столбцы листа» (см. Рисунок 1.31 ). Это удаляет столбец C и сдвигает все данные на листе (справа от столбца B) на один столбец влево.
- Сохраните изменения в книге, нажав кнопку Сохранить на ленте Главная; или выбрав опцию Сохранить в меню Файл.
Сочетания клавиш
Удаление столбцов
- Нажмите клавишу ALT, а затем по одной букве H, D и C. Столбец с активированной ячейкой будет удален.
Обновление навыков
Удаление столбцов и строк
- Активируйте любую ячейку в строке или столбце, которую нужно удалить.

- Перейдите на вкладку «Главная» на ленте.
- Щелкните стрелку вниз на кнопке Удалить в группе Ячейки.
- Выберите параметр «Удалить столбцы листа» или «Удалить строки листа».
Ключевые выводы
- Заголовки столбцов должны использоваться в рабочей таблице и должны точно описывать данные, содержащиеся в каждом столбце.
- Использование символов, таких как знаки доллара, при вводе чисел на листе может замедлить процесс ввода данных.
- Рабочие листы должны быть тщательно проверены, если данные были введены вручную.
- Команда «Отменить» — полезный инструмент для восстановления данных, удаленных с рабочего листа.
- При использовании рабочего листа, разработанного кем-то другим, внимательно ищите скрытые столбцы или строки.
Адаптировано Барбарой Лейв из серии «Как использовать Microsoft Excel: карьера на практике», адаптировано Фондом Сейлора без указания авторства в соответствии с запросом первоначального создателя или лицензиата и распространяется под лицензией CC BY-NC-SA 3. 0.
0.
5 простых способов создать форму ввода данных в Excel
Ввод данных иногда может быть большой частью использования Excel.
С почти бесконечными ячейками человеку, вводящему данные, может быть трудно понять, куда поместить какие данные.
Форма ввода данных может решить эту проблему и помочь пользователю ввести правильные данные в нужном месте.
Пользовательские формы VBA уже давно используются в Excel, но их сложно настроить и не очень легко изменять.
Загрузить примеры файлов
В этой записи блога мы собираемся изучить 5 простых способов создания формы ввода данных для Excel.
Видеоруководство
Таблицы Excel
У нас есть таблицы Excel, начиная с Excel 2007.
Это идеальные контейнеры данных, которые можно использовать как простую форму ввода данных.
Создать таблицу очень просто.
- Выберите диапазон данных, включая заголовки столбцов.
- Перейдите на вкладку Вставить на ленте.

- Нажмите кнопку Таблица в разделе Таблицы.
Мы также можем использовать сочетание клавиш для создания таблицы. Сочетание клавиш Ctrl + T сделает то же самое.
Убедитесь, что в диалоговом окне «Создать таблицу» установлен флажок В моей таблице есть заголовки , и нажмите кнопку OK .
Теперь у нас есть данные в таблице Excel, и мы можем использовать ее для ввода новых данных.
Чтобы добавить новые данные в нашу таблицу, мы можем начать вводить новую запись в ячейки непосредственно под таблицей, и таблица впитает новые данные.
Мы можем использовать клавишу Tab вместо Enter при вводе наших данных. Это заставит курсор активной ячейки двигаться вправо, а не вниз, чтобы мы могли добавить следующее значение в нашу запись.
Когда курсор активной ячейки находится в последней ячейке таблицы (нижняя правая ячейка), нажатие клавиши Tab создаст новую пустую строку в таблице, готовую для следующей записи.
Это идеальная и простая форма для ввода данных.
Форма ввода данных
На самом деле в Excel есть скрытая форма ввода данных, и мы можем получить к ней доступ, добавив команду на панель быстрого доступа.
Добавьте команду формы на панель быстрого доступа.
- Щелкните правой кнопкой мыши в любом месте панели быстрого доступа.
- Выберите Настроить панель быстрого доступа в параметрах меню.
Откроется меню параметров Excel на вкладке панели быстрого доступа.
- Выберите Команды не на ленте .
- Выберите Форма из списка доступных команд. Нажмите F, чтобы перейти к командам, начинающимся с F.
- Нажмите кнопку Добавить , чтобы добавить команду на панель быстрого доступа.
- Нажмите кнопку OK .
Затем мы можем открыть форму ввода данных для любого набора данных.
- Выберите ячейку внутри данных, с которыми мы хотим создать форму ввода данных.
- Щелкните значок формы в области панели быстрого доступа.
Откроется настраиваемая форма ввода данных на основе полей в наших данных.
Microsoft Forms
Если нам нужна простая форма для ввода данных, почему бы не использовать Microsoft Forms?
Для этого параметра формы потребуется, чтобы наша книга Excel была сохранена в SharePoint или OneDrive.
Форма будет в браузере, а не в Excel, но мы можем связать форму с рабочей книгой Excel, чтобы все данные попадали в нашу таблицу Excel.
Это отличный вариант, если нескольким людям или людям за пределами нашей организации необходимо ввести данные в книгу Excel.
Нам нужно создать форму для Excel в SharePoint или OneDrive. Этот процесс одинаков как для SharePoint, так и для OneDrive.
- Перейдите в библиотеку документов SharePoint или в папку OneDrive, где будет сохранена книга Excel.

- Нажмите Новый и выберите Формы для Excel .
Это предложит нам назвать книгу Excel и открыть новую вкладку браузера, где мы можем создать нашу форму, добавляя различные типы вопросов.
Сначала нам нужно создать форму, и это создаст таблицу в нашей книге Excel, где будут заполняться данные.
Затем мы можем поделиться формой с любым, кому мы хотим ввести данные в Excel.
Когда пользователь вводит данные в форму и нажимает кнопку отправки, эти данные автоматически отображаются в нашей книге Excel.
Power Apps
Power Apps — это гибкая платформа для создания приложений на основе формулы перетаскивания от Microsoft.
Мы, безусловно, можем использовать его для создания ввода данных для наших данных Excel.
На самом деле, если у нас настроена таблица данных, Power Apps создаст для нас приложение на основе наших данных. Это не может быть проще, чем это.
Войдите в службу powerapps. microsoft.com ➜ перейдите на вкладку Создать на панели навигации ➜ выберите Excel Online .
microsoft.com ➜ перейдите на вкладку Создать на панели навигации ➜ выберите Excel Online .
Затем нам будет предложено войти в нашу учетную запись SharePoint или OneDrive, где сохранен наш файл Excel, чтобы выбрать книгу Excel и таблицу с нашими данными.
Это создаст полнофункциональное приложение для ввода данных с тремя экранами.
- Мы можем искать и просматривать все записи в нашей таблице Excel в прокручиваемой галерее.
- Мы можем просмотреть отдельную запись в наших данных.
- Мы можем редактировать существующую запись или добавлять новые записи.
Все это связано с нашей таблицей Excel, поэтому любые изменения или дополнения из приложения будут отображаться в Excel.
Power Automate
Power Automate — это облачный инструмент для автоматизации задач между приложениями.
Но мы можем использовать триггер кнопки, чтобы сделать автоматизацию, которая фиксирует ввод пользователя и добавляет данные в таблицу Excel.
Нам нужно сохранить нашу книгу Excel в OneDrive или SharePoint и иметь уже настроенную таблицу с полями, которые мы хотим заполнить.
Чтобы создать форму ввода данных Power Automate.
- Перейдите на flow.microsoft.com и войдите в систему.
- Перейдите на вкладку Создать .
- Создать Мгновенный поток .
- Дайте имя потоку.
- В качестве триггера выберите параметр Вручную запустить поток .
- Нажмите кнопку Создать .
Это откроет сборщик Power Automate, и мы сможем построить нашу автоматизацию.
- Щелкните блок Вручную активировать блок потока , чтобы расширить параметры триггера. Здесь мы найдем возможность добавлять поля ввода.
- Нажмите кнопку Добавить ввод . Это даст нам возможность добавить несколько различных типов полей ввода, включая «Текст», «Да/Нет», «Файлы», «Электронная почта», «Число» и «Даты».

- Переименуйте поле во что-нибудь описательное. Это поможет пользователю узнать, какой тип данных вводить при запуске этой автоматизации.
- Нажмите на три многоточия справа от каждого поля, чтобы изменить параметры ввода. Мы сможем Добавить раскрывающийся список параметров , Добавить список с несколькими вариантами выбора , Сделать поле необязательным или Удалить поле из этого меню.
- После того, как мы добавили все наши поля ввода, теперь мы можем добавить Новый шаг к автоматизации.
Найдите соединитель Excel и добавьте действие Добавить строку в таблицу . Если вы используете бизнес-аккаунт Office 365, используйте соединители Excel Online (Business), в противном случае используйте соединители Excel Online (OneDrive).
Теперь мы можем настроить наш Excel Добавить строку в таблицу Шаг .
- Перейдите к файлу Excel и таблице, куда мы собираемся добавлять данные.
- После выбора таблицы поля в этой таблице появятся в списке, и мы можем добавить соответствующее динамическое содержимое из Вручную запустить шаг триггера потока .
Теперь мы можем запустить наш поток из службы Power Automate.
- Перейдите к Мои потоки на левой панели навигации.
- Перейдите на вкладку Мои потоки .
- Найдите поток в списке доступных потоков и нажмите кнопку Кнопка Выполнить .
- Появится боковая панель с нашими входами, и мы можем ввести наши данные.
- Нажмите Запустить поток .
Мы также можем запустить это с нашего мобильного устройства с помощью приложений Power Automate.
- Перейдите в раздел Кнопки в приложении.
- Нажмите на поток для запуска.