Содержание
Примеры записей в трудовой книжке
Оглавление
Время на прочтение: 6 минут(ы)
Трудовая книжка необходима для того, чтобы отразить в ней данные о любой трудовой деятельности человека. Сотрудник, который впервые в жизни работает, получает трудовую книжку от работодателя (ст. 65 ТК РФ). Правила и порядок заполнения этого документами расписаны в «Своде правил о ведении трудовой». Также в этом постановлении имеются сведения относительно изготовления и печати трудовой и соответствующих бланков. Ко всему прочему, все бланки трудовой книжки представитель компании-работодателя обязан передать сотрудникам, поступившим на работу. Это все регламентировано государственным постановлением правительства России, которое было принято «16» апреля 2004 года. номер постановления 255. Ниже в тексте этот документ будет носить название Правила. Читайте инструкцию как заверить копию трудовой книжки.
В трудовой книжке отображаются записи о всей трудовой деятельности
Как правильно сделать все записи?
Невозможно заполнять трудовую книжку без каких-либо правил. Свободная форма заполнения не допускается. На данный момент существует специальная инструкция, которая утверждена постановлением Министерства труда РФ, основанном «10» октября 2003 года. номер данного постановления 69.
Свободная форма заполнения не допускается. На данный момент существует специальная инструкция, которая утверждена постановлением Министерства труда РФ, основанном «10» октября 2003 года. номер данного постановления 69.
При непосредственном поступлении на работу будущий сотрудник компании обязан передать свою трудовую книжку сотруднику отдела кадров. Именно этот специалист в дальнейшем будет вносить записи в тело этого рабочего документа. Что касается тех специалистов, которые приступили к работе впервые в жизни, то им трудовую предоставляет компания, принявшая их на должность. Все записи в ней будут выполнять в соответствии с выносимыми приказами и постановлениями, сделанными и принятыми на предприятии.
Внимание! Все записи делаются одним цветом. Они должны быть сделаны аккуратно, без опечаток и помарок. В дальнейшем, при несовпадении номеров приказов или актов приема о работе может быть неправильно рассчитан общий рабочий стаж.
Итак, далее будет рассказано о различных записях, которые делают в трудовой:
- запись в трудовой книжке считать недействительной – в том случае, если в трудовой книжке была сделана неверная запись, к примеру, сделана опечатка в наименовании специальности будущего работника, то необходимо будет оказать тот же самый номер приказа о приеме на работу, а вот дату приема изменяют на последующую в этом месяце.
 В пункте о наименовании специальности указывают новую должность.
В пункте о наименовании специальности указывают новую должность. - запись в трудовой книжке об образовании образец – в соответствии с правилами заполнения этой информации на титульном листе документа указывают сведения об образовании (выбирают необходимую строку и указывают форму полученного образования). Следует учесть, что профессия и специальность будущего сотрудника указывают именно ту, на которую он принимается. Читайте зачем нужен вкладыш в трудовую книжку и как его заполнить на этой странице.
- срочный трудовой договор, запись о нем в теле трудовой –такой договор заключается в тех случаях, когда у руководства компании отсутствует возможность заключения длительного договора на предоставление услуг. Основываясь на постановлении и правилах в тело документа вносят сведения о срочном договоре. В том случае, если определить дату завершения договора не получается или невозможно, то данные не указываются вовсе.

- переименование организации запись в трудовой книжке – эта запись выполняется в том случае, если в названии организации или его юридической форме имеется опечатка или ошибка. Исправление делает специалист отдел кадров в том же виде, что и при ошибке в наименовании специальности. Ознакомиться с руководством как прошивать и заверять документы можно здесь.
- временный перевод запись в трудовую книжку – вписывают в тело документа в соответствии с вынесенным постановлением или ранее оформленным приказом.
- принят на работу запись в трудовой книжке – эта запись выполняется в соответствии со стандартами государства. Указывают номер приказа о приеме на работу, его дату и специальность на которую берется специалист.
- запись о награждении в трудовой книжке образец – эта запись вносится в специально отведенную графу.
 В ней указывают все данные о получении награждения, о номере приказа и его дате назначения.
В ней указывают все данные о получении награждения, о номере приказа и его дате назначения. - работает по настоящее время трудовая книжка образец – эта запись также, как и запись о приеме на работу требует аккуратности и должна быть внесена в соответствующую графу еще на этапе приема на работу. В дальнейшем под ним указывают дополнительные приказы. Нет никакой необходимости вносить дополнительные данные или переделывать запись, если сотрудник продолжает исправно выполнять свои обязательства. Обзор какая предусмотрена помощь государства на развитие малого бизнеса здесь: https://biz-faq.ru/pomoshh-predprinimatelyam/programmy-podderzhki/obzor-kakaya-predusmotrena-pomoshh-gosudarstva-na-razvitie-malogo-biznesa.html.
- переименование должности в трудовой книжке образец – для того ,чтобы внести изменения в запись о должности сотрудника, принимаемого на постоянную работу или на работу по совместительству, необходимо будет указать номер приказа о назначении и новую дату.
 Если же была допущена техническая ошибка, то приказ остается тот же, а вот дату ставят конкретным днем. В графе о должности вносят новую запись.
Если же была допущена техническая ошибка, то приказ остается тот же, а вот дату ставят конкретным днем. В графе о должности вносят новую запись. - работа по совместительству запись в трудовой книжке – постановление и правила гласят о том, что при необходимости внести данные о работе по совместительстве их выносят отдельным пунктом
На рисунке пример записи в трудовой книжке о недействительности
На снимке пример записи в трудовую об образовании
Пример записи в трудовой об увольнении по истечении срока договора
На фото пример записи в трудовой о переименовании организации
Образец записи в трудовой о временном переводе
Пример записи о приеме на работу в трудовой книжке
На снимке пример записи о награждении сотрудника в трудовой книжке
Образец записи о том, что сотрудника работает по настоящее время на фото
Переименование должности в трудовой на снимке
Запись в трудовой о работе по совместительству на снимке
Расписка о получении на руки
В жизни случается разное, порой для каких-либо целей необходимо получить оригинал трудовой книжки на руки. Иногда это собеседование в новой наиболее успешной компании. а порой просто оформление денежного займа в кредитной организации.
В соответствии с правилами обращения с данным видом документа при получении трудовой книжки на руки необходимо будет написать и передать представителю отдела кадров расписку о получении трудовой книжки. Читайте инструкцию как вносить исправления в трудовой книжке .
Образец расписки
В том случае, если данный документ был предоставлен сотруднику компании на руки совместно с другими копиями документации, непрерывно связанной с работой, то стоит упомянуть об этом в теле заявления.
Образец расписки о выдаче трудовой книжки на фото
Если сотрудник по какой-либо причине скончался, а родственникам потребовалось получить от его работодателя все необходимые документы, то этот процесс тоже имеет определенные правила. Первоначально представителю сотрудника предоставляется расписка. Расписка выдается только при наличии специальной визы. Она оформляется работнику организации или предприятия в свободной форме в присутствии какого-либо свидетеля (физического лица). Родственнику необходимо будет иметь при себе документ, подтверждающий его личность. Иначе получить трудовую книжку в отделе кадров не получится.
Видео
Смотрите на видео как изменить наименование работодателя в трудовой книжке:
com/embed/f9gVwVw-al8″ frameborder=»0″ allowfullscreen=»»/>
Необходимо понимать, что данный вид документа имеет особую ценность. Трудовая книжка расскажет о местах работы и о времени проведенных на них. Также стоит отметить, что в теле данной книжки имеются еще и данные о выговорах, если таковые имеются, и о положительных моментах рабочего процесса.
Предыдущая
Трудовая книжкаЧто такое трудовая книжка и для чего она нужна
Некоторые образцы записей и формулировок для трудовых книжек
Некоторые образцы записей и формулировок для трудовых книжек
- Главная
- Статьи
- Некоторые образцы записей и формулировок для трудовых книжек
Приведены образцы записей в трудовую книжку.
В связи с тем, что во многих документах об образовании теперь нет указания на специальность, профессию, среди кадровых работников возник спор о заполнении графы «Профессия, специальность» титульного листа трудовой книжки. Одни предлагают в таких случаях оставлять ее незаполненной, ибо согласно Инструкции записи о профессии и/или специальности вносятся строго на основании документов об образовании, а уж коль в таких документах специальность и/ или профессия не указаны, то и «переписывать» в трудовую книжку нечего. Другие же предлагают в спорную главу писать направление подготовки, например, при уровне образования «высшее – бакалавриат» в графе «Профессия, специальность» писать: «по направлению “Юриспруденция”».
Одни предлагают в таких случаях оставлять ее незаполненной, ибо согласно Инструкции записи о профессии и/или специальности вносятся строго на основании документов об образовании, а уж коль в таких документах специальность и/ или профессия не указаны, то и «переписывать» в трудовую книжку нечего. Другие же предлагают в спорную главу писать направление подготовки, например, при уровне образования «высшее – бакалавриат» в графе «Профессия, специальность» писать: «по направлению “Юриспруденция”».
Многие предлагают также указывать на титульном листе и квалификацию работника. Споры вряд ли закончатся до тех пор, пока в титульный лист трудовой книжки не будут внесены изменения.
Типичная ошибка
Будьте осторожны при заполнении графы «Профессия, специальность». Некоторые в ней ошибочно пишут должность, на которую принимается работник. А согласно п. 2.1 Инструкции профессия и/или специальность указываются на основании документов об образовании, квалификации или наличии специальных знаний или других надлежаще оформленных документов.
И внимательно смотрите, какая специальность написана в дипломе (ином документе об образовании). Не путайте специальность с квалификацией. Например, специальность «Судебная экспертиза», а квалификация «судебный эксперт».
Обратите внимание, что подпись лица, ответственного за ведение трудовых книжек, должна быть разборчивой.
В этой связи согласно сложившейся практике в данной строке пишут разборчиво фамилию.
Однако некоторые специалисты утверждают, что такой подход не совсем верен. По их мнению, воспроизведение фамилии «разборчиво» не является подписью в действительном ее понимании, и в обоснование своей позиции они ссылаются на п. 3.22 ГОСТ Р 6.30-2003 «Унифицированные системы документации. Унифицированная система организационно-распорядительной документации. Требования к оформлению документов»[1], согласно которому в состав реквизита «подпись» входят:
Для Цитирования:
Некоторые образцы записей и формулировок для трудовых книжек. Кадровик бюджетной организации. 2019;4.
Кадровик бюджетной организации. 2019;4.
Полная версия статьи доступна подписчикам журнала
Для Цитирования:
Некоторые образцы записей и формулировок для трудовых книжек. Кадровик бюджетной организации. 2019;4.
ФИО
Ваш e-mail
Ваш телефон
Нажимая кнопку «Получить доступ» вы даёте своё согласие обработку своих персональных данных
Ваше имя
Ваша фамилия
Ваш e-mail
Ваш телефон
Придумайте пароль
Пароль еще раз
Запомнить меня
Информируйте меня обо всех новостях и спецпредложениях по почте
На указанный Вами номер телефона был отправлен код подтверждения.
Повторно запросить код можно будет через секунд.
Код подтверждения
На указанный Вами номер телефона был отправлен код подтверждения.
Повторно запросить код можно будет через секунд.
Код подтверждения
На указанный Вами номер телефона был отправлен код подтверждения.
Повторно запросить код можно будет через секунд.
Код подтверждения
Логин
Пароль
Ваше имя:
Ваш e-mail:
Ваш телефон:
Сообщение:
На сайте используется защита от спама reCAPTCHA и применяются
Условия использования
и Конфиденциальность Google
Использовать это устройство?
Одновременно использовать один аккаунт разрешено только с одного устройства.
На указанный Вами номер телефона был отправлен код подтверждения.
Повторно запросить код можно будет через секунд.
Код подтверждения
×
Мы перевели вас на Русскую версию сайта
You have been redirected to the Russian version
Мы используем куки
примеров рабочих тетрадей| Реальная статистика с использованием Excel
Можно бесплатно загрузить четырнадцать рабочих книг Excel, которые содержат рабочие листы, реализующие различные тесты и анализы, описанные в остальной части этого веб-сайта. В скобках приведен список тем главного меню веб-сайта Real Statistics, которые рассматриваются в каждой рабочей тетради с примерами.
- Основы (меню Основы плюс математические обозначения и понятия, возможности Excel)
- Распределения (меню Распределения, за исключением проверки нормальности и симметрии)
- Непараметрические тесты, часть 1 (первые шесть непараметрических тестов из меню «Разное»)
- Непараметрические тесты, часть 2 (другие непараметрические тесты из меню «Разное»)
- Качество подгонки (Проверка на нормальность и симметрию из меню «Распределения» и проверка качества подгонки из непараметрических тестов в меню «Разное»)
- Корреляция и надежность (Корреляция и надежность из меню «Разное»)
- Anova, часть 1 (Однофакторный дисперсионный анализ и факторный дисперсионный анализ из меню ANOVA)
- Anova, часть 2 (темы из меню ANOVA, не включенные в Anova, часть 1)
- Регрессия, часть 1 (линейная регрессия и множественная регрессия из меню регрессии)
- Регрессия, часть 2 (Темы из меню регрессии, не включенные в регрессию, часть 1, а также анализ выживания и обработка отсутствующих данных из меню «Разное»
- Многомерный анализ (меню Многомерный)
- Анализ временных рядов (Временные ряды и панельные данные из меню «Разное»)
- Байесовский анализ (Байесовская статистика из меню «Разное»)
- Математические темы (Корни функции, макс.
 /мин., матрицы, итерационные процессы, линейная алгебра, комплексные числа/матрицы, простые числа, дифференцирование, интегрирование, поверхностные диаграммы и т. д.)
/мин., матрицы, итерационные процессы, линейная алгебра, комплексные числа/матрицы, простые числа, дифференцирование, интегрирование, поверхностные диаграммы и т. д.)
Все четырнадцать из этих файлов совместимы с последним выпуском Real Statistics Resource Pack (выпуск 8.4).
Примечание : Со временем веб-страницы на веб-сайте Real Statistics будут обновляться, чтобы вы могли загрузить файл Excel с любым из примеров, найденных на этой конкретной веб-странице. Мы находимся только на начальных этапах этой трансформации.
Загрузить
- Нажмите Примеры реальной статистики: основы, чтобы загрузить рабочую книгу с примерами основ. 1/22
- Щелкните Real Statistics Examples: Distributions, чтобы загрузить книгу примеров распределения. 22.05.
- Нажмите «Примеры реальной статистики, непараметрические 1», чтобы загрузить книгу примеров непараметрических тестов. 20.06.
- Нажмите «Непараметрические примеры реальной статистики 2», чтобы загрузить книгу примеров непараметрических тестов.
 20.12.
20.12. - Нажмите на Real Statistics Examples Good of Fit, чтобы загрузить примеры Goodness of Fit. 22.05.
- Нажмите «Примеры реальной статистики Correlation-Reliability», чтобы загрузить книгу примеров Correlation and Reliability. 21/11
- Нажмите «Примеры реальной статистики ANOVA 1», чтобы загрузить книгу примеров Anova 1. 3/22
- Нажмите «Примеры реальной статистики ANOVA 2», чтобы загрузить книгу примеров Anova 2. 22/2
- Нажмите Real Statistics Examples Regression 1, чтобы загрузить книгу примеров Regression 1. 21.04.
- Нажмите Real Statistics Examples Regression 2, чтобы загрузить книгу примеров Regression 2. 22.05.
- Нажмите «Примеры реальной статистики: многомерный», чтобы загрузить рабочую книгу «Многомерные примеры». 3/22
- Нажмите Примеры реальной статистики: временные ряды, чтобы загрузить книгу примеров временных рядов. 3/22
- Нажмите «Примеры байесовской статистики», чтобы загрузить рабочую книгу примеров байесовского анализа.
 21.12.
21.12. - Нажмите на Real Statistics Examples Math Topics, чтобы загрузить книгу примеров Mathematical Topics. 21.11.
Загрузка любой из этих книг означает, что вы принимаете Лицензионное соглашение Real Statistics. Указанная дата является датой последнего обновления рабочей книги.
Установка
Прежде чем использовать какую-либо из этих книг в первый раз, необходимо убедиться, что она синхронизирована с пакетом ресурсов Real Statistics Resource Pack , надстройкой Excel, как описано ниже.
После загрузки рабочей книги Real Statistics Examples Workbook, прежде чем открывать ее в первый раз, убедитесь, что установлен пакет ресурсов Real Statistics (см. Установка пакета ресурсов Real Statistics). Вам следует закрыть все открытые рабочие книги Excel, а затем открыть рабочую книгу с примерами реальной статистики.
При первом открытии рабочей книги примеров реальной статистики вы можете получить следующие сообщения:
«Эта рабочая книга содержит ссылки на другие источники данных»
Если вы получили это сообщение, нажмите здесь, чтобы определить, как действовать дальше. . Если вы не получили это сообщение, просто используйте книгу, как любую электронную таблицу Excel.
. Если вы не получили это сообщение, просто используйте книгу, как любую электронную таблицу Excel.
Кроме того, вы можете увидеть следующее сообщение под лентой и над полем имени (см. Пользовательский интерфейс Excel).
«Предупреждение безопасности: автоматическое обновление ссылок отключено»
В этом случае щелкните поле Параметры , а затем щелкните Включить содержимое . С этого момента вы действуете, как описано выше.
Использование книг примеров
После загрузки и установки одной или обеих книг примеров вы можете щелкнуть любую вкладку, чтобы получить доступ к различным примерам, найденным на этом веб-сайте. Два оглавления помогут вам найти нужный пример.
Второй рабочий лист в рабочей книге (помеченный TOC ) является оглавлением для остальной части рабочей книги. Нажав на любую из записей, вы перейдете к конкретному примеру, описанному в соответствующей части этого веб-сайта.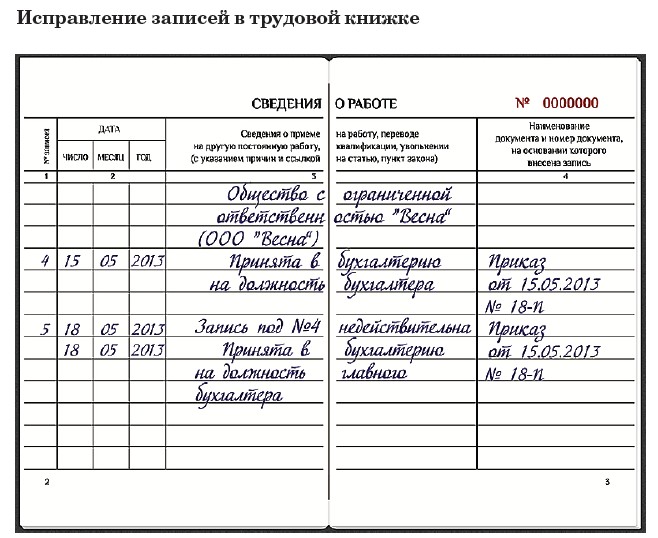 Записи в TOC соответствуют различным страницам на этом веб-сайте. Таким образом, вы можете следить за любой из тем на веб-сайте в Excel.
Записи в TOC соответствуют различным страницам на этом веб-сайте. Таким образом, вы можете следить за любой из тем на веб-сайте в Excel.
Существует более краткое оглавление, которое можно найти на первом рабочем листе (обозначенном ТОС0 ). Нажав на любую из этих записей, вы перейдете к первой записи в оглавлении для этой общей темы. Записи в TOC0 соответствуют пунктам меню Content Menu (которое отображается на правой боковой панели этого веб-сайта).
Как создать форму ввода данных в Excel (пошаговое руководство)
Посмотрите видео об использовании форм ввода данных в Excel
предпочитают читать, а не смотреть видео.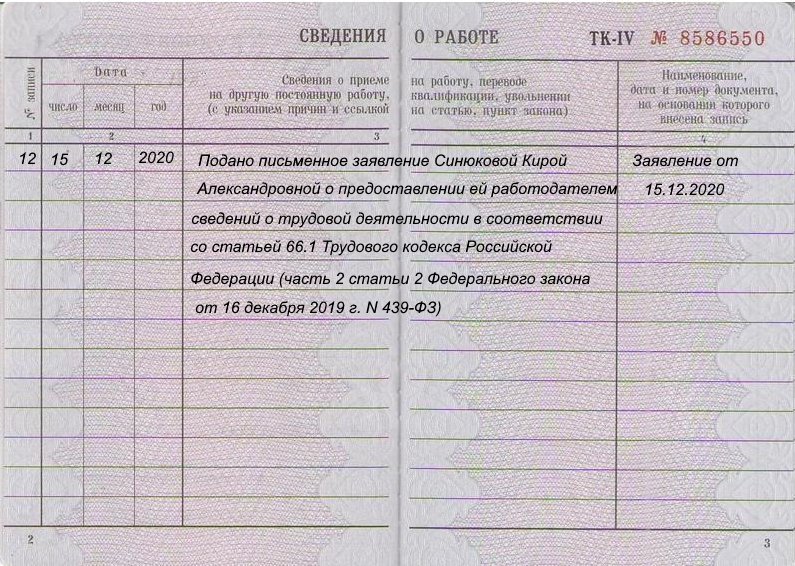
Excel имеет множество полезных функций для ввода данных.
Одной из таких функций является форма ввода данных .
В этом уроке я покажу вам, что такое формы ввода данных и как их создавать и использовать в Excel.
Это руководство охватывает:
Зачем вам нужно знать о формах ввода данных?
Может быть, нет!
Но если ввод данных является частью вашей повседневной работы, я рекомендую вам проверить эту функцию и посмотреть, как она может помочь вам сэкономить время (и сделать вашу работу более эффективной).
Есть две распространенные проблемы, с которыми я сталкивался (и видел, как люди сталкиваются) при вводе данных в Excel:
- Это занимает много времени . Вам нужно ввести данные в одну ячейку, затем перейти к следующей ячейке и ввести данные для нее. Иногда вам нужно прокрутить вверх и посмотреть, какой это столбец и какие данные нужно ввести. Или прокрутите вправо, а затем вернитесь к началу, если столбцов много.

- Это подвержено ошибкам . Если у вас есть огромный набор данных, который требует 40 записей, есть вероятность, что вы в конечном итоге введете что-то, что не предназначено для этой ячейки.
Форма ввода данных может помочь ускорить процесс и уменьшить количество ошибок.
Прежде чем я покажу вам, как создать форму ввода данных в Excel, позвольте мне быстро показать вам, что она делает.
Ниже приведен набор данных, который обычно поддерживается группой по найму в организации.
Каждый раз, когда пользователю нужно добавить новую запись, он/она должен будет выбрать ячейку в следующей пустой строке, а затем перейти к ячейке за ячейкой, чтобы сделать запись для каждого столбца.
Хотя это отличный способ сделать это, более эффективным способом будет использование формы ввода данных в Excel.
Ниже приведена форма ввода данных, которую вы можете использовать для внесения записей в этот набор данных.
Выделенные поля — это места, где вы должны ввести данные. После этого нажмите клавишу Enter, чтобы сделать данные частью таблицы и перейти к следующей записи.
После этого нажмите клавишу Enter, чтобы сделать данные частью таблицы и перейти к следующей записи.
Ниже показана демонстрация того, как это работает:
Как видите, это проще, чем обычный ввод данных, так как все в одном диалоговом окне.
Форма ввода данных в Excel
Использование формы ввода данных в Excel требует небольшой предварительной подготовки.
Обратите внимание, что в Excel нет возможности использовать форму ввода данных (ни на одной из вкладок на ленте).
Чтобы использовать его, вам нужно сначала добавить его на панель быстрого доступа (или на ленту).
Добавление параметра формы ввода данных на панель быстрого доступа
Ниже приведены шаги по добавлению параметра формы ввода данных на панель быстрого доступа:
- Щелкните правой кнопкой мыши любой из существующих значков на панели быстрого доступа.
- Нажмите «Настроить панель быстрого доступа».
- В открывшемся диалоговом окне «Параметры Excel» выберите в раскрывающемся списке параметр «Все команды».

- Прокрутите список команд и выберите «Форма».
- Нажмите кнопку «Добавить».
- Нажмите OK.
Вышеуказанные действия добавят значок формы на панель быстрого доступа (как показано ниже).
После того, как у вас есть это в QAT, вы можете щелкнуть любую ячейку в своем наборе данных (в которую вы хотите внести запись) и щелкнуть значок формы.
Примечание. Чтобы форма ввода данных работала, ваши данные должны быть в таблице Excel. Если это еще не так, вам придется преобразовать ее в таблицу Excel (сочетание клавиш — Control + T).
Части формы ввода данных
Форма ввода данных в Excel имеет множество различных кнопок (как вы можете видеть ниже).
Вот краткое описание каждой кнопки:
- Новый : это очистит все существующие данные в форме и позволит вам создать новую запись.
- Удалить : Это позволит вам удалить существующую запись.
 Например, если я нажму клавишу «Удалить» в приведенном выше примере, это удалит запись для Майка Бейнса.
Например, если я нажму клавишу «Удалить» в приведенном выше примере, это удалит запись для Майка Бейнса. - Восстановить : Если вы редактируете существующую запись, вы можете восстановить предыдущие данные в форме (если вы не нажали «Создать» или не нажали «Ввод»).
- Найти предыдущую : Найдет предыдущую запись.
- Найти следующий : Найдет следующую запись.
- Критерий : Это позволяет найти определенные записи. Например, если я ищу все записи, в которых кандидат был принят на работу, мне нужно нажать кнопку «Критерии», ввести «Принят на работу» в поле «Статус», а затем использовать кнопки поиска. Пример этого рассматривается позже в этом руководстве.
- Закрыть : Это закроет форму.
- Полоса прокрутки : Вы можете использовать полосу прокрутки для просмотра записей.
Теперь давайте рассмотрим все, что вы можете делать с формой ввода данных в Excel.
Обратите внимание, что вам необходимо преобразовать данные в таблицу Excel и выбрать любую ячейку в таблице, чтобы иметь возможность открыть диалоговое окно формы ввода данных.
Если вы не выбрали ячейку в таблице Excel, появится приглашение, как показано ниже:
Создание новой записи
Ниже приведены шаги для создания новой записи с помощью формы ввода данных в Excel:
- Выберите любую ячейку в таблице Excel.
- Щелкните значок формы на панели быстрого доступа.
- Введите данные в поля формы.
- Нажмите клавишу Enter (или нажмите кнопку «Создать»), чтобы ввести запись в таблицу и получить пустую форму для следующей записи.
Навигация по существующим записям
Одним из преимуществ использования формы ввода данных является то, что вы можете легко перемещаться по записям и редактировать их, не выходя из диалогового окна.
Это может быть особенно полезно, если у вас есть набор данных с большим количеством столбцов.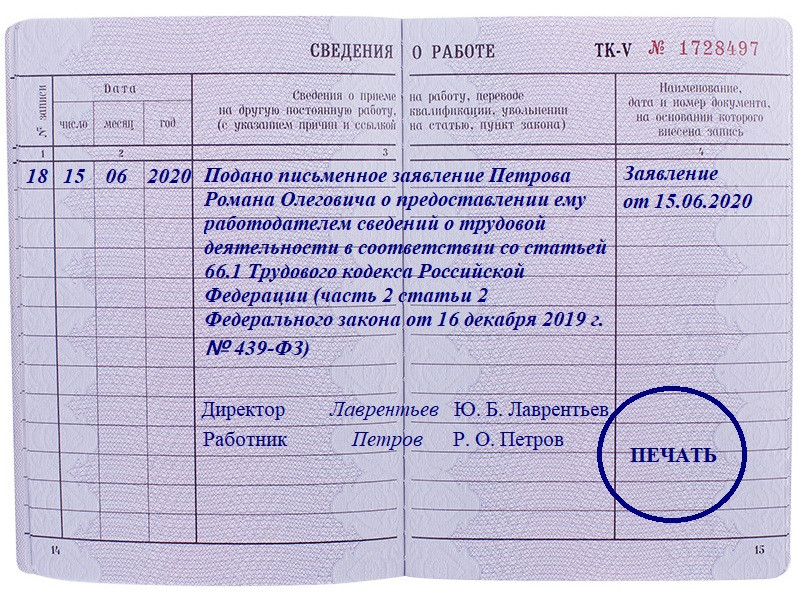 Это может сэкономить вам много прокрутки и процесса перехода туда и обратно.
Это может сэкономить вам много прокрутки и процесса перехода туда и обратно.
Ниже приведены шаги для навигации и редактирования записей с помощью формы ввода данных:
- Выберите любую ячейку в таблице Excel.
- Щелкните значок формы на панели быстрого доступа.
- Чтобы перейти к следующей записи, нажмите кнопку «Найти далее», а чтобы перейти к предыдущей записи, нажмите кнопку «Найти предыдущую».
- Чтобы отредактировать запись, просто внесите изменения и нажмите Enter. Если вы хотите вернуться к исходной записи (если вы не нажали клавишу ввода), нажмите кнопку «Восстановить».
Вы также можете использовать полосу прокрутки для последовательной навигации по записям.
На приведенном выше снимке показана базовая навигация, когда вы просматриваете все записи одну за другой.
Но вы также можете быстро перемещаться по всем записям на основе критериев.
Например, если вы хотите просмотреть все записи со статусом «Выполняется», вы можете сделать это, выполнив следующие действия:
- Выберите любую ячейку в таблице Excel.

- Щелкните значок формы на панели быстрого доступа.
- В диалоговом окне «Форма ввода данных» нажмите кнопку «Критерии».
- В поле «Статус» введите «Выполняется». Обратите внимание, что это значение не чувствительно к регистру. Таким образом, даже если вы войдете в IN-PROGRESS, это все равно будет работать.
- Используйте кнопки Find Prev/Find Next для навигации по записям со статусом In-Progress.
Критерии — очень полезная функция, когда у вас есть огромный набор данных, и вы хотите быстро просмотреть те записи, которые соответствуют заданному набору критериев.
Обратите внимание, что для навигации по данным можно использовать несколько полей критериев.
Например, если вы хотите просмотреть все записи «В процессе» после 07-08-2018, вы можете использовать «>07-08-2018» в критериях для поля «Дата» и «В процессе». ‘ как значение в поле статуса. Теперь при навигации с помощью кнопок «Найти предыдущее» и «Найти следующее» будут отображаться только записи после 08.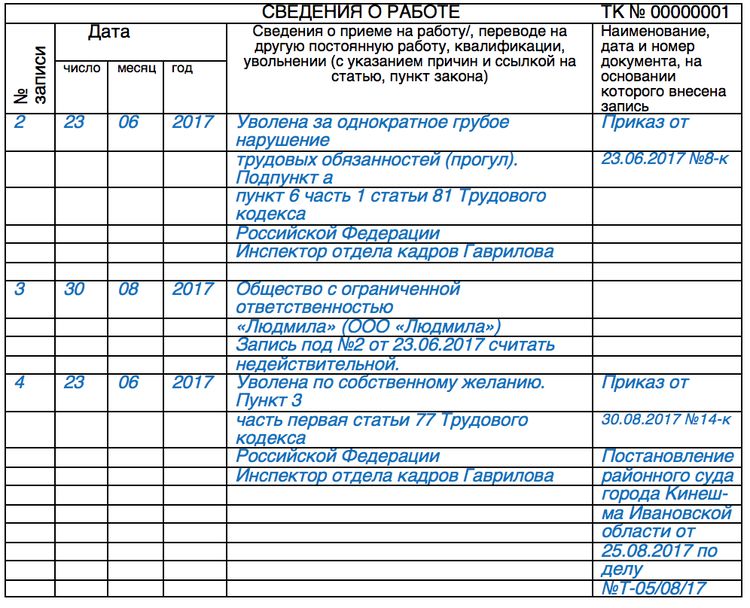 07.2018 со статусом «В процессе».
07.2018 со статусом «В процессе».
Вы также можете использовать подстановочные знаки в критериях.
Например, если вы были непоследовательны при вводе данных и использовали варианты слова (например, В процессе, в процессе, в процессе и в процессе), то вам необходимо использовать подстановочные знаки для получения этих записей.
Ниже приведены шаги для этого:
- Выберите любую ячейку в таблице Excel.
- Щелкните значок формы на панели быстрого доступа.
- Нажмите кнопку Критерии.
- В поле «Статус» введите *прогресс
- Используйте кнопки «Найти предыдущее/Найти следующее» для навигации по записям со статусом «Выполняется».
Это работает как звездочка (*) — это подстановочный знак, который может представлять любое количество символов в Excel. Поэтому, если статус содержит «прогресс», он будет выбран с помощью кнопок «Найти предыдущее/Найти следующее», независимо от того, что было до него).
Удаление записи
Вы можете удалить записи из самой формы ввода данных.
Это может быть полезно, если вы хотите найти определенный тип записей и удалить их.
Ниже приведены шаги для удаления записи с помощью формы ввода данных:
- Выберите любую ячейку в таблице Excel.
- Щелкните значок формы на панели быстрого доступа.
- Перейдите к записи, которую вы хотите удалить
- Нажмите кнопку Удалить.
Хотя вам может показаться, что все это выглядит как много работы только для ввода и навигации по записям, это экономит много времени, если вы работаете с большим количеством данных и вам приходится вводить данные довольно часто.
Ограничение ввода данных на основе правил
Вы можете использовать проверку данных в ячейках, чтобы убедиться, что введенные данные соответствуют нескольким правилам.
Например, если вы хотите убедиться, что столбец даты принимает только дату во время ввода данных, вы можете создать правило проверки данных, разрешающее только даты.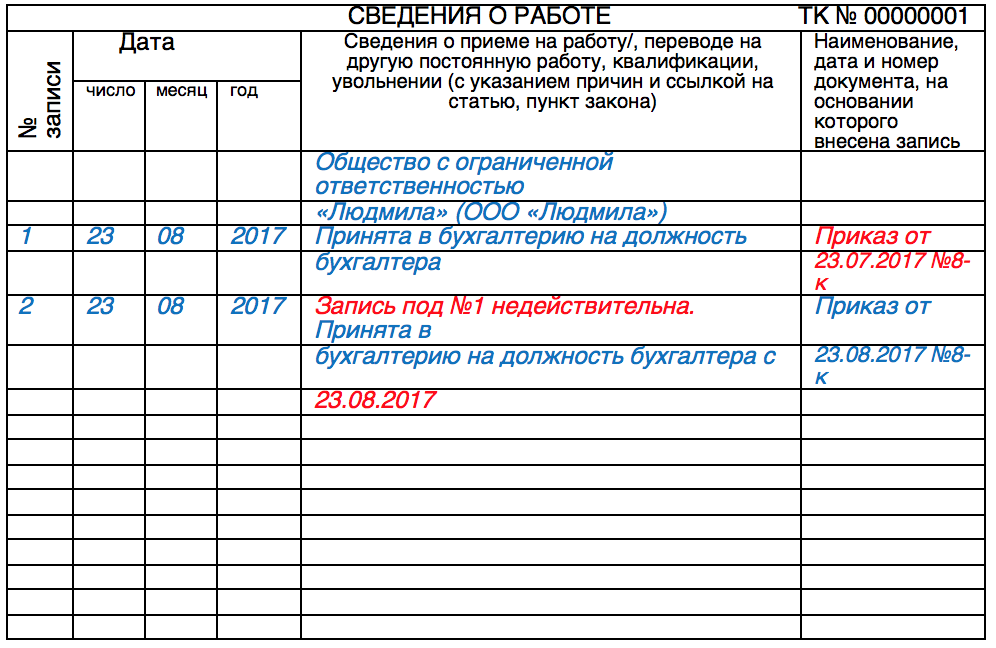
Если пользователь вводит данные, не являющиеся датой, это не будет разрешено, и пользователю будет показано сообщение об ошибке.
Вот как создать эти правила при вводе данных:
- Выберите ячейки (или даже весь столбец), для которых вы хотите создать правило проверки данных. В этом примере я выбрал столбец A.
- Перейдите на вкладку Данные.
- Нажмите кнопку «Проверка данных».
- В диалоговом окне «Проверка данных» на вкладке «Настройки» выберите «Дата» в раскрывающемся списке «Разрешить».
- Укажите дату начала и окончания. Записи в пределах этого диапазона дат будут действительными, а остальные будут отклонены.
- Нажмите OK.
Теперь, если вы используете форму ввода данных для ввода данных в столбце Дата, и если это не дата, то это не будет разрешено.
Вы увидите сообщение, как показано ниже:
Точно так же вы можете использовать проверку данных с формами ввода данных, чтобы убедиться, что пользователи не вводят неправильные данные.

 В пункте о наименовании специальности указывают новую должность.
В пункте о наименовании специальности указывают новую должность.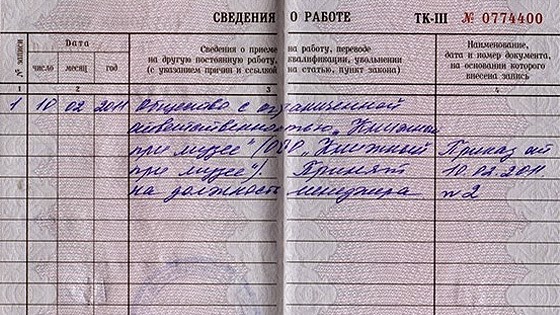
 В ней указывают все данные о получении награждения, о номере приказа и его дате назначения.
В ней указывают все данные о получении награждения, о номере приказа и его дате назначения. Если же была допущена техническая ошибка, то приказ остается тот же, а вот дату ставят конкретным днем. В графе о должности вносят новую запись.
Если же была допущена техническая ошибка, то приказ остается тот же, а вот дату ставят конкретным днем. В графе о должности вносят новую запись. /мин., матрицы, итерационные процессы, линейная алгебра, комплексные числа/матрицы, простые числа, дифференцирование, интегрирование, поверхностные диаграммы и т. д.)
/мин., матрицы, итерационные процессы, линейная алгебра, комплексные числа/матрицы, простые числа, дифференцирование, интегрирование, поверхностные диаграммы и т. д.)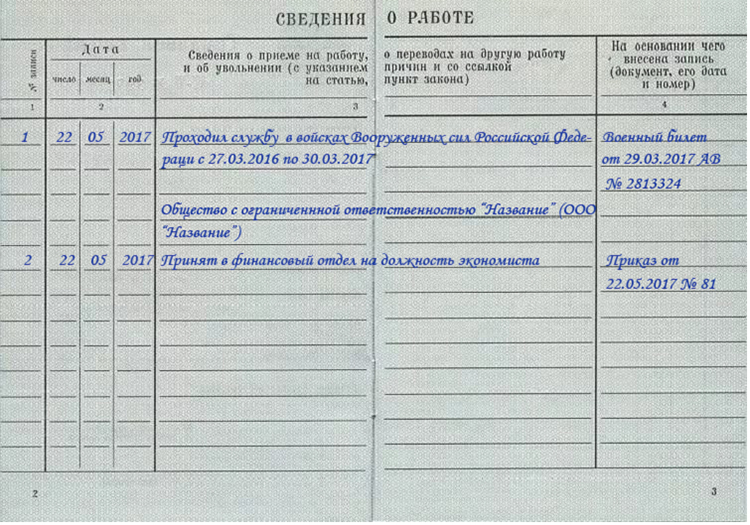 20.12.
20.12. 21.12.
21.12.

 Например, если я нажму клавишу «Удалить» в приведенном выше примере, это удалит запись для Майка Бейнса.
Например, если я нажму клавишу «Удалить» в приведенном выше примере, это удалит запись для Майка Бейнса.