Содержание
Отправка и получение сообщений в Thunderbird
Поддержка поиска
Содержание
- 1 Основы
- 1.1 Отправка нового сообщения
- 1.2 Получение сообщений
- 1.3 Настройка способа отправки и получения сообщений
- 1.3.1 Автоматическая проверка новых сообщений
2
1.3.1 Автоматическое сохранение.
- 1.3.1 Автоматическая проверка новых сообщений
- 1.3.3 Звуковое оповещение о новых сообщениях
- 1.3.4 Пометка сообщений как прочитанных
- 2.1 Configuring email accounts
- 2.2 Downloading incoming messages
- 2.3 Composing a new message
- 2.4 Replying to a message
- 3.1 Problems
Как только вы настроите учетную запись электронной почты, вы готовы начать отправлять и получать сообщения в Thunderbird. Вот как это сделать.
Отправка нового сообщения
- На панели инструментов Thunderbird нажмите кнопку «Запись».
 Откроется окно записи (также известное как окно композиции ).
Откроется окно записи (также известное как окно композиции ). - В поле Кому введите адрес электронной почты человека, которому вы хотите отправить сообщение. Нажмите Enter или Tab после каждого адреса, в результате чего он станет элементом получателя (также известным как таблетка получателя ). Вы также можете использовать кнопки раскрытия CC и BCC или >>, чтобы добавить другие типы получателей. После ввода всех получателей снова нажмите Enter, чтобы перейти к полю темы.
- Подробную информацию об адресации и эффективном использовании элементов получателя см. в статье Адресация электронной почты.
Совет: вводите получателей быстрее с помощью автозаполнения
Когда вы отправляете сообщение, Thunderbird автоматически сохраняет адреса электронной почты всех получателей в вашей адресной книге. Когда вы пишете новое сообщение, Thunderbird будет автоматически заполнять известные адреса из вашей адресной книги по мере их ввода. Просто нажмите Tab или Enter, как только появится нужный адрес, или выберите его из списка предложений — адрес будет введен, и вы сможете ввести другой. Узнайте больше об эффективном поиске с автозаполнением в разделе Адресация электронной почты.
Просто нажмите Tab или Enter, как только появится нужный адрес, или выберите его из списка предложений — адрес будет введен, и вы сможете ввести другой. Узнайте больше об эффективном поиске с автозаполнением в разделе Адресация электронной почты.
- В поле Тема введите тему сообщения, затем нажмите Enter, чтобы перейти к панели сообщений.
- Введите и отформатируйте сообщение в области сообщений.
Совет : Вы можете настроить внешний вид вашего сообщения с помощью функций обработки текстов Thunderbird на панели форматирования над панелью сообщений. Вы можете легко применить форматирование текста или вставить ссылки, изображения, таблицы или смайлики. Thunderbird будет автоматически отправлять форматированные сообщения в формате HTML и неформатированные сообщения в виде простого текста.
- Нажмите кнопку «Отправить» или нажмите CtrlCmd+Enter.

Примечание : Thunderbird сохранит копию ваших отправленных сообщений в папке Отправленные вашей учетной записи.
Получение сообщений
По умолчанию Thunderbird проверяет наличие новых сообщений каждый раз, когда вы открываете приложение. Он также будет автоматически проверять каждые 10 минут, пока приложение работает. Это поведение для обоих действий можно настроить (см. ниже).
Чтобы проверить наличие сообщений в любое другое время, нажмите кнопку Получить сообщенияПолучить почту на панели инструментов.
Настройка отправки и получения сообщений
Заставьте Thunderbird летать так, как вам хочется! Многие настройки легко настраиваются.
Автоматическая проверка новых сообщений
Укажите, как часто вы хотите, чтобы Thunderbird автоматически проверял наличие сообщений:
- Нажмите ≡ > Настройки учетной записи (или в главном меню ИнструментыПравка > Настройки учетной записи).

- На панели учетных записей щелкните Настройки сервера под своей учетной записью.
- Выберите временной интервал для проверки в настройке Проверять наличие новых сообщений каждые . Если вы не хотите, чтобы Thunderbird выполнял автоматическую проверку, снимите этот флажок.
- Чтобы включить или отключить автоматическую проверку новых сообщений при запуске, установите или снимите флажок Проверять наличие новых сообщений при запуске .
Автосохранение
Когда вы пишете новое сообщение, ваша работа автоматически сохраняется каждые пять минут, но вы можете делать это чаще или реже:
- В верхней части окна Thunderbird щелкните меню «Инструменты» и выберите «Параметры». В строке меню щелкните меню «Thunderbird» и выберите «Настройки». ОпцииНастройки.
- Выберите Состав .
- Выберите временной интервал для автоматического сохранения в настройке Автосохранение каждые .
 Если вы не хотите, чтобы Thunderbird сохранял данные автоматически, снимите этот флажок.
Если вы не хотите, чтобы Thunderbird сохранял данные автоматически, снимите этот флажок.
Звуковое оповещение о новых сообщениях
Выберите свой звуковой сигнал для новых сообщений:
- В верхней части окна Thunderbird щелкните меню «Инструменты» и выберите «Параметры». В строке меню щелкните меню «Thunderbird» и выберите «Настройки». ОпцииНастройки.
- Выберите Общий .
- Из Входящих писем , выберите Используйте следующую опцию звукового файла .
- Нажмите кнопку Обзор….
- Выберите звуковой файл и нажмите кнопку «Открыть».
- Вы можете просмотреть звуковой файл, нажав кнопку Play.
Пометка сообщений как прочитанных
Thunderbird отображает непрочитанных сообщений жирным шрифтом, помечая сообщение прочитанным и обычным шрифтом, как только вы нажимаете на сообщение. Если вам не нравится такое поведение, вы можете изменить временной интервал, по истечении которого Thunderbird помечает сообщения как прочитанные:
- В верхней части окна Thunderbird щелкните меню «Инструменты» и выберите «Параметры».
 В строке меню щелкните меню «Thunderbird» и выберите «Настройки». ОпцииНастройки.
В строке меню щелкните меню «Thunderbird» и выберите «Настройки». ОпцииНастройки. - Выберите Общий .
- Перейдите к разделу Чтение и отображение .
- Выберите параметр После отображения в течение … секунд и установите, как долго Thunderbird должен задерживать сообщение, прежде чем пометить его как прочитанное.
Когда Thunderbird загружает сообщения, он использует конфигурацию на странице Настройки сервера каждой учетной записи электронной почты. Каждый адрес электронной почты соответствует одному серверу входящей почты (либо POP, либо IMAP). Чтобы изменить настройки сервера учетных записей:
- Откройте меню «Инструменты» и нажмите «Настройки учетной записи» «Настройки учетной записи…» или нажмите кнопку меню «Приложение» и выберите «Параметры» «Настройки» и «Настройки учетной записи» в подменю.
- На панели учетных записей нажмите Настройки сервера под вашей учетной записью.

Thunderbird отправляет сообщения на SMTP-сервер, назначенный выбранной учетной записи электронной почты:
- Откройте меню «Инструменты» и нажмите «Настройки учетной записи» «Настройки учетной записи…» или нажмите кнопку меню «Приложение» и выберите «Параметры» «Настройки» и «Настройки учетной записи» в подменю.
- На панели учетных записей прокрутите список учетных записей вниз. Последний элемент — Сервер исходящей почты (SMTP) . Щелкните этот элемент.
- Выберите сервер из списка и нажмите кнопку Изменить….
- Внесите изменения в окне SMTP Server и нажмите OK, чтобы сохранить изменения и закрыть окно.
Далее каждой учетной записи назначается исходящий SMTP-сервер:
- Щелкните учетную запись и выберите нужный сервер из раскрывающегося списка Сервер исходящей почты (SMTP) .
Каждая учетная запись электронной почты указана на панели «Все папки» в левой части интерфейса Thunderbird.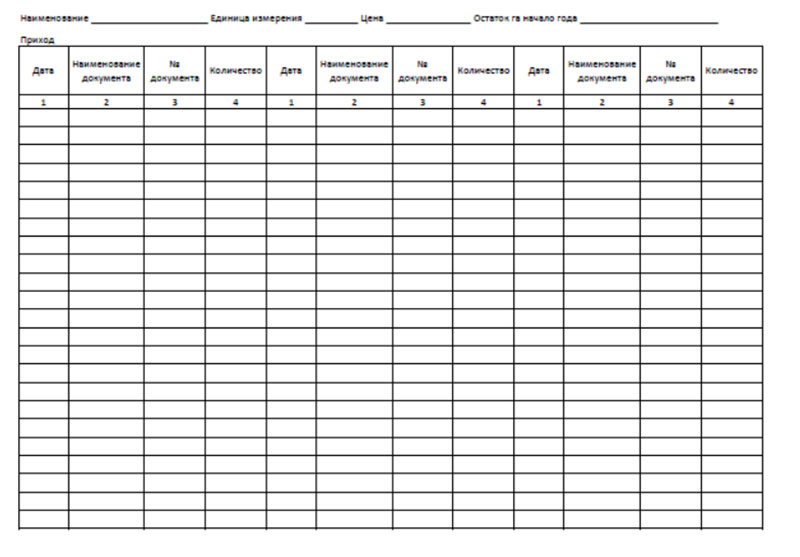
Сведения о настройке учетных записей электронной почты вручную см. в разделе Настройка учетных записей вручную. Сведения об автоматической настройке новых учетных записей электронной почты см. в разделе Автоматическая настройка учетных записей.
Загрузка входящих сообщений
По умолчанию Thunderbird проверяет ваши почтовые серверы на наличие новых сообщений при запуске приложения, а затем автоматически , как описано ранее в этой статье. Кроме того, вы можете проверить наличие новых сообщений вручную в любое время.
Чтобы получать новые сообщения для текущей выбранной учетной записи , вы можете использовать любой из следующих способов:
- С помощью кнопки меню приложения:
- Нажмите кнопку меню приложения .
- Выберите «Файл», затем «Получить новые сообщения для и текущую учетную запись» в подменю.
- Нажмите кнопку «Получить сообщения» «Получить почту» в левом верхнем углу главного окна Thunderbird.

- Используйте сочетание клавиш.
- Щелкните правой кнопкой мыши учетную запись на панели папок и выберите «Получить сообщения».
- В строке меню:
- Откройте меню «Файл».
- Выберите «Получить новые сообщения для» и нажмите «Текущая учетная запись» в подменю (где «Текущая учетная запись» — это учетная запись, выделенная на панели папок).
Чтобы получать новые сообщения для всех учетных записей , вы можете использовать любой из следующих способов:
- С помощью кнопки меню приложения:
- Нажмите кнопку меню приложения .
- Выберите «Файл», затем «Получить новые сообщения для и все учетные записи» в подменю.
- В строке меню Thunderbird щелкните стрелку раскрывающегося списка кнопки Получить сообщения ⇓Получить почту ⇓, а затем выберите Получить все новые сообщения.
- Используйте сочетание клавиш.
- В строке меню:
- Откройте меню «Файл».

- Выберите «Получить новые сообщения для» и нажмите «Все учетные записи» в подменю.
- Откройте меню «Файл».
Составление нового сообщения
Чтобы составить новое сообщение, вы можете использовать любой из следующих методов:
- С помощью кнопки меню приложения: ≡ > Создать > Сообщение.
- Нажмите кнопку «Запись» на панели инструментов почты .
- В строке меню Thunderbird щелкните меню «Сообщение» и выберите «Новое сообщение».
- Используйте сочетание клавиш.
Если учетная запись электронной почты (или группы новостей) выделена в области папок , адрес сообщения From по умолчанию будет соответствовать выбранной учетной записи. Если учетная запись не указана, адрес From по умолчанию будет первой учетной записью, настроенной в настройках учетной записи . Щелкните раскрывающийся список From , чтобы выбрать другую учетную запись.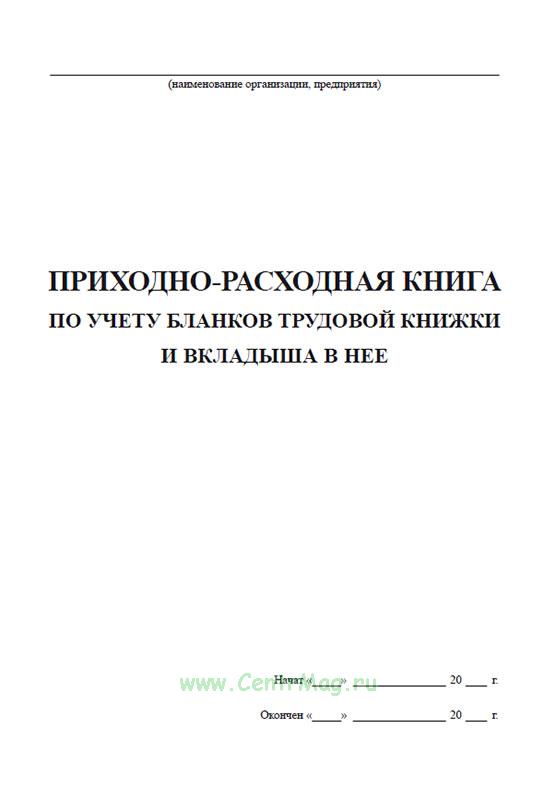
Для получения более подробной информации о добавлении и обработке элементов получателя (также называемых табличками получателя) в области адресации, включая дополнительную информацию об автозаполнении получателя, см. раздел Адресация электронной почты.
Чтобы вставить получателя из вашей адресной книги, вы можете просто начать вводить имя человека в нужном поле получателя, например, в поле Кому . В раскрывающемся списке будут показаны все записи адресной книги, в которых имя или фамилия начинаются с введенных вами символов, или записи, в которых существует введенная вами строка. Например, если вы введете «se», любой в адресной книге с фамилией «Серрано» или «Кейси» или с именем «Шон» или «Джесси» будет отображаться в раскрывающемся списке. .
Вы также можете перетаскивать адреса из адресной книги в новое сообщение. Просто откройте адресную книгу, выберите нужную запись и перетащите ее в область получателя нового сообщения.
Чтобы ответить на сообщение, вы можете использовать любой из следующих способов:
- С помощью кнопки меню приложения:
- Нажмите кнопку меню приложения .

- Выберите «Сообщение», а затем «Ответить» или «Ответить всем», когда появится сообщение.
- Нажмите кнопку меню приложения .
- Нажмите кнопку «Ответить» или «Ответить всем» на панели инструментов заголовка сообщения, когда сообщение отображается.
- Щелкните правой кнопкой мыши сообщение в списке сообщений и выберите «Ответить только отправителю» (CtrlCommand + R), «Ответить всем» (CtrlCommand + Shift + R) или «Ответить списку» (CtrlCommand + Shift + L).
- Глава «Составление и форматирование сообщений» в руководстве Thunderbird FLOSS
- Автоматическая настройка учетной записи
Проблемы
- Не могу отправлять сообщения
- Невозможно получать сообщения
Поделитесь этой статьей: http://mzl.la/1ApHlPE
Эти замечательные люди помогли написать эту статью:
Тонн, Мишель Родаро, Уэйн Мери, Мэтт, Ярмо, user917725, pollti, Dyvik Chenna, scootergrisen, gpiero, thomas8
Волонтер
Развивайтесь и делитесь своим опытом с другими. Отвечайте на вопросы и улучшайте нашу базу знаний.
Отвечайте на вопросы и улучшайте нашу базу знаний.
Узнать больше
Связанные статьи
Что такое электронные таблицы и как они работают?
К
- Кэти Террелл Ханна
Что такое электронная таблица?
Электронная таблица — это компьютерная программа, которая может собирать, отображать и обрабатывать данные, расположенные в строках и столбцах. Электронные таблицы являются одним из самых популярных инструментов, доступных на персональных компьютерах.
Электронная таблица обычно предназначена для хранения числовых данных и коротких текстовых строк. В программе для работы с электронными таблицами пространства, содержащие элементы данных, называются ячейками электронной таблицы. Их можно переименовать, чтобы лучше отразить содержащиеся в них данные, и на них можно ссылаться с помощью номеров строк и букв столбцов.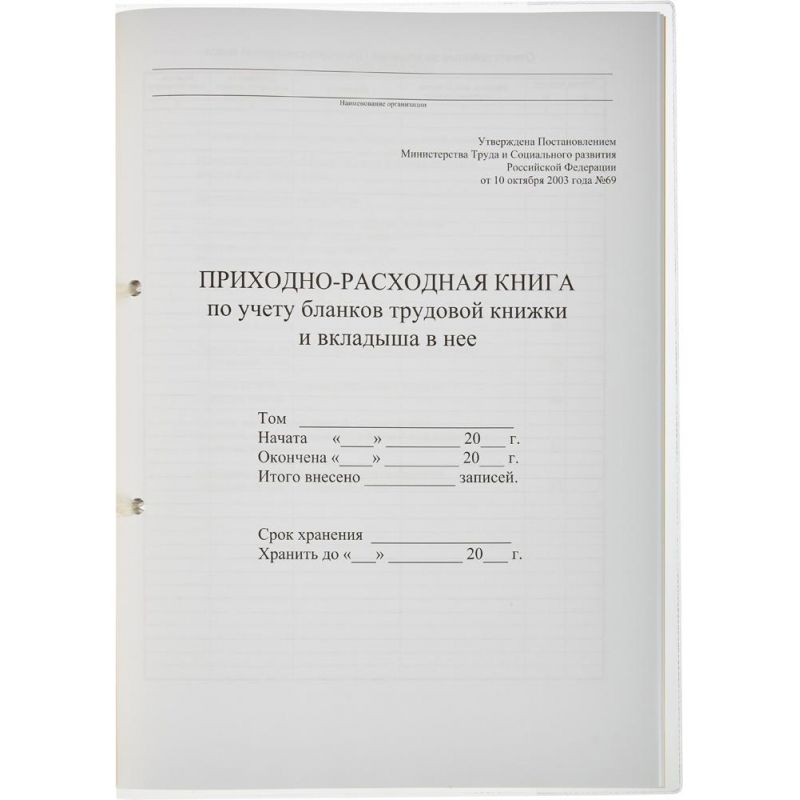
Одну электронную таблицу можно использовать в качестве рабочего листа для сбора данных для определенной цели, или несколько листов можно объединить для создания всей рабочей книги.
Каждый столбец или ячейка строки ссылается на значение и помечается в соответствии с его размещением (например: A1, A2, A3). Данные можно экспортировать в виде файла CSV и импортировать в другое программное обеспечение или наоборот.
Давайте подробнее рассмотрим некоторые функции электронных таблиц.
Какие наиболее часто используемые функции электронных таблиц?
Ниже приведены лишь некоторые из функций, доступных в большинстве программ для работы с электронными таблицами.
Форматирование ячейки
В электронной таблице выбранные ячейки могут быть отформатированы для представления различных числовых значений. Например, финансовые данные могут иметь бухгалтерское форматирование, в котором для представления долларов и центов будут применяться десятичные разряды и запятые.
Формулы
В строке формул пользователи могут выполнять вычисления с содержимым одной ячейки относительно содержимого другой ячейки. Например, если человек использовал электронную таблицу для сверки транзакций, он мог бы выделить все ячейки, которые необходимо сложить, и вставить функцию суммирования.
Сводные таблицы
Используя сводную таблицу, пользователи могут упорядочивать, группировать, суммировать, усреднять или сортировать данные с помощью панели инструментов.
Важно отметить, что конкретные инструменты и функции будут различаться в зависимости от приложения, которое выберет пользователь.
Общие приложения для работы с электронными таблицами
Дэниел Бриклин и Боб Франкстон создали первое приложение для работы с электронными таблицами, названное VisiCalc, что означает «видимый калькулятор».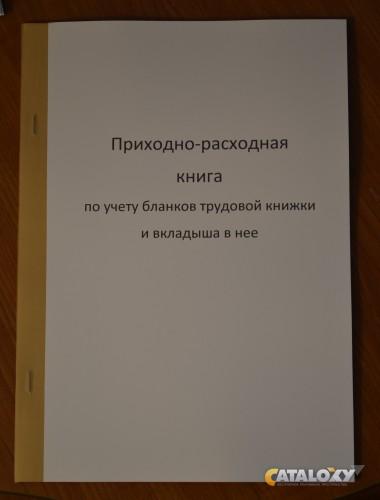 Он был популярен на Apple II, одном из первых компьютеров, используемых в бизнесе.
Он был популярен на Apple II, одном из первых компьютеров, используемых в бизнесе.
Lotus 1-2-3 превзошел VisiCalc и стал программой, которая закрепила за IBM PC статус выдающегося персонального компьютера в бизнесе в 1980-х и 1990-х годах. IBM приобрела Lotus в 1995 году и продолжала продавать Lotus 1-2-3 до 2013 года, когда прекратила выпуск приложения для работы с электронными таблицами, которое отставало от Microsoft Excel в 99-м.0s и никогда не восстанавливался.
Некоторые широко используемые сегодня программы для работы с электронными таблицами:
- Microsoft Excel как часть пакета Microsoft Office и облачной службы подписки Microsoft 365 (формально Office 365). Он доступен для Windows, macOS, Android и iOS.
- Google Sheets: часть набора веб-приложений Google, Google Workspace. Google Таблицы бесплатны, а также доступны в виде настольного приложения для Google Chrome OS и различных мобильных ОС, таких как Android и iOS.
- Apache Open Office Calc: для Linux, macOS и Windows порты бесплатного Apache Open Office также доступны для других ОС.
 Впервые он был выпущен в 2012 году, но его корни уходят в 2002 год.
Впервые он был выпущен в 2012 году, но его корни уходят в 2002 год. - LibreOffice Calc: полнофункциональное приложение для работы с электронными таблицами, входящее в состав бесплатного пакета LibreOffice. LibreOffice и Apache Open office восходят к одной и той же кодовой базе, отсюда и одно и то же имя для их приложения для работы с электронными таблицами.
- Thinkfree Office: бесплатный полнофункциональный пакет с электронными таблицами, специально разработанный для обеспечения согласованной работы на разных устройствах. Версия доступна онлайн с облачным хранилищем.
В то время как Lotus 1-2-3 был первым, кто представил имена ячеек и макросы, электронные таблицы Microsoft Excel реализовали графический пользовательский интерфейс и возможность указывать и щелкать с помощью мыши.
Большинство профессиональных приложений для работы с электронными таблицами предлагают учебные пособия и шаблоны, помогающие пользователям начать работу с инструментом.
Электронная таблица Calc пакета LibreOffice
Что такое элементы управления электронными таблицами?
Элементы управления электронными таблицами — это меры, которые бухгалтерская команда предприятия использует для обеспечения целостности и точности своей бухгалтерской практики и финансовых отчетов. Это постоянная работа по быстрому обнаружению и устранению ошибок и обеспечению безопасности всех данных. Тщательное обучение важно для успеха программ управления электронными таблицами.
Особенности программы управления электронными таблицами должны включать:
- Контроль доступа (имена пользователей, пароли, биометрические данные)
- Актуальный список авторизованных пользователей
- Ограничения доступа к ячейкам, выполняющим критические вычисления
- Сильное шифрование
- Проверка точности исходящих данных
- Проверка точности входящих данных
- Текущее обслуживание сетевого оборудования
- Предотвращение потери/повреждения данных посредством перекрестных ссылок в процессах контрольной суммы
- Всестороннее тестирование новейших функций/функций электронных таблиц
- Запланированное архивирование/добавочное резервное копирование
- Условия хранения вне площадки
- Резервное копирование/архивирование, использование нескольких типов носителей
- Наличие процедур восстановления данных
- Простота использования и гибкость
Последнее обновление: август 2021 г.
Продолжить чтение о электронной таблице
- Зачем пробовать LibreOffice и бесплатные офисные пакеты OpenOffice
- Никаких электронных таблиц: пользователи говорят, почему они заменяют Excel
- Самая эффективная форма управления электронными таблицами Excel для BI, CPM
- Инструменты управления электронными таблицами позволяют использовать Excel для корпоративных финансов
- Пять главных опасностей использования электронных таблиц в финансах
словарь данных
Словарь данных — это набор описаний объектов данных или элементов модели данных, на которые могут ссылаться программисты и другие лица.
Сеть
-
доступность сетиДоступность сети — это время безотказной работы сетевой системы в течение определенного интервала времени.
-
NFV MANO (управление и оркестрация виртуализации сетевых функций)NFV MANO (управление виртуализацией и оркестровкой сетевых функций), также называемый MANO, представляет собой архитектурную основу для .
 ..
.. -
Сетевой коммутаторСетевой коммутатор соединяет устройства в сети друг с другом, позволяя им общаться путем обмена пакетами данных.
Безопасность
-
GPS-глушениеПодавление сигналов GPS — это действие устройства, передающего частоту, для блокирования или создания помех радиосвязи.
-
контрольная суммаКонтрольная сумма — это значение, представляющее количество битов в передаваемом сообщении и используемое ИТ-специалистами для обнаружения…
-
информация о безопасности и управление событиями (SIEM)Управление информацией о безопасности и событиями (SIEM) — это подход к управлению безопасностью, который объединяет информацию о безопасности …
ИТ-директор
-
доказательство концепции (POC)Доказательство концепции (POC) — это упражнение, в котором работа сосредоточена на определении того, можно ли превратить идею в реальность.

-
зеленые ИТ (зеленые информационные технологии)Green IT (зеленые информационные технологии) — это практика создания и использования экологически устойчивых вычислений.
-
ориентирКонтрольный показатель — это стандарт или точка отсчета, которые люди могут использовать для измерения чего-либо еще.
HRSoftware
-
самообслуживание сотрудников (ESS)Самообслуживание сотрудников (ESS) — это широко используемая технология управления персоналом, которая позволяет сотрудникам выполнять множество связанных с работой …
-
платформа обучения (LXP)Платформа обучения (LXP) — это управляемая искусственным интеллектом платформа взаимного обучения, предоставляемая с использованием программного обеспечения как услуги (…
-
Поиск талантовПривлечение талантов — это стратегический процесс, который работодатели используют для анализа своих долгосрочных потребностей в талантах в контексте бизнеса .


 Откроется окно записи (также известное как окно композиции ).
Откроется окно записи (также известное как окно композиции ). Просто нажмите Tab или Enter, как только появится нужный адрес, или выберите его из списка предложений — адрес будет введен, и вы сможете ввести другой. Узнайте больше об эффективном поиске с автозаполнением в разделе Адресация электронной почты.
Просто нажмите Tab или Enter, как только появится нужный адрес, или выберите его из списка предложений — адрес будет введен, и вы сможете ввести другой. Узнайте больше об эффективном поиске с автозаполнением в разделе Адресация электронной почты.

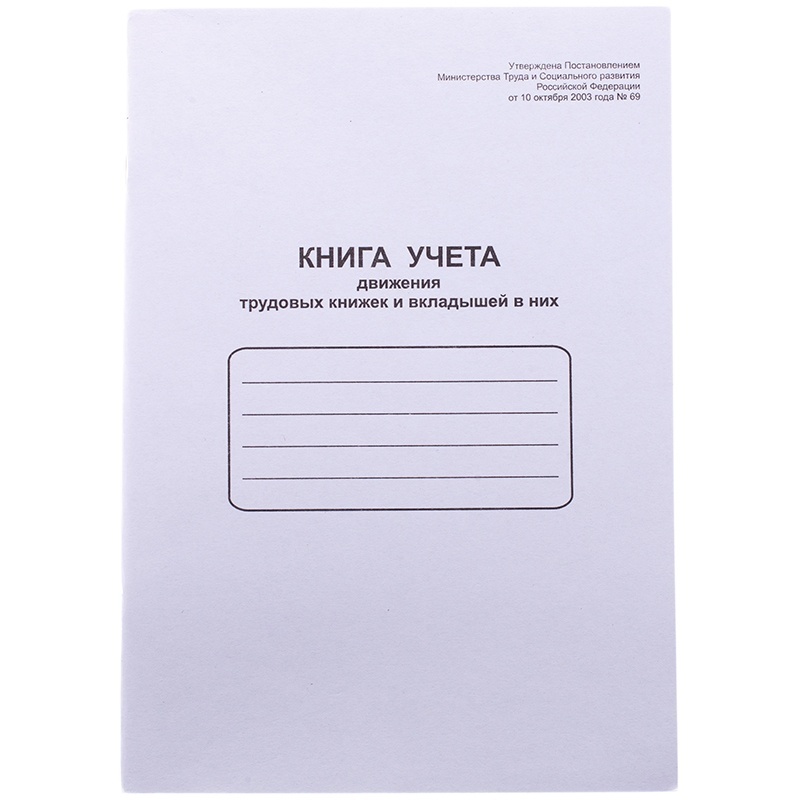 Если вы не хотите, чтобы Thunderbird сохранял данные автоматически, снимите этот флажок.
Если вы не хотите, чтобы Thunderbird сохранял данные автоматически, снимите этот флажок. В строке меню щелкните меню «Thunderbird» и выберите «Настройки». ОпцииНастройки.
В строке меню щелкните меню «Thunderbird» и выберите «Настройки». ОпцииНастройки.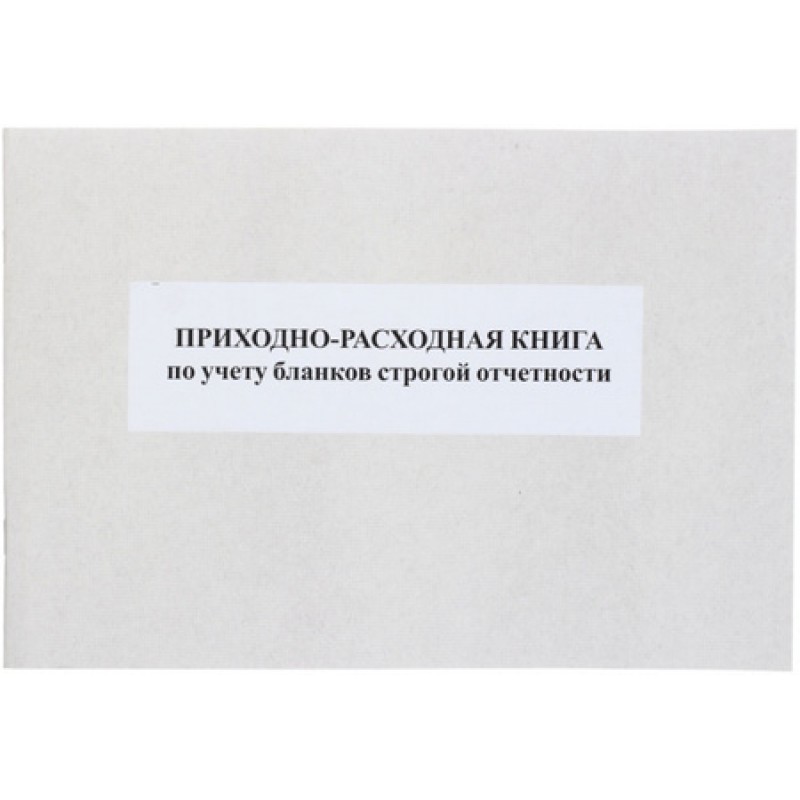
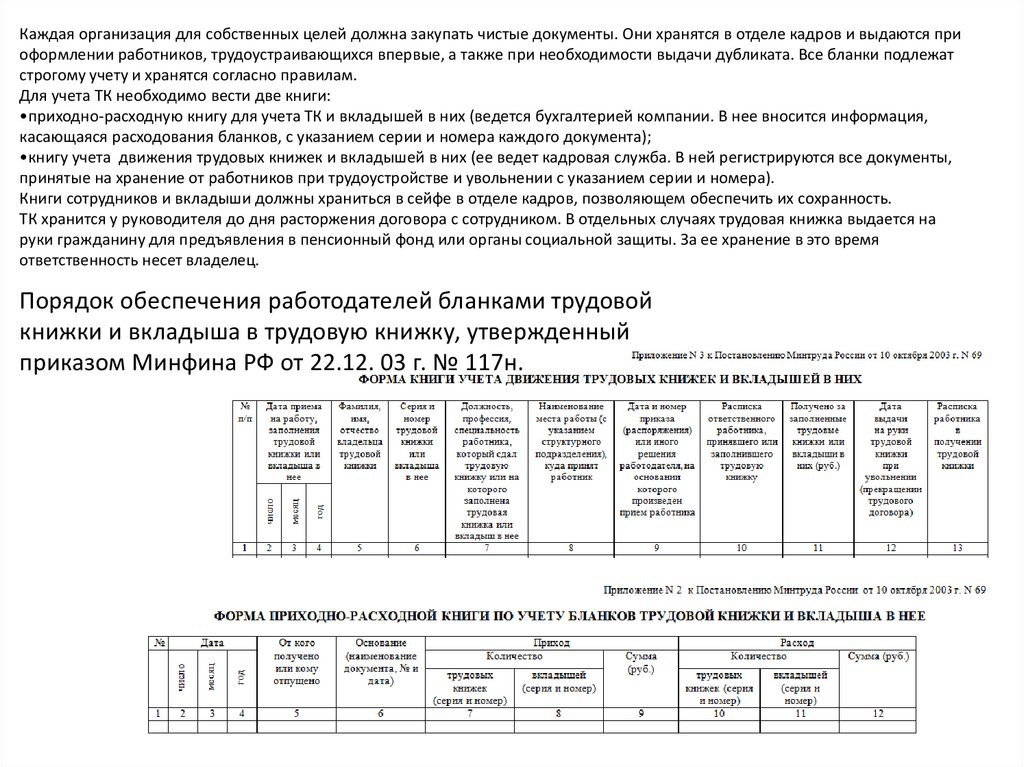


 Впервые он был выпущен в 2012 году, но его корни уходят в 2002 год.
Впервые он был выпущен в 2012 году, но его корни уходят в 2002 год.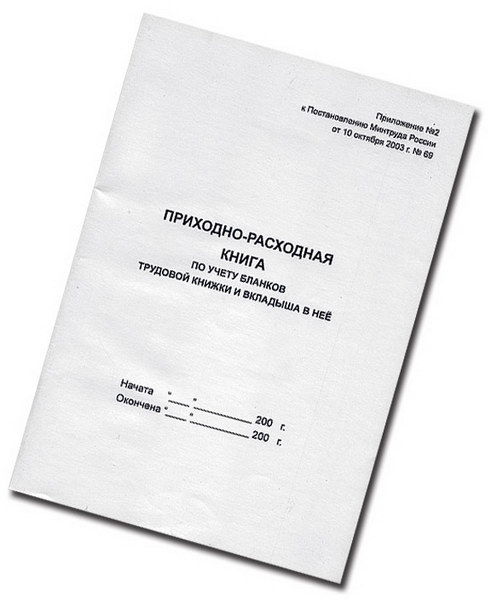 ..
..
