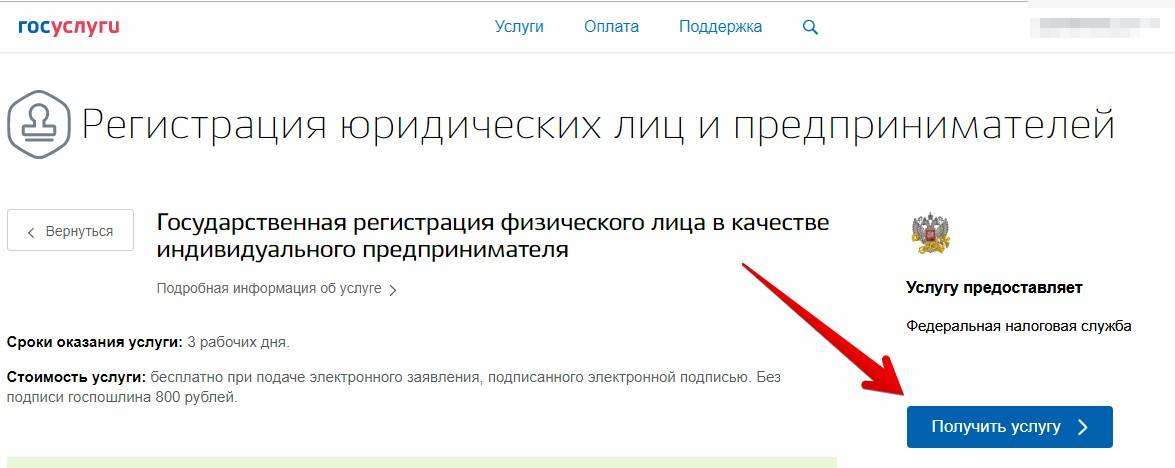Содержание
Как узнать IP-адрес вашего компьютера
- Узнать свой IP-адрес
- Что такое IP-адрес?
- Общедоступные и частные IP-адреса
- Резюме
Перейти к разделуКак найти свой IP-адресЧто такое IP-адрес?Общедоступные и частные IP-адресаПодведение итогов
Каждое устройство, подключенное к Интернету, имеет собственный IP-адрес, по которому можно узнать его общее местоположение. Но если вы работаете за компьютером, будь то Mac, ПК с Windows или Chromebook, вы можете не знать, где именно найти свой IP-адрес.
Мы создали инструмент, который позволяет вам найти свой IP-адрес за 10 секунд или меньше, но мы также предоставили пошаговые инструкции для тех, кто предпочитает находить его вручную. В любом случае вы получите нужную информацию.
Как узнать IP-адрес вашего компьютера
Найти свой IP-адрес очень просто, особенно если вы используете инструмент поиска IP на нашем сайте.
Чтобы найти IP-адрес вашего Mac:
Откройте Системные настройки.
Выберите сеть.
Выберите свою сеть Wi-Fi.
Щелкните Дополнительно.
Щелкните TCP/IP.
Вы увидите свой IP-адрес под адресом IPv4.

Теперь, если вы измените свой IP-адрес с помощью Mac VPN, вы сможете увидеть, действительно ли вы изменили свое местоположение на своем Mac. Узнайте, как использовать Mac VPN.
Поиск IP-адреса
Найдите свой IP-адрес за считанные секунды. Это избавляет вас от необходимости следовать нашим пошаговым инструкциям, но если вы предпочитаете это, мы рассмотрим это ниже.
Windows
Используете Windows VPN и хотите узнать, изменился ли ваш IP-адрес? Вот как это найти.
При подключении к Wi-Fi в Windows 10:
- Откройте панель задач.
- Щелкните Сеть Wi-Fi.
- Выберите свою сеть Wi-Fi.
- Щелкните Свойства.
- Ваш IP-адрес будет под адресом IPv4.
При подключении Ethernet в Windows 10:
- Откройте панель задач.
- Выберите значок сети Ethernet.
- Выберите сетевое соединение Ethernet в разделе Ethernet.

- В свойствах ваш IP-адрес будет рядом с адресом IPv4.1
В Windows 8 и 8.1 с подключением к сети Wi-Fi:
- Выберите значок «Сетевое подключение».
- Щелкните Открыть систему управления сетью и общим доступом.
- Дважды щелкните Беспроводное сетевое подключение.
- Нажмите «Подробнее», и ваш IP-адрес будет виден.
В Windows XP с подключением к сети Wi-Fi:
- Откройте меню «Пуск».
- Щелкните правой кнопкой мыши Сеть.
- Выберите Свойства. Откроется экран сетевых подключений.
- Щелкните Беспроводное сетевое подключение.
- Щелкните Поддержка.
- Нажмите «Подробнее», чтобы увидеть свой IP-адрес.
В Windows Vista с подключением к сети Wi-Fi:
- Откройте меню «Пуск».
- Щелкните правой кнопкой мыши Сеть.
- Выберите Свойства. Откроется Центр управления сетями и общим доступом.
- В разделе «Беспроводное сетевое подключение» выберите «Просмотр состояния».

- Щелкните Подробности.
- Ваш IP-адрес появится в новом окне.
В Windows 7 с подключением к сети Wi-Fi:
- Щелкните значок сетевого подключения.
- Выберите «Открыть центр управления сетями и общим доступом».
- Дважды щелкните Беспроводное сетевое подключение.
- Выберите Детали.
- Посмотрите рядом с адресом IPv4.2
Узнайте больше о том, как изменить местоположение вашего ПК.
Chromebook
Наконец, если вы использовали Chrome VPN, найдите свой IP-адрес менее чем за минуту:
- Войдите в свой Chromebook.
- Выберите Время в правом нижнем углу.
- Выберите сеть Wi-Fi.
- Выберите Информация. Вы увидите свой IP-адрес.3
Что такое IP-адрес?
IP означает интернет-протокол и является идентификационным номером устройства. Думайте об этом как о номере социального страхования, но для вашего компьютера. Как мы объясним ниже, ваш компьютер получает свой IP-адрес либо от маршрутизатора, к которому он подключен, то есть от его сети, либо от вашего интернет-провайдера. IP-адреса позволяют устройствам взаимодействовать друг с другом, но внутри и вне сетей.
IP-адреса позволяют устройствам взаимодействовать друг с другом, но внутри и вне сетей.
Как получить IP-адрес?
Если вы впервые открываете свой Macbook Pro, вам может быть интересно, как вы получаете IP-адрес. Есть ли специальный клуб, в который вы должны вступить?
Как бы весело это ни звучало, ответ — нет. Ваше устройство имеет собственный IP-адрес, и маршрутизатор, к которому оно подключено, автоматически назначит ему IP-адрес. Без IP-адресов ваш компьютер не сможет подключиться к Интернету, поэтому они всегда являются частью микса. По сути, если это устройство в Интернете, оно имеет локальный IP-адрес.
Являются ли IP-адреса постоянными?
Как и сама жизнь, IP-адреса непостоянны. Вместо этого вы можете изменить свой IP-адрес с помощью VPN, прокси-сервера или браузера Tor. Вы также можете изменить свой IP-адрес вручную в настройках вашего компьютера. Но зачем кому-то вообще менять или скрывать свой IP-адрес?
СОВЕТ: Если вы используете общедоступную сеть Wi-Fi, измените свой IP-адрес, чтобы сделать ваш компьютер менее уязвимым для взлома.
Может ли кто-нибудь отследить меня по моему IP-адресу?
IP-адресов показывают местоположение вашего компьютера, включая страну, регион/город и почтовый индекс. Хотя этой информации недостаточно, чтобы отслеживать вас самостоятельно, некоторые люди сравнивают данные IP-адреса с метаданными и файлами cookie, чтобы составить более четкое представление о вашей личности. Таким образом, в сочетании с другими данными IP-адреса в чужих руках могут привести к краже личных данных.
К вашему сведению: Кто-то не может украсть вашу личность, используя только ваш IP-адрес. Однако они могут использовать его для проверки вашего местоположения и, если у них есть больше вашей личной информации, выдавать себя за вас в сети или вне ее.
Общедоступные и частные IP-адреса
Вы, наверное, слышали болтовню о внешних IP-адресах; внутренние IP-адреса; и локальные, частные и общедоступные IP-адреса, но в чем разница?
Все IP-адреса указывают на ваше сетевое местоположение, но в то время как частные (внутренние) IP-адреса используются внутри сетей, общедоступные (внешние) IP-адреса используются вне сетей. В то время как маршрутизаторы назначают частные IP-адреса, интернет-провайдеры назначают общедоступные IP-адреса. Когда вы пользуетесь Интернетом, ваш общедоступный IP-адрес виден, а ваш частный IP-адрес остается скрытым.
В то время как маршрутизаторы назначают частные IP-адреса, интернет-провайдеры назначают общедоступные IP-адреса. Когда вы пользуетесь Интернетом, ваш общедоступный IP-адрес виден, а ваш частный IP-адрес остается скрытым.
Тем не менее, многие люди используют VPN или прокси-серверы, чтобы скрыть свои общедоступные IP-адреса. Узнайте больше о различиях между VPN и прокси.
Скриншот приложения NordVPN для Mac
Резюме
Это все, что у нас есть о том, как найти IP-адрес вашего компьютера, но обязательно прочитайте о том, как найти IP-адрес вашего iPhone. Цифровая безопасность начинается с ваших устройств, и определение вашего IP-адреса — это первый шаг к анонимности в Интернете. Теперь все, что вам нужно сделать, это изменить свой IP-адрес, чтобы скрыть свое реальное местоположение.
Часто задаваемые вопросы
У наших читателей было много вопросов о поиске IP-адресов на вашем компьютере и об IP-адресах в целом. Конечно, мы рассмотрели их ниже.
Изменение параметров TCP/IP — служба поддержки Майкрософт
TCP/IP определяет, как ваш компьютер взаимодействует с другими компьютерами.
Чтобы упростить управление настройками TCP/IP, мы рекомендуем использовать автоматический протокол динамической конфигурации хоста (DHCP). DHCP автоматически назначает IP-адреса компьютерам в вашей сети, если ваша сеть это поддерживает. Если вы используете DHCP, вам не нужно изменять настройки TCP/IP при перемещении компьютера в другое место, а DHCP не требует ручной настройки параметров TCP/IP, таких как система доменных имен (DNS) и служба имен Интернета Windows (WINS).
Чтобы включить DHCP или изменить другие параметры TCP/IP
Выберите Start , затем введите settings .
 Выберите Настройки > Сеть и Интернет .
Выберите Настройки > Сеть и Интернет .Выполните одно из следующих действий:
Для сети Wi-Fi выберите Wi-Fi > Управление известными сетями . Выберите сеть, для которой вы хотите изменить настройки.
Для сети Ethernet выберите Ethernet , затем выберите сеть Ethernet, к которой вы подключены.
Рядом с Назначение IP выберите Изменить .

В разделе Изменить настройки сетевого IP или Изменить настройки IP выберите Автоматически (DHCP) или Вручную .
Чтобы указать параметры IPv4 вручную
В разделе Изменить настройки IP сети или Изменить настройки IP выберите Вручную , затем включите IPv4 .
Чтобы указать IP-адрес, в полях IP-адрес, Маска подсети и Шлюз введите параметры IP-адреса.

Чтобы указать адрес DNS-сервера, в полях Preferred DNS и Alternate DNS введите адреса основного и дополнительного DNS-серверов.
Чтобы указать, хотите ли вы использовать зашифрованное (DNS через HTTPS) или незашифрованное соединение с указанным DNS-сервером или серверами, в течение DNS через HTTPS , выберите нужный параметр:
Выкл. : Все DNS-запросы будут отправляться на DNS-сервер в незашифрованном виде в виде открытого текста по протоколу HTTP.

Вкл (автоматический шаблон) : DNS-запросы будут зашифрованы и отправлены на DNS-сервер по протоколу HTTPS. Запросы DNS будут использовать настройки по умолчанию для автоматического шаблона или попытаются обнаружить их автоматически.
Включено (шаблон вручную) : DNS-запросы будут зашифрованы и отправлены на DNS-сервер по протоколу HTTPS. Они будут использовать настройки, которые вы вводите в Блок DNS через шаблон HTTPS .
org/ListItem»>Если эта функция включена, DNS-запрос будет отправляться в незашифрованном виде, если его невозможно отправить по протоколу HTTPS.
Если этот параметр отключен, DNS-запрос не будет отправлен, если он не может быть отправлен по протоколу HTTPS.
Если вы используете DNS поверх HTTPS (автоматический или ручной шаблон), включите или выключите Откат к открытому тексту :
Чтобы указать параметры IPv6 вручную
В разделе Изменить настройки IP сети или Изменить настройки IP выберите Вручную , затем включите IPv6 .
Чтобы указать IP-адрес, в полях IP-адрес , Длина префикса подсети и Шлюз введите параметры IP-адреса.
Чтобы указать адрес DNS-сервера, в полях Preferred DNS и Alternate DNS введите адреса основного и дополнительного DNS-серверов.
Чтобы указать, хотите ли вы использовать зашифрованное (DNS через HTTPS) или незашифрованное соединение с указанным DNS-сервером или серверами, в течение DNS через HTTPS , выберите нужный параметр:
Выкл. : Все DNS-запросы будут отправляться на DNS-сервер в незашифрованном виде в виде открытого текста по протоколу HTTP.
Вкл (автоматический шаблон) : DNS-запросы будут зашифрованы и отправлены на DNS-сервер по протоколу HTTPS. Запросы DNS будут использовать настройки по умолчанию для автоматического шаблона или попытаются обнаружить их автоматически.

Включено (шаблон вручную) : DNS-запросы будут зашифрованы и отправлены на DNS-сервер по протоколу HTTPS. Они будут использовать настройки, которые вы вводите в Блок DNS через шаблон HTTPS .
Если вы используете DNS поверх HTTPS (автоматический или ручной шаблон), включите или выключите Откат к открытому тексту :
Если эта функция включена, DNS-запрос будет отправляться в незашифрованном виде, если его невозможно отправить по протоколу HTTPS.

Если этот параметр отключен, DNS-запрос не будет отправлен, если он не может быть отправлен по протоколу HTTPS.
При выборе Автоматически (DHCP) настройки IP-адреса и настройки адреса DNS-сервера устанавливаются автоматически вашим маршрутизатором или другой точкой доступа (рекомендуется).
При выборе Вручную вы можете вручную задать параметры IP-адреса и адрес DNS-сервера.
Когда вы закончите, выберите Сохранить .
Примечание. Чтобы установить IPv4, запустите командную строку от имени администратора и введите 9.0201 netsh interface ipv4 install , а затем нажмите Enter .
Чтобы включить DHCP или изменить другие параметры TCP/IP
Выберите Пуск , затем выберите Настройки > Сеть и Интернет .
org/ListItem»>Для сети Wi-Fi выберите Wi-Fi > Управление известными сетями . Выберите сеть, для которой вы хотите изменить настройки, затем выберите Свойства.
Для сети Ethernet выберите Ethernet , затем выберите сеть Ethernet, к которой вы подключены.
В разделе IP-назначение выберите Изменить .
org/ListItem»>Чтобы указать параметры IPv4 вручную
В разделе Edit IP settings выберите Manual , затем включите IPv4 .
Чтобы указать IP-адрес, в полях IP-адрес, Длина префикса подсети и Шлюз введите параметры IP-адреса.

Чтобы указать адрес DNS-сервера, в полях Preferred DNS и Alternate DNS введите адреса первичного и вторичного DNS-серверов.
Чтобы указать параметры IPv6 вручную
В разделе Изменить настройки IP выберите Вручную , затем включите IPv6 .
org/ListItem»>
Чтобы указать IP-адрес, в полях IP-адрес, Длина префикса подсети и Шлюз введите параметры IP-адреса.
Чтобы указать адрес DNS-сервера, в поле 9В полях 0201 Preferred DNS и Alternate DNS введите адреса первичного и вторичного DNS-серверов.
Выполните одно из следующих действий:
В разделе Редактировать настройки IP выберите Автоматически (DHCP) или Вручную .
При выборе Автоматически (DHCP) настройки IP-адреса и настройки адреса DNS-сервера устанавливаются автоматически вашим маршрутизатором или другой точкой доступа (рекомендуется).
org/ListItem»>
При выборе Вручную можно вручную установить параметры IP-адреса и адрес DNS-сервера.
Когда вы закончите, выберите Сохранить .
Примечание. Чтобы установить IPv4, запустите командную строку от имени администратора и введите 9.0201 netsh interface ipv4 install , а затем нажмите Enter .
Чтобы включить DHCP или изменить другие параметры TCP/IP
Выполните одно из следующих действий:
- org/ListItem»>
В Windows 8.1 нажмите кнопку Пуск , начните вводить Просмотр сетевых подключений , а затем выберите Просмотреть сетевые подключения в списке.
В Windows 7 откройте Сетевые подключения , нажав кнопку Пуск , а затем выбрав Панель управления . В поле поиска введите адаптер , а затем в разделе Центр управления сетями и общим доступом выберите Просмотр сетевых подключений .
Щелкните правой кнопкой мыши подключение, которое вы хотите изменить, и выберите Свойства . Если вам будет предложено ввести пароль администратора или подтверждение, введите пароль или предоставьте подтверждение.

Выберите вкладку Networking . Под В этом соединении используются следующие элементы , выберите Интернет-протокол версии 4 (TCP/IPv4) или Интернет-протокол версии 6 (TCP/IPv6) , а затем выберите Свойства .
Чтобы указать параметры IP-адреса IPv4, выполните одно из следующих действий:
Для автоматического получения настроек IP с помощью DHCP выберите Получить IP-адрес автоматически , а затем выберите OK .
org/ListItem»>
Чтобы указать IP-адрес, выберите Использовать следующий IP-адрес , а затем в полях IP-адрес, Маска подсети и Шлюз по умолчанию введите параметры IP-адреса.
Чтобы указать параметры IP-адреса IPv6, выполните одно из следующих действий:
Для автоматического получения настроек IP с помощью DHCP выберите Получить IPv6-адрес автоматически , а затем выберите OK .
Чтобы указать IP-адрес, выберите Использовать следующий IPv6-адрес , а затем в адресе IPv6 длину префикса подсети и Шлюз по умолчанию введите настройки IP-адреса.

Чтобы указать настройки адреса DNS-сервера, выполните одно из следующих действий:
Чтобы получить адрес DNS-сервера автоматически с помощью DHCP, выберите Получить адрес DNS-сервера автоматически , а затем выберите OK .
Чтобы указать адрес DNS-сервера, выберите Использовать следующие адреса DNS-серверов , а затем в полях Предпочтительный DNS-сервер и Альтернативный DNS-сервер введите адреса первичного и вторичного DNS-серверов.




 Выберите Настройки > Сеть и Интернет .
Выберите Настройки > Сеть и Интернет .