Содержание
Есть ли в программе возможность выгрузки списков сотрудников на зачисление в банк?
ПОРЯДОК ВЫПЛАТЫ ЗАРПЛАТЫ ЧЕРЕЗ БАНК:
1. Открытие лицевых счетов
Открыть лицевые счета сотрудникам можно в справочнике «Лицевые счета», подчиненном справочнику «Сотрудники». Вызов справочника «Лицевые счета» осуществляется из формы списка справочника «Сотрудники» на закладке «Информация», затем пункт «Лицевые счета». В форме элемента справочника «Лицевые счета» нужно ввести следующие реквизиты:
∙ «номер лицевого счета»;
∙ «банк»;
∙ «перечислять всю сумму», этот флажок ставиться, если на заданный лицевой счет будет перечисляться вся выплачиваемая сумма, независимо от вида выплаты. Если этот флажок снять, то появится таблица виды выплат;
∙ «виды выплат», в эту таблицу следует выбрать виды выплат, которые будут перечисляться на лицевой счет сотрудника в банке. Для каждого вида выплаты нужно задать либо значение процента от выплачиваемой суммы, перечисляемой на лицевой счет, либо максимальный размер перечисляемой суммы;
Для каждого сотрудника может быть открыто несколько лицевых счетов. При задании вида выплат для лицевых счетов контролируется их уникальность. То есть, для разных счетов не может быть задан один и тот же вид выплаты. Лицевой счет с заполненной табличной частью видов выплат имеет больший приоритет, чем лицевой счет для всех видов выплат. Таким образом, можно открыть один лицевой счет, на который перечисляется заработная плата (вид выплаты = «заработная плата»), второй лицевой счет для перечисления дивидендов (вид выплаты = «дивиденды»), а на третий лицевой счет перечислять все остальные выплаты (в этом случае флажок «перечислять всю сумму» следует поставить). Для открытия лицевых счетов можно оформить «Заявку на открытие лицевых счетов» в виде файла в формате XML. Файл формируется с помощью обработки «Электронный обмен с банком».
При задании вида выплат для лицевых счетов контролируется их уникальность. То есть, для разных счетов не может быть задан один и тот же вид выплаты. Лицевой счет с заполненной табличной частью видов выплат имеет больший приоритет, чем лицевой счет для всех видов выплат. Таким образом, можно открыть один лицевой счет, на который перечисляется заработная плата (вид выплаты = «заработная плата»), второй лицевой счет для перечисления дивидендов (вид выплаты = «дивиденды»), а на третий лицевой счет перечислять все остальные выплаты (в этом случае флажок «перечислять всю сумму» следует поставить). Для открытия лицевых счетов можно оформить «Заявку на открытие лицевых счетов» в виде файла в формате XML. Файл формируется с помощью обработки «Электронный обмен с банком».
2. Реквизиты обмена с банком
В справочнике «Учреждения» на закладке «Расчетные счета» таблица «Расчетные счета организации» нужно создать «Банк» и заполнить реквизиты, которые будут использованы для обмена информацией с банком: номер договора с банком, банк организации, отделение банка, номер расчетного счета организации.
В таблицу должны быть добавлены все банки, в которые будет перечисляться заработная плата сотрудников.
3. Зачисление денег на лицевые счета сотрудников в банке
Расчет сумм выплат с последующим зачислением на лицевые счета можно произвести в документе «Выплата» с использованием помощников расчетов: «Выплата аванса», «Выплата зарплаты», «Межрасчетные выплаты» с поставленным флажком «Выплатить через банк», а также в документе «Выплата дивидендов». Если флажок поставлен после заполнения табличной части помощника (документа), то следует нажать кнопку «Рассчитать» или «Обновить» для перерасчета перечисляемых сумм. Если в табличной части будут сотрудники, не имеющие лицевых счетов, то их можно удалить. Размер суммы, выплачиваемой через банк, рассчитывается исходя из параметров лицевого счета. Можно выплатить сотруднику 70% заработной платы через банк, а 30% выдать наличными. Для этого в параметрах лицевого счета следует задать: вид выплаты = «Выплата зарплаты», 70%. В этом случае помощник расчета рассчитает сумму к выплате, найдет лицевой счет сотрудника с заданным видом выплаты, посчитает от этой суммы 70% и запишет полученную сумму в столбец «Сумма» табличной части помощника. В столбец «Номер лицевого счета» запишется номер лицевого счета, для которого была рассчитана выплачиваемая сумма. Для выплаты 30% заработной платы наличными следует сформировать новый документ «Выплата» со снятым в помощнике расчета флажком «Выплатить через банк».
В столбец «Номер лицевого счета» запишется номер лицевого счета, для которого была рассчитана выплачиваемая сумма. Для выплаты 30% заработной платы наличными следует сформировать новый документ «Выплата» со снятым в помощнике расчета флажком «Выплатить через банк».
Если в параметрах лицевого счета указан не процент, а сумма, то на данный лицевой счет будет перечислена вся сумма, но не более заданной.
Если вид выплаты не найден ни в одном из лицевых счетов со снятым флажком «перечислять всю сумму», то будет произведен поиск лицевого счета с поставленным флажком.
После расчета выплачиваемых сумм можно сформировать файл с заявкой на зачисление денег, который может быть передан в банк по электронной почте или на любом магнитном носителе информации, можно сформировать печатную форму «Зачисление на счета зарплатных карт».
Формирование файла с заявкой на зачисление денег в банк можно осуществить с помощью обработки «Электронный обмен с банком» (см. ниже).
4. Обработка «Электронный обмен с банком»
Используется для формирования заявки на открытие лицевых счетов и для заявки на перечисление денег в банк на лицевые счета сотрудников.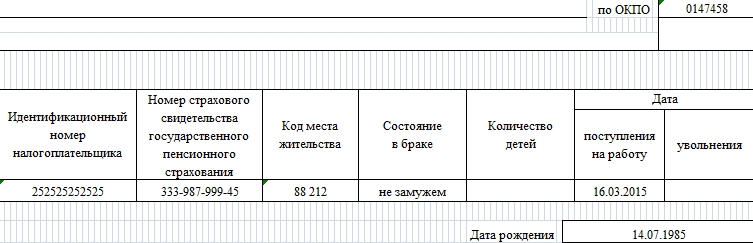
В режиме операции «Заявка на открытие лицевых счетов» табличную часть настоящей обработки нужно заполнить сотрудниками, на которые необходимо открыть лицевые счета. По кнопке <Сформировать>, будет сформирован файл с заявкой в выбранном каталоге. Имя файла формируется по формату банка.
В режиме операции «Заявка на зачисление денег в банк» табличная часть обработки будет содержать список документов «Выплата» и «Выплата дивидендов», сформированных в режиме выплаты через банк. Для формирования файла следует отметить те документы, для которых будет сформирован файл.
5. Отчет «Выплаты через банк»
Используется для формирования отчета по всем выплатам, произведенным через банк. На закладке «Настройка» в группе элемента «Сотрудники» нужно указать способ выбора сотрудников для отчета, а в группе элемента «Группировки» задать группировки и их порядок. Если поставить флажок «период-месяц», то отчет будет выведен за месяц.
Функционал программы — Контур.Зарплата — СКБ Контур
Ключевые расчеты
Программа позволяет вести ключевые расчеты организации: заработную плату, отпускные, больничные, командировочные.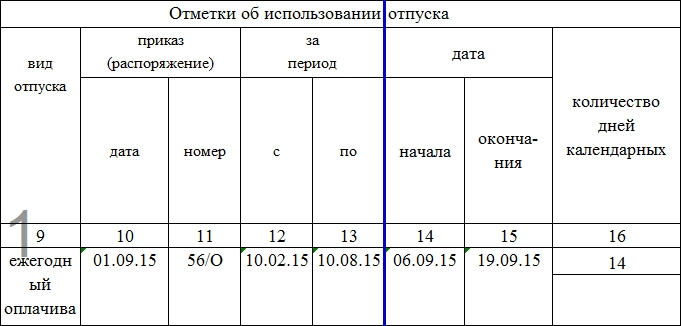 Всё— в полном соответствии с текущим законодательством.
Всё— в полном соответствии с текущим законодательством.
Механизм расчетов можно настроить под особенности организации с учетом системы оплаты труда, утвержденных норм рабочего времени и различных надбавок. Сделать это сможет сам пользователь программы.
На основе начислений и выплат по сотрудникам программа автоматически рассчитывает все налоги и взносы.
Подробнее
Отчетность
В Контур.Зарплате можно формировать отчетность в ФНС, ПФР, ФСС и другие контролирующие органы.
Отчеты формируются максимально корректно на основании данных компании в соответствии с требованиями действующего законодательства. Их можно напечатать или выгрузить в формате, которые утверждены в контролирующих органах, а затем отправить по телекоммуникационным каналам связи.
Будьте уверены в каждом отчете. В программе есть встроенные механизмы проверки: пользователь может посмотреть, откуда взялась та или иная цифра.
Вносите изменения в Контур.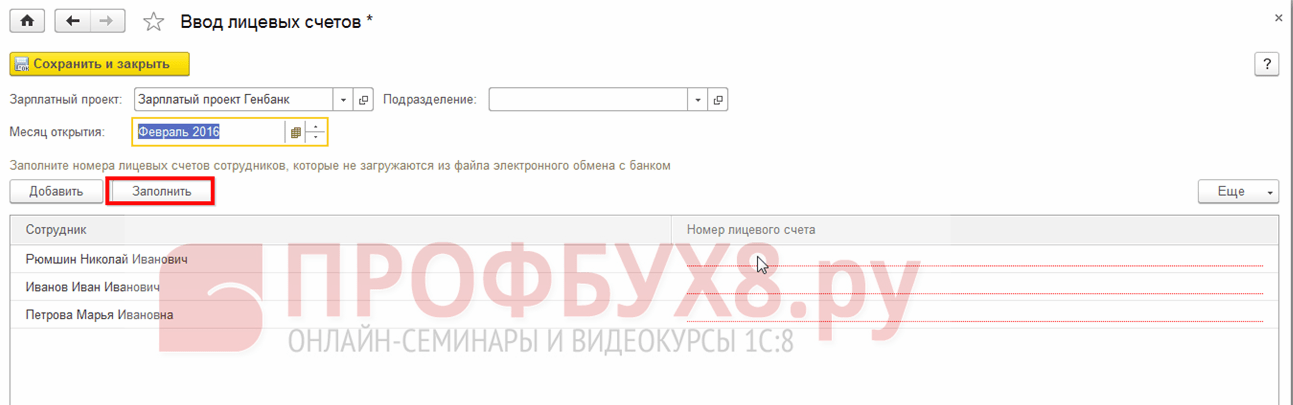 Зарплате за любой период.
Зарплате за любой период.
Подробнее
Лицевые счета сотрудников
В программе Контур.Зарплата вся информация по конкретному сотруднику хранится в одном лицевом счете, что дает возможность правильно выполнять все виды начислений и удержаний. Расчетчик видит все начисления и удержания, как текущего месяца, так и за прошедшие месяцы, легко может объяснить происхождение тех или иных сумм.
Электронный больничный лист
С 1 июля 2017 года у пациентов и организаций есть выбор: получать и обрабатывать больничные в электронном или бумажном виде.
Чтобы внедрить систему ЭЛН, необходимо:
- Подготовить учетную систему для работы с ЭЛН.
- Заключить дополнительное соглашение с ФСС.
- Получить электронную подпись на ответственного сотрудника.
- Уведомить работников о подключении к системе ЭЛН.
Предлагаем два способа автоматизировать работу с ЭЛН.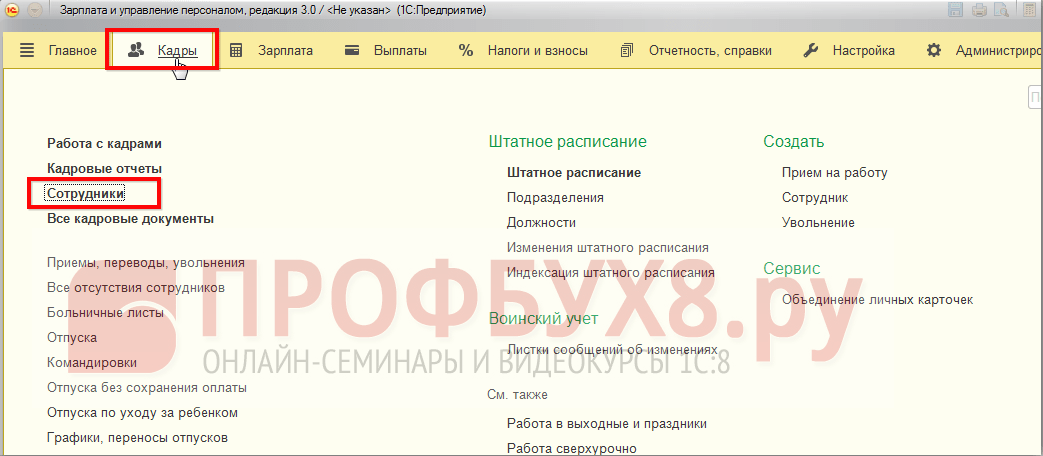
Подробнее
Кадровые сервисы
Программа предоставляет пользователям набор кадровых приказов, которые помогут вести учет движения персонала:
- приказ на прием работника;
- приказ на отпуск;
- приказ на увольнение.
Система автоматически подтянет в приказ все необходимые данные, а для увольняющегося сотрудника рассчитает остаток неиспользованного отпуска. До утверждения приказ легко корректировать: менять номер, дату приема / увольнения.
Подробнее
Аналитические возможности
В рамках одного лицевого счета в Контур.Зарплате можно вести несколько исполняемых должностей сотрудника в разрезе различных источников финансирования и объектов с последующим агрегированием информации в виде сводов, с несколькими вариантами ведения баланса в лицевом счете.
Подробнее
Табельный учет
С помощью программы Контур.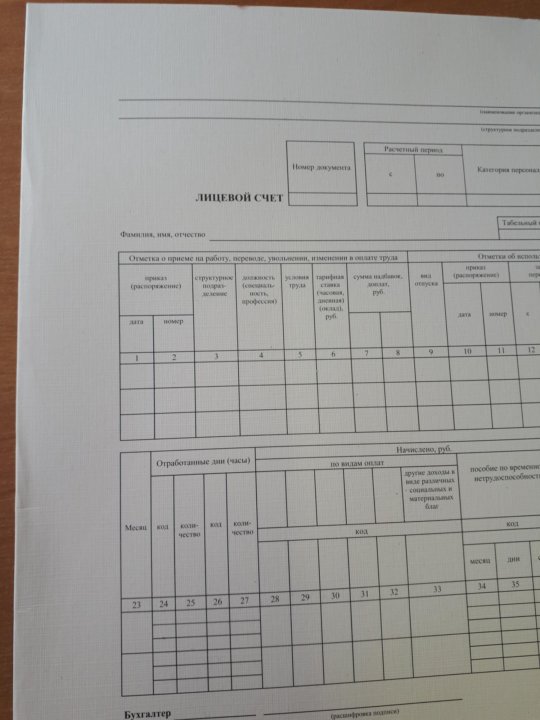 Зарплата можно вести учет труда — табельный учет, учет стажей, больничных.
Зарплата можно вести учет труда — табельный учет, учет стажей, больничных.
Возможности программы позволяют учитывать в табеле отклонения от стандартного графика, т.е. вести часовой табель, при этом учет рабочего времени будет всегда точен и корректен.
В программе предусмотрено неограниченное количество табелей различной конфигурации. Это очень полезно для бухгалтеров круглосуточно работающих учреждений и предприятий (больницы, заводы и т.д.).
Рекомендации: создание учетной записи сотрудника для посещаемости
Последнее обновление
Печать
Рекомендуется создавать учетную запись сотрудника исключительно для запуска экрана регистрации учащихся. Ограничивая учетную запись сотрудника только доступом к функциям посещаемости, вы помогаете обеспечить безопасность своей учетной записи на случай, если учащийся случайно нажмет кнопку «Назад» на экране регистрации учащегося.
Щелкните следующую ссылку, чтобы посмотреть видео, показывающее, как создать нового сотрудника.
Чтобы создать новую учетную запись сотрудника:
1. Нажмите Быстрые ссылки на левой панели, нажмите Сотрудник , а затем нажмите Новый сотрудник . Либо нажмите свое имя пользователя в правом верхнем углу. , нажмите Сотрудники , а затем нажмите кнопку Добавить нового сотрудника в правом верхнем углу.
2. В поле Имя введите имя и фамилию сотрудника. (При необходимости вы можете указать отчество, но это не обязательно.)
Для учетной записи, предназначенной только для посещения, имейте в виду, что имя пользователя должно быть уникальным для всех пользователей Kicksite (включая другие школы), поэтому будет полезно включить название вашей школы или аббревиатуру названия вашей школы в качестве имени сотрудника. . Например, KMA Attendance или Checkin KicksiteMartialArts.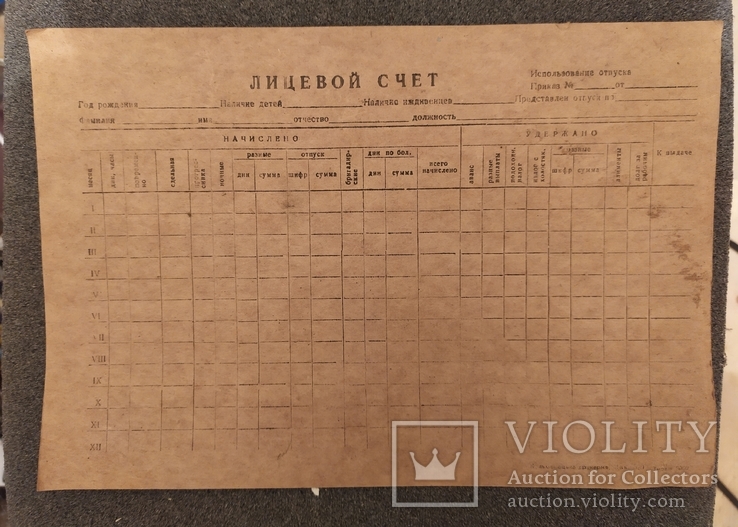
3. Введите адрес электронной почты в поле «Адрес электронной почты» (вам необходимо добавить адрес электронной почты, чтобы настроить учетную запись пользователя).
4. (Необязательно) Введите номер телефона в поле Номер телефона; щелкните переключатель SMS, если вы хотите получать тексты для этой учетной записи сотрудника. ( Помните: Используйте адрес электронной почты, отличный от адреса электронной почты администратора.)
5. Нажмите кнопку Добавить новый .
Чтобы ограничить доступ только к посещаемости:
1. Щелкните имя нового сотрудника в списке сотрудников.
2. Появится страница профиля сотрудника; она выглядит и функционирует почти так же, как страница профиля студента или потенциального клиента. Для учетной записи только для посещаемости вы, скорее всего, не захотите назначать задачи или встречи; в разделе «Контактная информация» установите флажок «Ежедневные встречи и ежедневные задачи» в положение «Выкл.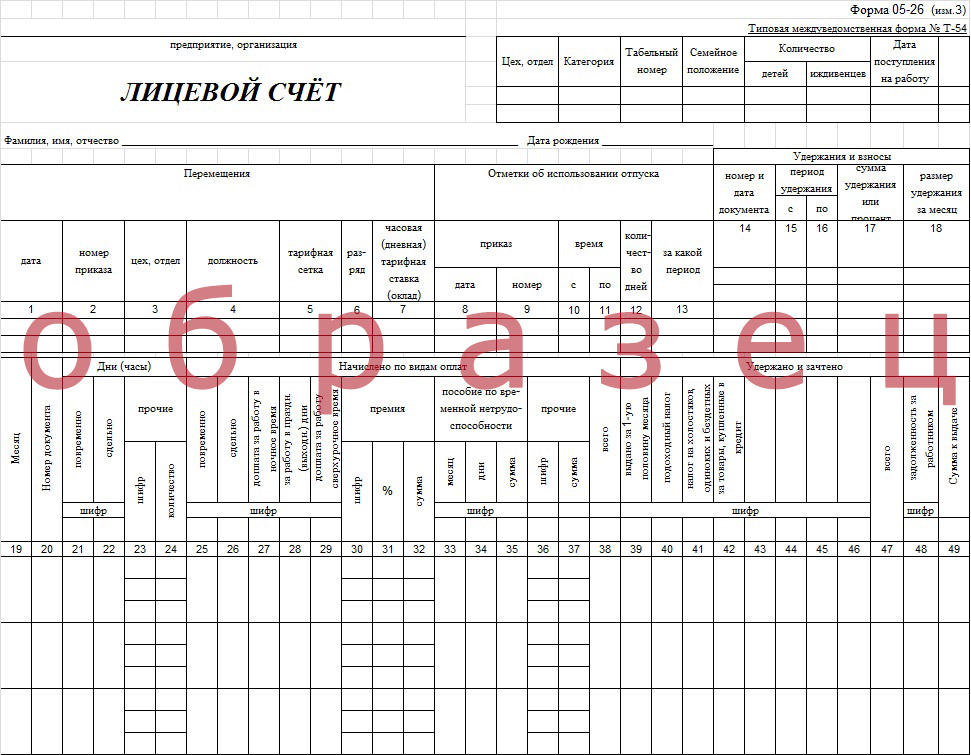 ». Нажмите Кнопка Сохранить .
». Нажмите Кнопка Сохранить .
3. В разделе «Доступ к функциям и разрешения» щелкните все переключатели, чтобы отключить все функции. Нажмите кнопку Сохранить .
4. Щелкните раздел «Учетная запись пользователя» в левом столбце, а затем нажмите кнопку «Создать ». Ссылка для настройки имени пользователя и пароля будет отправлена по электронной почте на адрес электронной почты, который вы указали во всплывающем окне «Добавить нового сотрудника».
Чтобы войти в систему и обновить пароль:
Проверьте свою электронную почту; скопируйте пароль, а затем нажмите ссылку «Войти сейчас» в письме.
Войдите в новую учетную запись сотрудника, используя имя пользователя и пароль, указанные в электронном письме.
Чтобы изменить пароль:
1. Щелкните свое имя пользователя в правом верхнем углу, а затем щелкните Моя учетная запись .
2. Вам может понадобиться прокрутить вниз; в разделе «Учетные данные» щелкните строку «Пароль».
3. В поле Текущий пароль введите или вставьте текущий пароль.
4. В полях Новый пароль и Подтверждение нового пароля введите новый пароль.
5. Нажмите кнопку Сохранить .
Затем вы можете использовать новую учетную запись только для посещаемости, чтобы запустить экран регистрации учащихся. На устройстве, которое вы используете для регистрации, откройте браузер и перейдите в свою учетную запись Kicksite. Войдите в систему, используя имя пользователя и пароль, которые вы установили на шаге 10. На левой панели нажмите «Посещаемость», а затем нажмите «Экран регистрации». Введите имя пользователя и пароль еще раз. (Второй вход помогает гарантировать, что учащийся не сможет случайно вернуться в вашу учетную запись Kicksite.)
Совет. Если вы используете браузер Chrome, узнайте, как создать ярлык для экрана регистрации учащихся.
Теперь ваши ученики могут регистрироваться, а ваша учетная запись Kicksite безопаснее благодаря использованию входа только для посещаемости.
Предыдущий
Совет: как использовать планшет Kindle Fire для экрана регистрации учащихся
Рабочий номер для сотрудников и потребителей
Доступ и управление данными о вашей занятости и доходах, хранящимися в базе данных The Work Number®. Вы можете начать с входа в систему для просмотра вашей информации в электронном виде. Это более простой и быстрый способ просмотреть вашу информацию.
Зарегистрируйтесь для получения доступа →
У вас уже есть учетная запись? Войдите здесь.
Зачем управлять своими данными с помощью Equifax
Проверить точность
Любой может запросить свой отчет о занятости, и вы можете помочь убедиться, что все данные, представленные в базе данных рабочего номера, верны.
Get Insights
Просматривайте свою историю занятости и доходов, а также просмотрите проверяющих, которые запрашивали ваши данные за последние два года.
Подробнее Прозрачность
Имея доступ к отчету о занятости с сайта The Work Number, вы можете видеть, какие данные предоставили или просматривали работодатели.
Шаг 1 • Определите своего работодателя
Нажав «Зарегистрироваться», выберите «Не робот», прежде чем продолжить. Введите код работодателя, связанный с вашим работодателем, или найдите своего работодателя по имени.
Шаг 2 • Войдите в систему и подтвердите свою личность
Новые пользователи выбирают опцию «Зарегистрироваться сейчас». Вам потребуется предоставить дополнительные данные для аутентификации, а также выполнить запрос на одноразовый пароль. После аутентификации вы создадите личный идентификатор пользователя и пароль.
Если у вас изначально нет опции «Зарегистрироваться сейчас» или вам нужна помощь при входе в систему , вы можете позвонить в наш центр обслуживания клиентов по телефону 800-9.96-7566.
Вернувшиеся пользователи введите личный идентификатор пользователя и пароль, которые вы создали ранее. Если вы забыли свой идентификатор пользователя или пароль, выберите «Забыли идентификатор пользователя» или «Забыли пароль», чтобы повторно пройти аутентификацию и ввести одноразовый пароль.
Если вы забыли свой идентификатор пользователя или пароль, выберите «Забыли идентификатор пользователя» или «Забыли пароль», чтобы повторно пройти аутентификацию и ввести одноразовый пароль.
Пожалуйста, запомните свой личный идентификатор пользователя и личный пароль, поскольку для защиты ваших данных действуют строгие стандарты безопасности.
Управление вашими данными →
Отчет о ваших личных данных о занятости
Просмотр ваших данных
Получите мгновенный и частный доступ к вашему отчету о занятости. Просмотрите свою информацию в базе данных The Work Number и посмотрите, кто получил вашу информацию за последние два года.
Запрос вашей информации
Оспорить ваши данные
Если вы обеспокоены тем, что информация в вашем отчете может быть неполной или неточной, вы можете оспорить эту информацию в соответствии с Законом о достоверной кредитной отчетности.
Оспорить вашу информацию
Заморозить ваши данные
Вы можете помочь предотвратить доступ к своим данным, запросив блокировку вашей информации в базе данных The Work Number в любое время.
Заморозить ваши данные →
Код заработной платы – это шестизначный номер, который позволяет получить однократный доступ к вашей информации. Верификатор сообщит, когда потребуется ключ зарплаты. Чтобы сгенерировать ключ заработной платы, войдите в систему , чтобы просмотреть свои данные и найти своего работодателя.
Выполните следующие простые действия, чтобы получить доступ к своей информации, также известной как отчет о занятости, в базе данных The Work Number.
Во-первых, найдите своего работодателя. Нажав кнопку «Войти», вы введете свой код работодателя или выполните поиск своего работодателя.
Затем зарегистрируйтесь или войдите в систему. Если вы первый раз, выберите «нажмите здесь», чтобы зарегистрироваться.
Если вы первый раз, выберите «нажмите здесь», чтобы зарегистрироваться.
Если вы являетесь зарегистрированным пользователем, введите предоставленный работодателем идентификатор пользователя или созданный вами идентификатор пользователя и пароль. Если вы не знаете свой идентификатор пользователя или пароль, обратитесь в отдел кадров.
Затем подтвердите свою личность, указав номер телефона или адрес электронной почты, чтобы получить одноразовый код доступа. Коды доступа отправляются в режиме реального времени, поэтому немедленно введите их в приложение, не выходя из сеанса входа в систему и не закрывая браузер.
Наконец, создайте свой идентификатор и пароль. После входа в систему вам потребуется создать персональный идентификатор пользователя и пароль. Строгие стандарты безопасности и средства контроля действуют по закону, чтобы помочь защитить ваши данные, поэтому, пожалуйста, запомните свой личный идентификатор пользователя и пароль. Они будут использоваться для будущих входов в систему.
