Содержание
Заполняем титульный лист кассовой книги — образец
Титульный лист кассовой книги — образец его можно скачать на нашем сайте. Его форма 0310004 состоит из 2 частей. Первая часть — это обложка данного бухгалтерского регистра, а вторая — последняя страница книги. Смотрите, как сделать его правильно.
Что собой представляет бланк кассовой книги (титульный лист)
Титульный лист кассовой книги обычно выполняется из плотной бумаги для того, чтобы регистр как можно дольше оставался неповрежденным. В соответствии с п. 1 ст. 29 Федерального закона «О бухгалтерском учете» от 06.12.2011 № 402-ФЗ срок хранения такого бухрегистра, как кассовая книга, составляет не менее 5 лет.
Книга может быть распечатана на бумажном носителе, прошита и заверена подписями ответственных лиц и печатью либо вестись в электронной форме с применением электронной подписи. В этом случае выводить ее на бумагу не обязательно (п. 4.7 Указания Банка России от 11.03.2014 № 3210-У).
ВНИМАНИЕ! С 30. 11.2020 правила оформления кассовых операций упростили. Так например, обособленные подразделения организаций вправе не вести кассовую книгу, если они сдают наличность в головной филиал.
11.2020 правила оформления кассовых операций упростили. Так например, обособленные подразделения организаций вправе не вести кассовую книгу, если они сдают наличность в головной филиал.
Какие еще новшества кассовых операций были приняты с 30.11.2020, описано в КонсультантПлюс. Оформите пробный бесплатный доступ к системе и переходит к экспертной статье.
Форма кассовой книги (унифицированный бланк КО-4) утверждена постановлением Госкомстата от 18.08.1998 № 88. Информация об этом указывается в верхнем правом углу страницы.
На титульном листе (обложке книги) должно быть приведено полное название предприятия, его код по ОКПО. Если это структурное подразделение, то указывается информация об этом. Под наименованием регистра ставится год, за который он ведется. Так, новая кассовая книга заводится каждый календарный год либо сразу после заполнения последней страницы предыдущей книги в течение этого же года.
На последней странице книги, в строке с указанием количества пронумерованных и прошнурованных листов ставится фактическое числовое значение. Запись заверяется печатью предприятия (при наличии) и подписями руководителя и главного бухгалтера с их обязательной расшифровкой. Завершающей записью является дата заверки информации о количестве листов в книге.
Запись заверяется печатью предприятия (при наличии) и подписями руководителя и главного бухгалтера с их обязательной расшифровкой. Завершающей записью является дата заверки информации о количестве листов в книге.
Подробнее о существующих видах кассовых операций читайте в статье «Понятие и виды кассовых операций (правовое регулирование)».
О порядке ведения кассовых операций, а также соблюдения кассовой дисциплины организациями и ИП, подробно рассказали эксперты КонсультантПлюс. Чтобы все сделать правильно, получите пробный доступ к системе и переходите в Готовое решение. Это бесплатно.
Особенности применения унифицированной формы КО-4 в 2022 году
С начала 2013 года формы первичных документов, которые содержались в альбомах, унифицированных Госкомстатом, стали необязательны для применения. Однако если речь идет о первичных документах и регистрах, формы которых также установлены на основании других федеральных законов (в частности, это напрямую касается документов по кассовым операциям), разработанная унифицированная форма остается обязательной.
Именно об этом говорится в информации Минфина России от 04.12.2012 № ПС-10/2012 о вступлении в силу с 2013 года закона о бухучете. Несмотря на то что с 1 июня 2014 года установлен новый порядок отражения операций по кассе (указание Банка России от 11.03.2014 № 3210-У), форма кассовой книги осталась неизменной. При этом ИП могут не вести данную форму бухгалтерского регистра (п. 4.6 указания Банка России от 11.03.2014 № 3210-У).
Важно! В отношении бухгалтерских документов появился новый стандарт ФСБУ 27/2021 «Документы и документооборот в бухучете». Он вступил в силу с 01.01.2022, за исключением требования о хранении документов на территории РФ. Данное правило станет актуально с 01.01.2024. Подробнее об этом мы рассказали в материале.
За правильностью ведения кассовой книги следит главный бухгалтер или бухгалтер, а при их отсутствии руководитель.
О том, как кассовые операции отражаются в бухучете, читайте в статье «Организация работы кассы в бухгалтерском учете (нюансы)».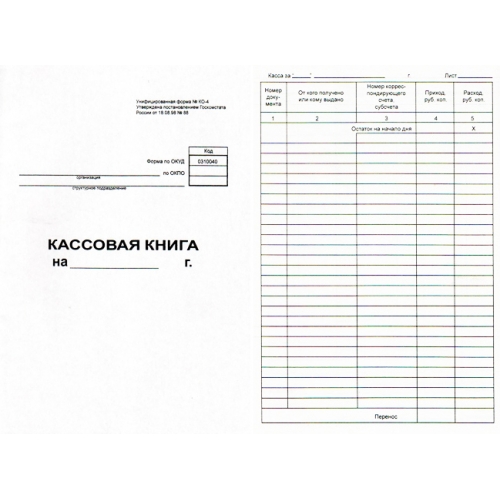
Где скачать титульный лист кассовой книги
Бланк титульного листа кассовой книги, а также все остальные страницы формы КО-4 можно скачать бесплатно, кликнув по картинке ниже.
Кассовая книга (форма КО-4)
Скачать
У нас вы найдете и образец заполнения титульного листа кассовой книги. Его тоже можно скачать и, сохранив у себя на компьютере, заполнить свой документ по нашему примеру.
Скачать образец заполнения титульного листа кассовой книги
Как заполнить расходный кассовый ордер, мы писали в статье.
Как заполнить приходный кассовый ордер, можно прочитать здесь.
Итоги
Кассовая книга ведется по унифицированной форме. Помимо собственно таблицы-регистра эта форма включает титульный лист и заверительную надпись на обороте, правильно оформить которые вам поможет наш образец.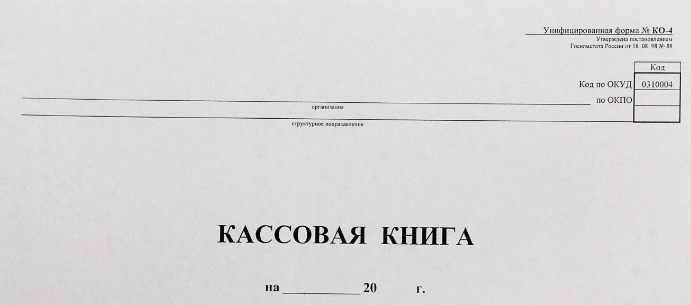
Распространенные вопросы
Кто должен вести кассовую книгу?
Кассовую книгу обязаны вести организаци и обособленные подразделения. Применение онлайн-кассы не освобождает от обязанности ведения документа. Не вести кассовую книгу вправе только ИП. Но они могут это делать добровольно для собственных нужд.
Как заполнять кассовую книгу ИП, читайте здесь.
Сколько лет хранить кассовую книгу?
Кассовую книгу нужно хранить в течение пяти лет после окончания года, за который она велась, а при возникновении споров, разногласий — до принятия решения по делу. Сокращать данный срок запрещено, продлевать — можно.
Подробнее о сроках хранения кассовых документов читайте здесь.
Можно ли вносить исправления в кассовую книгу?
Если кассовая книга ведется на бумаге, вноить в нее исправления можно. При внесении исправлений нужно указать дату и подписи ответственных лиц, а также подпись глаавного бухгалтера.
Если кассовая книга ведется в электронном формате, после ее подписания внесение исправлений не допускается.
Оформление листа кассовой книги
Листы кассовой книги формируются за период,
указанный в реквизитах «С» … «по«. Соответственно,
если периодом является один день – даты совпадают.
Рис. 4-22 – Указание параметров формирования
листа кассовой книги
Остаток наличных денежных средств в кассе на
начало дня рассчитывается автоматически и отображается в поле
«Остаток на начало«.
Программа сама нумерует листы кассовой книги.
Начальный номер листа кассовой книги указывается вручную при
создании первого листа кассовой книги в поле «Первый
лист«.
Для автоматической нумерации листов кассовой
книги в поле «Документов на листе» указывается количество
документов, помещающихся на одном печатном листе кассовой книги. В
поле автоматически подставляется значение, указанное на папке
документов.
По умолчанию значение на папке должно быть
указано «25».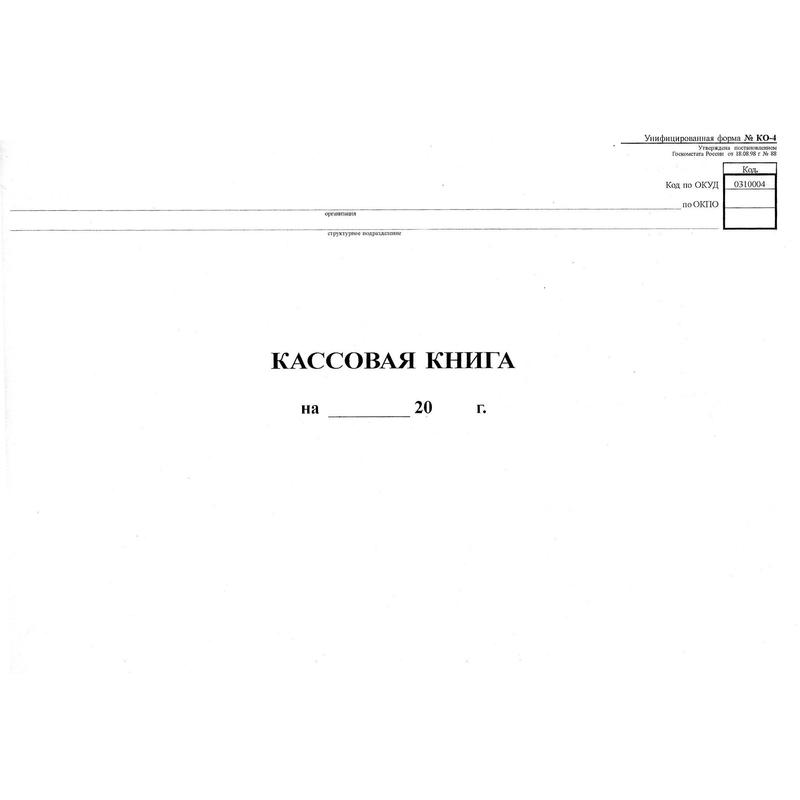 При изменении печатной формы кассовой книги может
При изменении печатной формы кассовой книги может
измениться количество документов, помещающихся на одном печатном
листе. Поэтому после изменения печатной формы следует опытным путем
определить количество листов и указать получившееся значение в
настройках папки.
В зависимости от значения, указанного в поле
«Документов на листе», рассчитается количество печатных листов
кассовой книги. Номер первого и последнего листа за день будет
показан в экранной форме листа кассовой книги в поле «Листы с …
по …«:
Рис. 4-23 – Экранная форма листа кассовой книги
за день
В лист кассовой книги попадают все кассовые
документы, оформленные в указанный период (включительно), имеющие
одинаковую группу нумерации и ранее не зафиксированные в кассовой
книге. При этом, незакрытые документы при занесении в кассовую
книгу автоматически закрываются (по ним формируются проводки).
При закрытии листа кассовой книги
программа автоматически проверяет:
1. Соответствие сальдо по кассовой
книге и сальдо по счету кассы.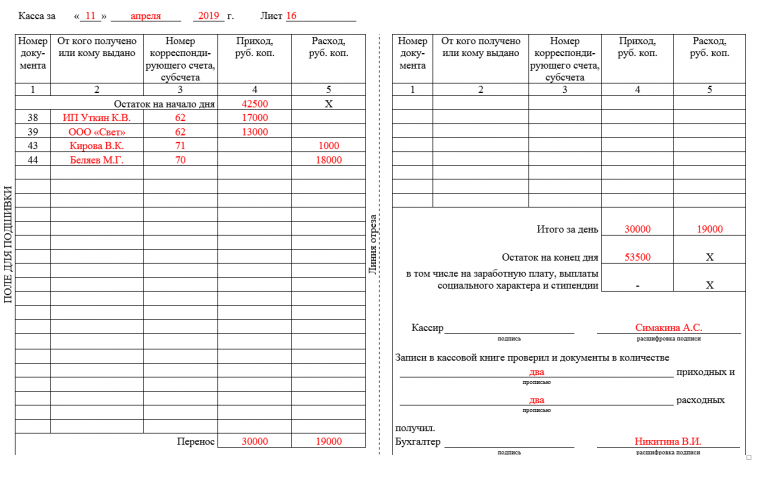 Если значения не равны, выдается
Если значения не равны, выдается
сообщение об ошибке:
Рис. 4-24 – Сообщение об ошибке, выдаваемое в
случае, если сальдо по кассовой книге и сальдо по счету кассы не
равны
2. Соответствие сальдо по кассовой
книге и лимита остатка денежных средств в кассе. Если остаток
превышает установленный лимит, то выдается сообщение об ошибке:
Рис. 4-25 – Сообщение об ошибке, выдаваемое в
случае, если сальдо по кассовой книге больше лимита остатка
денежных средств в кассе
Если сальдо по кассовой книге не совпадает с сальдо по счету
кассы
Необходимо проверить:
• все ли документы попадают в
кассовую книгу;
• по всем ли документам сформированы
проводки;
• правильно ли выполнены проводки по
документам.
Если документы не попадают в кассовую книгу
Чтобы документы попадали в кассовую книгу,
необходимо, чтобы они принадлежали папкам с той же группой
нумерации, что и кассовая книга и имели одинаковое значение
параметра «Счет кассы«.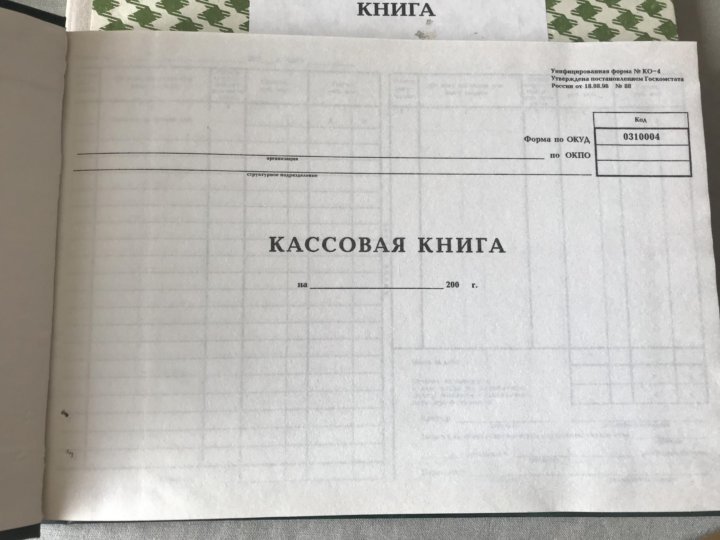 О настройке папок документов см.
О настройке папок документов см.
раздел «Начальная настройка«.
Особенности работы с документами, помещенными в кассовую
книгу
Документы, помещенные в кассовую книгу,
помечаются специальной меткой — . Операции с
таким документом ограничены: его нельзя удалить, изменить сумму или
дату документа. Чтобы открыть такой документ для редактирования,
нужно удалить соответствующий лист кассовой книги.
Особенности удаления листов кассовой книги
Программа позволяет удалять только последний
лист (последнюю запись) в кассовой книге. Поэтому, чтобы внести
изменения в более ранние записи, придется удалить поочередно
все последующие листы.
Печатные формы
По листу кассовой книги можно сформировать
(<F4>) следующие унифицированные печатные формы:
• «Отчет кассира«;
• «Лист кассовой книги (№
КО-4)«;
• «Титульный лист кассовой
книги«.
10 интересных бесплатных шаблонов кассовой книги Excel
Существует 10 готовых к использованию типов бесплатных шаблонов кассовой книги Excel в форматах Excel, Google Sheets и Open Office Calc. Вы можете ввести транзакцию по дебету или по кредиту, и наличные деньги будут рассчитаны автоматически. Эти шаблоны могут быть полезны многим специалистам по бухгалтерскому учету, например бухгалтерам, помощникам по бухгалтерскому учету и владельцам малого бизнеса. Ознакомьтесь со списком бесплатных шаблонов кассовой книги Excel!
Вы можете ввести транзакцию по дебету или по кредиту, и наличные деньги будут рассчитаны автоматически. Эти шаблоны могут быть полезны многим специалистам по бухгалтерскому учету, например бухгалтерам, помощникам по бухгалтерскому учету и владельцам малого бизнеса. Ознакомьтесь со списком бесплатных шаблонов кассовой книги Excel!
1. Шаблон кассовой книги
На ежедневной или регулярной основе операции с наличностью регистрируются в кассовой книге. Кассовая книга похожа на бухгалтерский счет. Отдельный кассовый счет открывать в бухгалтерии не нужно. Попробуйте этот шаблон мелкой кассовой книги!
2. Шаблон отчета о движении денежных средств
Используйте этот шаблон отчета о движении денежных средств со специальными возможностями для анализа движения денежных средств вашего бизнеса за последний год. Есть спарклайны, условное форматирование и четкий дизайн, которые делают его полезным и красивым одновременно.
3. Шаблон отчета о движении денежных средств
Для любого бизнеса отчет о движении денежных средств дает подробную картину того, что происходило с денежными средствами компании с течением времени, и является одним из трех наиболее важных финансовых отчетов. Используйте эту диаграмму шаблона отчета о движении денежных средств на WPS!
Используйте эту диаграмму шаблона отчета о движении денежных средств на WPS!
4.Фиолетовый шаблон списка книг
Если вы учитель, репетитор, студент или организатор книжного клуба, с помощью WPS Office можно легко создать рабочий лист отчета о книге. С помощью этого шаблона вы можете создавать потрясающие рабочие листы, которые можно распечатать или поделиться ими в любой социальной сети.
5. Шаблон простой диаграммы движения денежных средств
Используя этот шаблон, вы можете автоматически создать отчет о движении денежных средств, введя основные отчеты о прибылях и убытках и информацию о балансе. Включает текущий и сравнительный финансовый период.
6.Шаблон автомобильной обложки для книги
Хотите создать эффектную обложку для книги? Вам не о чем беспокоиться, потому что WPS предлагает бесплатный онлайн-шаблон обложки автомобильной книги! Должен попробовать это!
7. Шаблон флаера Green Cream Books Tutor
Создайте рабочий лист отчета о книге с нуля или просмотрите профессионально разработанные шаблоны. Сделайте их подлинными, используя фотографии, значки, логотипы, шрифты и другие настраиваемые элементы.
Сделайте их подлинными, используя фотографии, значки, логотипы, шрифты и другие настраиваемые элементы.
8. Шаблон диаграммы отчета о движении денежных средств
С помощью этого шаблона диаграммы отчета о движении денежных средств можно автоматически создать отчет о движении денежных средств путем ввода основных отчетов о прибылях и убытках и информации о балансе. Включает текущий и сравнительный финансовый период.
9. Шаблон таблицы движения денежных средств
Бухгалтеры и финансовые менеджеры найдут этот шаблон полезным при подготовке отчетов о движении денежных средств и сэкономят им много времени. Вот почему я придумал шаблон таблицы денежных потоков!
10. Шаблон ежемесячного кассового отчета
Если вы ищете шаблон ежемесячного кассового отчета, то это место подходит именно вам. Вы можете легко записывать и сверять операции с наличными со скидками, используя наш готовый к использованию шаблон ежемесячной кассовой книги.
Заключительные мысли
Каждый бесплатный тип шаблона кассовой книги Excel был сопоставлен с готовым шаблоном Excel с предопределенными формулами. Содержание каждого шаблона будет объяснено более подробно выше. Загрузите WPS Office и наслаждайтесь его сотнями бесплатных шаблонов!
Содержание каждого шаблона будет объяснено более подробно выше. Загрузите WPS Office и наслаждайтесь его сотнями бесплатных шаблонов!
КАК НАСТРОЙИТЬ СИСТЕМУ КАССОВОЙ КНИГИ В EXCEL
Microsoft Excel можно использовать для организации данных и выполнения финансового анализа. Он используется во всех бизнес-функциях и в компаниях от малых до крупных. Он также используется для бухгалтерского учета, и в этой статье мы собираемся создать кассовую книгу в Microsoft Excel. Настоящая Кассовая книга используется для ведения Денежного счета, Банковского счета и Учетного счета.
Мы будем применять различные формулы и шаги для лучшего понимания. Мы будем использовать ленту формул для создания имен, ленту данных для создания раскрывающегося списка, мы будем использовать оператор IF для указания условий и функцию SUM , поскольку вы не можете избавиться от нее в бухгалтерском учете.
Итак, начнем. Для создания кассовой книги вам понадобятся три листа, поэтому создайте Лист1, Лист2 и Лист3. Переименуйте Лист 1 в «Файл», чтобы сохранить свой план счетов, Лист 2 в «Квитанцию» и Лист 3 в «Платеж», как показано ниже:
Для создания кассовой книги вам понадобятся три листа, поэтому создайте Лист1, Лист2 и Лист3. Переименуйте Лист 1 в «Файл», чтобы сохранить свой план счетов, Лист 2 в «Квитанцию» и Лист 3 в «Платеж», как показано ниже:
Кассовые книги обычно имеют столбец с названием Подробности , который используется для хранения информации о клиентах, поставщиках и т. д. Мы начнем с определения списка элементов, которые войдут в столбец Подробности на листе «Файл» . Ниже приведена иллюстрация листа файлов и того, что в него войдет.
Теперь давайте поговорим о таблицах Excel, они могут быть очень полезными и значительно упростить использование, совместное использование и обновление электронной таблицы. Теперь мы преобразуем список выше в таблицу. Щелкните в любом месте внутри данных и щелкните вкладку «Вставка» на ленте, как показано ниже:
Теперь щелкните значок таблицы, как показано ниже:
Появится диалоговое окно, подобное этому:
Установите флажок «Моя таблица имеет заголовки» и нажмите «ОК». Вы получите таблицу, которая выглядит следующим образом:
Вы получите таблицу, которая выглядит следующим образом:
Теперь мы переименуем нашу таблицу, чтобы нам было проще ее использовать. Чтобы переименовать таблицу, щелкните вкладку «Дизайн» на ленте, как показано ниже:
Теперь щелкните внутри текстового поля под «Имя таблицы», как показано ниже, и переименуйте таблицу с «Таблица1» на «Учетные записи».
Мы закончили с листом «Файл». Перейдем к листу «Квитанция». Ниже приведена иллюстрация листа «Квитанция» и того, что в него войдет:
Теперь выделите строку от «A9» до «K10» и щелкните вкладку «Вставить» на ленте и щелкните значок «Таблица», чтобы вставить стол. Теперь установите флажок «Моя таблица имеет заголовки» в появившемся диалоговом окне и нажмите «ОК». Вы получите таблицу, которая выглядит следующим образом:
Переименуйте имя таблицы в «квитанции».
Учтите, что на протяжении всей работы придерживайтесь только двух рядов (то есть ряд 9и ряд 10). Не добавляйте дополнительную строку, пока не будут введены все формулы. Таблица будет автоматически расширена до следующих строк, когда вы начнете записывать записи.
Таблица будет автоматически расширена до следующих строк, когда вы начнете записывать записи.
Мы начнем с создания раскрывающегося списка для типа учетной записи под заголовком столбца «GCS».
Теперь, прежде чем мы начнем углубляться в то, что содержится в квитанции, давайте создадим имена для различных типов учетных записей, которые у нас есть на листе «Файл». Это позволит использовать условный выпадающий список проверки. Мы создадим пять (5) имен.
‘ТИП’ соответствует столбцу Тип в таблице счетов
‘CS соответствует столбцу Клиенты в таблице счетов
‘SS соответствует столбцу Поставщики в таблице счетов
‘Главная книга соответствует столбцу Главной книги в таблице счетов
‘OB соответствует столбцу начального баланса в таблице счетов
В приведенной ниже таблице показано, что войдет в текстовое поле «Имя» и текстовое поле «Ссылается на» из диалогового окна имени:
На ленте формул щелкните Диспетчер имен.
Нажмите кнопку «Создать», чтобы создать имена.
Выберите ячейку «B10» в столбце «GCS».
На ленте данных щелкните « Проверка данных» .
На вкладке «Настройки» выберите «Список» в раскрывающемся списке «Разрешить». Сохраните параметры « Игнорировать пустое» и «Раскрывающийся список в ячейке» с отмеченными флажками.
В поле «Источник» введите =TYPE и нажмите OK.
Давайте создадим автоматический выпадающий список под сведениями, который будет зависеть от выбора в заголовке столбца GCS. Это делается для того, чтобы, когда вы хотите обработать запись (например) для клиента, вам нужно будет выбрать CS в столбце, озаглавленном GC, прежде чем список клиентов можно будет найти в столбце сведений, чтобы иметь возможность выбрать клиента в вопрос. Следующие шаги помогут вам создать такой список:
Ниже стороны сведений листа «Квитанция» выберите первую пустую ячейку.
На ленте данных щелкните «Проверка данных» .
На вкладке «Настройки» выберите «Список» в раскрывающемся списке «Разрешить».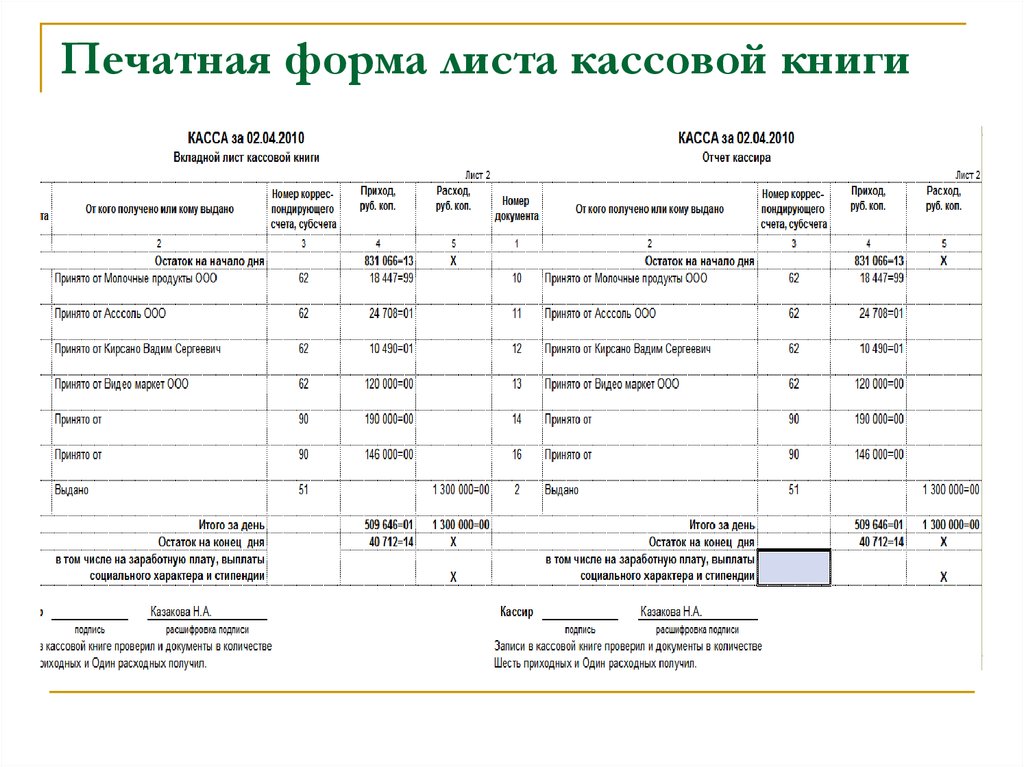 Сохраните параметры « Игнорировать пустое» и «Раскрывающийся список в ячейке» с отмеченными флажками.
Сохраните параметры « Игнорировать пустое» и «Раскрывающийся список в ячейке» с отмеченными флажками.
В поле «Источник» введите=Непрямой (B10). Обратите внимание, что B10 не является постоянной ячейкой. «B» относится к столбцу, в котором у нас есть GCS в качестве заголовка, а «10» относится к строке, над которой вы работаете. Если вы создаете список, скажем, в строке 8, а GCS находится в столбце B, функция теперь будет = Indirect (B8) вместо указанной выше. Всегда следуйте этому правилу, так как в Excel также применяется принцип GIGO.
Contra Entry: когда транзакция должна быть зарегистрирована одновременно в кассе и на банковских счетах, такая транзакция называется контра записью. Например, «наличные внесены в банк» и наличные «сняты из банка для использования в бизнесе». Для таких транзакций мы обычно пишем «C» в столбце фолио в системе ручной кассовой книги. В этой системе нам нужна формула для автоматизации таких транзакций. Приведенная ниже формула используется для автоматического ввода контра:
Приведенная ниже формула используется для автоматического ввода контра:
В этой системе кассовой книги вся полученная сумма записывается в столбце «Валовая сумма». Чтобы иметь возможность распределить такую сумму либо на Наличные или Банк , необходимо выбрать способ получения.
Ставка скидки: отформатируйте столбец, чтобы он содержал цифры в процентах. В этом столбце вводится любая скидка, разрешенная клиенту, и система автоматически вычисляет сумму скидки, и на основе формулы эта сумма записывается в столбец «Разрешенная скидка» .
Метод получения: создайте метод получения как Наличные или Чек. В столбце «Метод получения» перейдите на «Ленту данных» и нажмите «Проверка данных». Затем выберите «Список разрешений». В поле источника введите Cash,Check и нажмите OK.
В столбце «Банк» введите следующую формулу:
=ЕСЛИ(НИЖНИЙ(C10)=»наличные»,F10,ЕСЛИ(НИЖНИЙ(h20)=»чек»,F10-K10,»»))
Отнесение суммы к колонке Банк зависит от двух условий:
1. Если транзакция является контрзаписью: в этом случае колонка реквизитов должна содержать Наличные. Для встречного ввода вся сумма (сумма брутто или «F10», как показано выше), полученная/выплаченная, должна отображаться в столбце «Банк». Это показано в приведенной выше формуле как = ЕСЛИ (НИЖНИЙ (C10) = «наличные», F10
Если транзакция является контрзаписью: в этом случае колонка реквизитов должна содержать Наличные. Для встречного ввода вся сумма (сумма брутто или «F10», как показано выше), полученная/выплаченная, должна отображаться в столбце «Банк». Это показано в приведенной выше формуле как = ЕСЛИ (НИЖНИЙ (C10) = «наличные», F10
2. Если транзакция не является встречной записью: при этом пользователь систем должен убедиться, что квитанция или платеж осуществляется чеком. То есть, если метод получения/платежа (h20) — чек, то общая сумма (F10) за вычетом любой доступной скидки (K10). Это показано во второй части приведенной выше формулы как 9.0053 IF(LOWER(h20)=»check»,F10-K10″,»))
Обратите внимание, что скидка не влияет на контра-запись. Также во второй ситуации, когда нет скидки, тогда K10 будет равен нулю, а ноль от суммы брутто — это та же сумма брутто.
В столбце «Денежные средства» введите следующую формулу:
=ЕСЛИ(НИЖНИЙ(C10)=»банк»,F10,ЕСЛИ(НИЖНИЙ(h20)=»наличные»,F10-K10,»»))
Отнесение суммы к колонке Денежные средства также зависит от тех же двух условий:
1. Если транзакция является контрзаписью: в этом случае столбец сведений должен содержать Банк. Для контра-записи вся полученная/выплаченная сумма (сумма брутто или F10, как показано выше) должна отображаться в столбце «Банк». Это показано в приведенной выше формуле как =IF(LOWER(C10)=»bank»,F10
Если транзакция является контрзаписью: в этом случае столбец сведений должен содержать Банк. Для контра-записи вся полученная/выплаченная сумма (сумма брутто или F10, как показано выше) должна отображаться в столбце «Банк». Это показано в приведенной выше формуле как =IF(LOWER(C10)=»bank»,F10
2. Если транзакция не является контрзаписью: при этом пользователь системы должен убедиться, что квитанция или платеж осуществляется наличными . То есть, если метод получения/платежа (h20) равен Денежные средства , затем Валовая сумма (F10) за вычетом любой доступной скидки (K10). Это показано во второй части приведенной выше формулы как IF(LOWER(h20)=»cash»,F10-K10,»»))
Допустимая скидка: в этом столбце сгенерируйте формулу для вычисления доступной скидка на полученную или уплаченную сумму. Затем эта сумма вычитается из общей суммы. Это рассчитывается по следующей формуле: =F10*G10
Мы закончили с листом «Квитанция», давайте перейдем к листу «Оплата».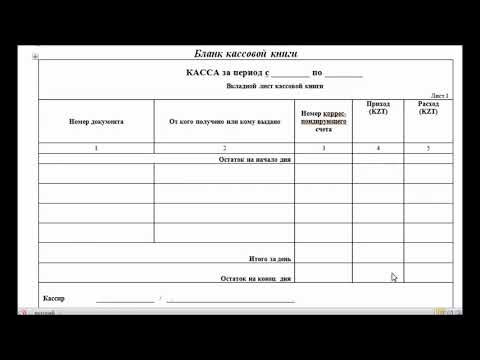 Выберите и скопируйте весь лист «Квитанция» и вставьте его на лист «Платеж». На этом этапе вам нужно только изменить «Способ получения» на «Способ оплаты» и «Скидка разрешена» на «Скидка получена».
Выберите и скопируйте весь лист «Квитанция» и вставьте его на лист «Платеж». На этом этапе вам нужно только изменить «Способ получения» на «Способ оплаты» и «Скидка разрешена» на «Скидка получена».
Переименуйте имя таблицы в «платеж» на листе «Платеж».
Рассчитаем сальдо на конец периода:
Столбец денежных средств: приведенная ниже формула используется для расчета сальдо на конец периода для денежных средств.
=СУММ(поступления[НАЛИЧНЫЕ]) — СУММ(платежи[НАЛИЧНЫЕ]). Первая часть функции суммы, т. е. =СУММ(квитанции[НАЛИЧНЫЕ]) , является суммой стороны квитанции. После этого знак минус (-), а затем СУММ(платеж[НАЛИЧНЫЕ]).
Банк Столбец: формула для выполнения этого расчета выглядит следующим образом:
=СУММ(квитанции[БАНК]) — СУММА(платеж[БАНК]) .
Скидка: рассчитывается путем суммирования всех значений в столбце Скидка.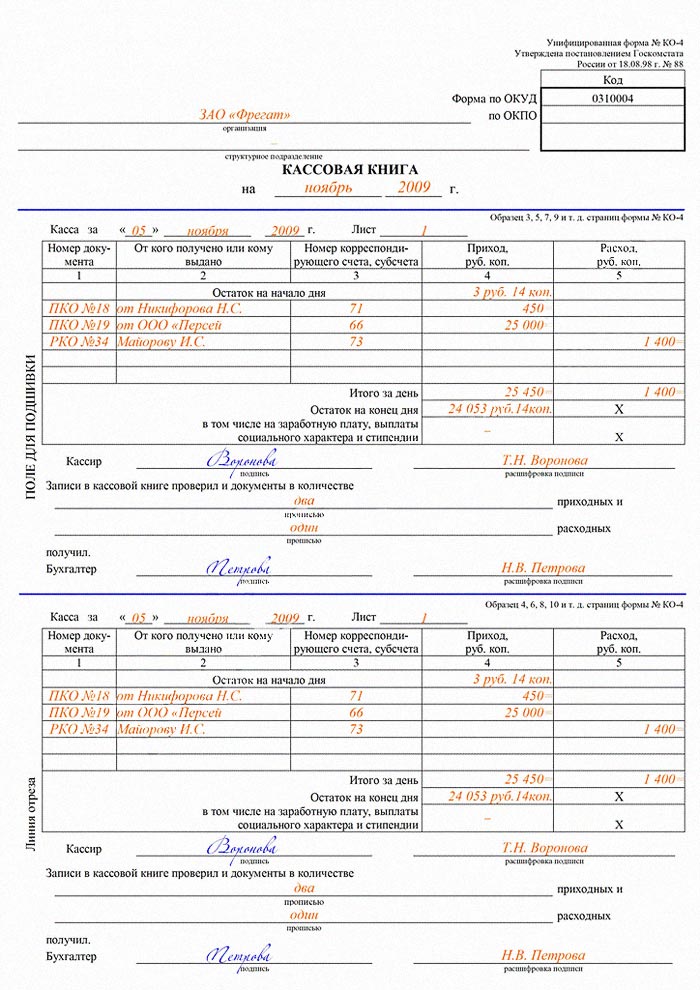 В отличие от Cash and Bank, вычета не будет, так как скидка по столбцу получения отличается от скидки по столбцу оплаты.
В отличие от Cash and Bank, вычета не будет, так как скидка по столбцу получения отличается от скидки по столбцу оплаты.
=СУММА(квитанции[РАЗРЕШЕННАЯ СКИДКА]) для Разрешенной скидки на листе «Поступления».
=СУММА(платеж[ПОЛУЧЕНА СКИДКА]) для полученной скидки на листе «Платеж».
Наша система кассовой книги готова к использованию.
Теперь введите следующие данные в кассовую книгу.
Январь 2012 г.
1 -й баланс: денежные средства 650 000, банк 250 000 (CR)
2 -й продажа денежных средств, выплаченных непосредственно в банк 800 000
4 -й введенный 600 000 денежных средств в бизнес
6 -й выплачиваемое k. Addo 30 000. 7-й А. Овусу заплатил нам чеком 150 000
9-й Снятие наличных 650,000
11-й Следующие люди заплатили нам свои счета чеком, за вычетом 10% скидки: О. Аннор 600,000; Дж. Оти 500 000; Э. Адам 450 000
14 -й заработная плата, выплачиваемая наличными 80 000
16 -я арендная плата, выплачиваемая наличными 50 000
17 -й автомобильные расходы, выплачиваемые наличными 75 000
20 -й товары, купленные и выплаченные наличными 440 000
22 -е платное страхование 74 000
28 -й продажи наличными.
