Содержание
Предоставление доступа к вашему компьютеру из общедоступного Интернета
Это страница ресурса, основанная на видеоруководстве, для всех, кто хочет сделать свой компьютер доступным для общедоступного Интернета.
Что нужно сделать, чтобы разрешить подключения к вашему компьютеру:
- Настройте маршрутизатор для переадресации подключений к компьютеру.
- Настройте брандмауэр, чтобы он не блокировал подключения
- Адрес и подключение к вашему ПК
Настройте переадресацию маршрутизатора на компьютер
Настройка маршрутизатора и NAT путем переадресации портов
Для большинства людей их NAT-маршрутизатор является самым большим камнем преткновения при подключении к серверному приложению. В этом учебном пособии вы узнаете, почему это так, и какие есть варианты обойти это, включая UPnP и переадресацию портов. Текст видео читайте здесь.
Полезные термины: Маршрутизатор NAT, UPnP, порт, TCP, UDP, LAN, WAN
Дополнительные ресурсы:
- Инструкции по переадресации портов практически на любом из когда-либо созданных маршрутизаторов, а также подробная информация о большинстве других тем, затронутых на этой странице.

- Список общих номеров портов
- Включен ли UPnP на вашем маршрутизаторе? Войдите в свой маршрутизатор, как если бы вы собирались переадресовать порт (показано в руководстве). Найдите настройки UPnP под такими заголовками, как UPnP, Приложения, Переадресация портов или Виртуальный сервер. После обнаружения вы можете включить UPnP оттуда. Помните, что если ваш маршрутизатор не имеет настройки UPnP, вам придется выполнить переадресацию портов.
Настройте брандмауэр, чтобы он не блокировал подключения
Настройка вашей системы и сторонних брандмауэров
Задачей брандмауэра является проверка любого входящего запроса к вашему компьютеру. Таким образом, вы должны сообщить своему брандмауэру, какие запросы являются законными. Этот учебник напомнит вам, где находятся все ваши брандмауэры, и даст основные инструкции о том, как создавать исключения для вашего приложения в этих брандмауэрах. Более подробные ресурсы брандмауэра перечислены ниже. Текст видео читайте здесь.
Текст видео читайте здесь.
Полезные термины: Брандмауэр, TCP, UDP, маршрутизатор NAT
Дополнительные ресурсы:
Для брандмауэров ОС Windows:
- Windows XP
Как вручную открыть порты в брандмауэре подключения к Интернету в Windows XP
Использование брандмауэра Windows - Windows Vista
Открыть порт в брандмауэре Windows
Разрешить программе обмениваться данными через брандмауэр Windows
Добавить исключение в брандмауэр Windows Vista - Windows 7
Разрешить программе обмениваться данными через брандмауэр Windows
Открыть порт в брандмауэре Windows
Для брандмауэров Mac OS:
- Mac OS X 10.4 Tiger
Создание расширенного правила IP-брандмауэра
Настройка дополнительных параметров брандмауэра - Mac OS X 10.
 5 Leopard
5 Leopard
О брандмауэре приложений
Настройка доступа брандмауэра для служб и приложений - Mac OS X 10.6 Snow Leopard
Настройка доступа брандмауэра для служб и приложений
Использование панели «Брандмауэр» в настройках безопасности
Для сторонних брандмауэров:
Ниже приведены ссылки на несколько приложений для персонального брандмауэра. Хотя это явно не полный список, вы можете найти множество ресурсов в Интернете, выполнив поиск на веб-сайте брандмауэра и проверив их файлы поддержки или обратившись к ним напрямую за помощью в создании правила.
- Зональная тревога
- Солнцезащитный пояс
- Emsisoft Internet Security
- Norton Internet Security: Найдите темы поддержки в соответствии с вашим продуктом (Norton Internet Security), годом версии, с темой «брандмауэр». Вы должны увидеть ссылку для создания правил в брандмауэре для конкретной версии Norton Internet Security.
- Межсетевой экран Outpost
- Касперский
- Agnitum: В разделе «Загрузить документацию» найдите свой брандмауэр и загрузите руководство пользователя в формате pdf.
 В PDF-файле найдите главу «Управление сетевым доступом приложений» в главе «Управление сетевыми подключениями».
В PDF-файле найдите главу «Управление сетевым доступом приложений» в главе «Управление сетевыми подключениями». - Комодо
Адрес и подключение к компьютеру
Обработка статических и динамических IP-адресов и доменных имен
Знаете ли вы, как часто меняется ваш IP-адрес? Если вы не знаете ответа, вам нужно узнать. Ответ должен быть никогда — если вы хотите, чтобы ваше серверное приложение получало соединения. В этом руководстве объясняется, что такое статический IP-адрес и как его получить. Текст видео читайте здесь.
Полезные термины: IP-адрес, порт, интернет-провайдер, система DNS.
Дополнительные ресурсы:
- Узнайте свой общедоступный IP-адрес
- Инструкции по поиску частного IP-адреса с видео
- Руководство по настройке динамического DNS
ШУН
Некоторые приложения VoIP используют метод, называемый STUN, для поддержания открытой линии соединения.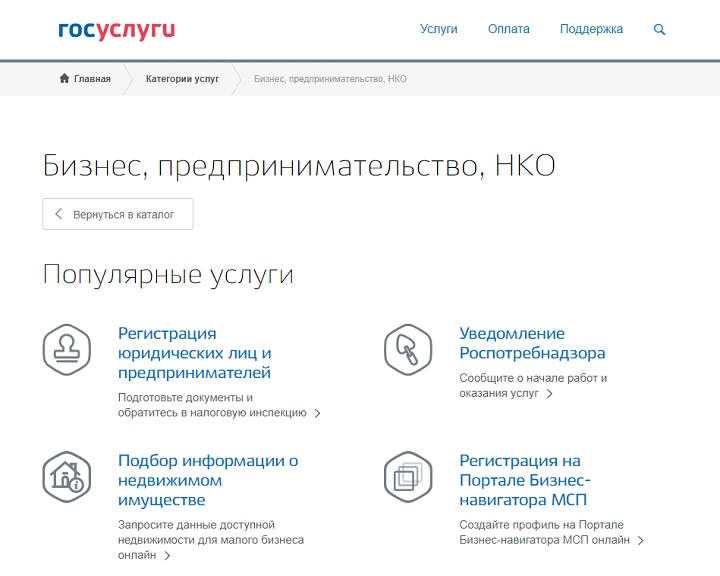 В этом руководстве объясняется, что такое STUN и каков уровень вашего контроля над ним. Текст видео читайте здесь.
В этом руководстве объясняется, что такое STUN и каков уровень вашего контроля над ним. Текст видео читайте здесь.
Полезные термины: STUN, UDP, маршрутизатор NAT
Проблемы со шпильками в STUN
Обратите внимание, что иногда при тестировании вашего IP-адреса из вашей сети вы не сможете подключиться к нему. Это просто означает, что ваш маршрутизатор не «шпилит» пакеты. Чтобы подключиться к серверу из вашей собственной сети, вам необходимо использовать частный IP-адрес (и частный порт) этого сервера. Однако извне сети (то есть через Интернет) вы можете использовать свой общедоступный IP-адрес (и общедоступный порт) для доступа к нему.
Как настроить IP-камеру в сети
Так же легко, как подключить систему IP-камер безопасности PoE, существуют и другие способы настроить систему камер безопасности в сети. Однако кто-то может захотеть настроить только одну камеру в своей сети или иметь упрямую камеру, которая вызывает проблемы.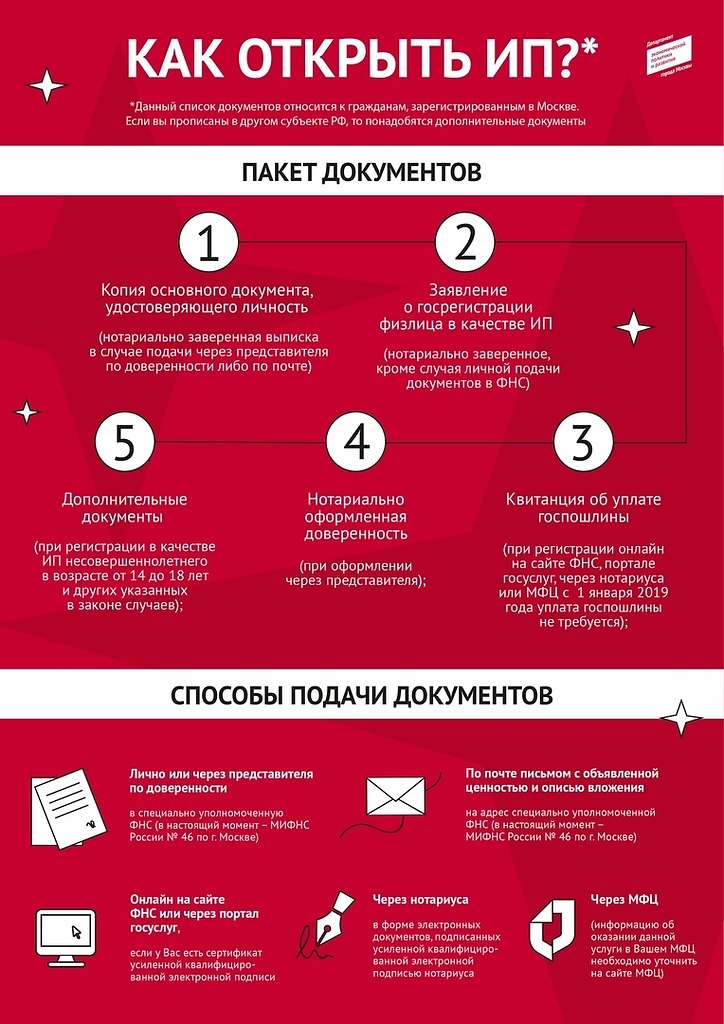 Эта статья призвана помочь тем, у кого возникли проблемы с настройкой системы или кто хочет узнать больше о настройке одной IP-камеры в сети.
Эта статья призвана помочь тем, у кого возникли проблемы с настройкой системы или кто хочет узнать больше о настройке одной IP-камеры в сети.
Мы разбили процесс на простые шаги:
- Для кого предназначена эта статья?
- Требования для выполнения этой статьи
- Если вы не любите читать, вы можете посмотреть видео здесь
- Определение схемы сети
- Настройка камеры для сети
- Дополнительное чтение
Для кого эта статья?
Как мы упоминали во введении, эта статья действительно предназначена для двух типов людей, которые пытаются сделать одно из следующего:
- Люди, которые купили IP-камеру для просмотра в веб-браузере, для автономной записи или для потоковой передачи. в сеть
- Люди, купившие систему IP-камер и нуждающиеся в устранении неполадок или настройке IP-камер в соответствии со своей сетевой схемой
Требования к этой статье
- IP-камера от CCTV Camera World.
 Наши IP-камеры поставляются с предварительно настроенным IP-адресом, именем пользователя и паролем. Эта информация находится на этикетке, прикрепленной к верхней или боковой части коробки IP-камеры. Не выбрасывайте коробку и не удаляйте этикетку.
Наши IP-камеры поставляются с предварительно настроенным IP-адресом, именем пользователя и паролем. Эта информация находится на этикетке, прикрепленной к верхней или боковой части коробки IP-камеры. Не выбрасывайте коробку и не удаляйте этикетку. - Подайте питание на камеру. Камера может питаться одним из трех способов:
- Инжектор PoE — используйте два кабеля — один для подачи питания и данных, другой для подключения к сети
- — подключение и питание нескольких камер — используйте порт восходящей линии связи и кабели Ethernet для подключения камер к сетевому маршрутизатору
- Адаптер питания 12 В постоянного тока — подключите адаптер к стене и подключите разъем питания к камере — используйте кабель Ethernet для подключения к сетевому маршрутизатору
Коммутатор PoE
- Кабель Ethernet — мы рекомендуем CAT5e или CAT6 — кабель используется для подключения IP-камеры к сети.
- Компьютер с Windows для следования нашему руководству и просмотра камеры из веб-браузера
Если вам не нравится читать, посмотрите видео ниже.

Определение схемы и конфигурации сети
IP-адрес по умолчанию установленный на наших камерах с завода 192.168.1.109. Если сеть, к которой пользователь пытается подключить камеру, не совместима с 192.168.1.xxx, камера не может обмениваться данными в этой сети. Эта статья не предназначена для того, чтобы научить кого-то тому, что такое IP-адрес, или как сделать продвинутую сеть; это пошаговое руководство по настройке камеры в сети.
Использование командной строки с командой Ipconfig
Самый простой способ узнать схему IP-адреса сети — использовать программу командной строки. Командная строка включена во все ПК с Windows. Есть много разных способов получить доступ к программе командной строки и узнать схему IP-адреса, но самый простой способ для начинающих пользователей указан ниже.
- Щелкните значок Windows или кнопку Windows на клавиатуре
- Введите «Командная строка» или «cmd» в строке поиска
- Выберите программу в списке
- При нажатии на программу должна открываться консоль с мигающим курсором
- Введите «ipconfig» и нажмите Enter в программе
- Схема сети будет распечатана внутри консоли
- Запишите или запишите схему IP-адреса — если это 192.
 168.1.xxx, то пользователь может легко получить доступ к IP-камере, используя уже адрес 192.168.1.109, и должен перейти к другим нашим руководствам
168.1.xxx, то пользователь может легко получить доступ к IP-камере, используя уже адрес 192.168.1.109, и должен перейти к другим нашим руководствам
Вот пример вывода команды ipconfig с компьютера в нашей офисной сети.
Войдите в камеру и настройте ее для сети
Это самый сложный раздел для тех, кто не является специалистом в области ИТ или имеет очень хорошие навыки работы с компьютером. Ниже приведен пошаговый обзор того, что делать, но чтобы лучше понять, посмотрите видео в статье, которое охватывает процесс от начала до конца.
1. Измените сетевые настройки ПК на схему 192.168.1.xxx
Первым шагом к процессу является изменение сетевых настроек ПК на 192.168.1.xxx сетевой адрес временно. Этот шаг позволяет пользователю получить доступ к IP-камере, чтобы изменить ее IP-адрес на совместимый IP-адрес для своей основной сети. Основная сеть — это схема сети, найденная с помощью командной строки.
1a) Щелкните правой кнопкой мыши значок сетевого подключения для ПК с Windows 10
Если компьютер подключен к сети, значок должен выглядеть как монитор с кабелем Ethernet. Если компьютер является ноутбуком или планшетом, значок будет выглядеть как полосы WiFi.
Если компьютер является ноутбуком или планшетом, значок будет выглядеть как полосы WiFi.
1b) Выберите опцию «Открыть настройки сети и Интернета»
1c) Найдите раздел «Изменить настройки сети». Нажмите «Изменить параметры адаптера»
1d) Должно появиться окно панели управления с сетевыми подключениями компьютера
1e) Щелкните правой кнопкой мыши соединение Ethernet или WiFi для сети, к которой подключена IP-камера, и нажмите «Свойства»
1f ) Щелкните, чтобы выделить элемент «Протокол Интернета версии 4 (TCP/IPv4)», и щелкните параметр «Свойства» под списком элементов.
1g) В настройках Интернет-протокола версии 4 выберите кнопку «Использовать следующий IP-адрес:»
1h) Установите IP-адрес компьютера на совместимый IP-адрес с записанной схемой сети. Например, если сеть 192.168.50.xxx, установите для компьютера адрес 192.168.2.50. Последнее число (он же октет) должно быть от 2 до 254, но это не имеет значения, что кто-то выберет. Мы используем число 50, потому что его легко запомнить.
Также установите маску подсети на 255.255.255.0, возможно автоматическое заполнение маски подсети.
Шлюз не обязателен, но может быть полезен, если Windows запутается. Установите его на 192.168.1.1.
1i) Нажмите OK. Затем нажмите «Закрыть», чтобы выйти из свойств подключения.
Теперь компьютер настроен для связи в сети 192.168.1.1 и сможет получить доступ к камере.
2. Войдите в камеру и настройте ее для основной сетевой схемы
Теперь, когда компьютер настроен для связи с камерой в сети 192.168.1.1, пользователь должен получить доступ к камере с помощью Internet Explorer. Internet Explorer будет самым простым способом доступа к камере без ошибок подключаемых модулей или других проблем совместимости с более новыми браузерами. Некоторые новые камеры поддерживают просмотр в реальном времени из Chrome, Firefox и Edge, но для настройки следует использовать Internet Explorer.
2а. Откройте Internet Explorer с помощью меню «Пуск» ПК с Windows 10. Введите IE или Internet Explorer в строку поиска Windows, если вы не можете его найти.
Введите IE или Internet Explorer в строку поиска Windows, если вы не можете его найти.
2б. Введите IP-адрес камеры в адресную строку Internet Explorer. IP-адрес должен быть 192.168.1.109, если он установлен по умолчанию.
2с. Нажмите Enter, чтобы направить браузер к веб-интерфейсу камеры
2d. Войдите в камеру, используя имя пользователя и пароль по умолчанию. Эта информация также находится на этикетке коробки камеры.
2д. Перейдите к настройкам сети IP/TCP, щелкнув вкладку «Настройка» вверху и используя панель навигации слева. Нажмите Сеть, а затем TCP/IP, если вы не знаете, как использовать интерфейс.
2д. Настройте камеру на IP-адрес, открытый в основной сети. Это означает, что если основная сеть — 192.168.2.xxx, то адрес должен соответствовать этой схеме. Например, вы можете установить камеру на 192.168.2.109. Для клиентов Comcast это часто может быть адрес 10.0.0.xxx или, например, 10.0.0.109..
2д. Установите маску подсети на 255.255.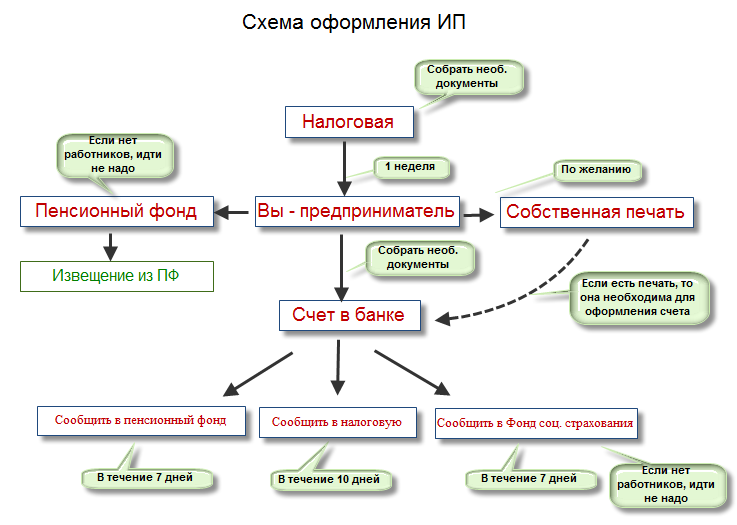 255.0
255.0
2f. Установите шлюз на IP-адрес основного сетевого маршрутизатора. Обычно это IP-адрес .1. Например 192.168.2.1 или 10.1.1.1. Однако он может отличаться в зависимости от производителя маршрутизатора.
2ф. Нажмите «Сохранить». Камера должна сказать, успешно ли были сохранены изменения, или есть какая-то ошибка с настройками.
3. Верните сетевые настройки компьютера к настройкам по умолчанию
Повторите тот же процесс, чтобы вернуться к настройкам Интернета на компьютере. Если вы не уверены, не стесняйтесь вернуться к первому разделу и повторить шаги. Только на этот раз измените настройки IP-адреса обратно на «Автоматически получать IP-адрес».
Подтвердите, что компьютер теперь имеет доступ к Интернету или сети в основной сети. Попробуйте получить доступ к камере с помощью Internet Explorer и адреса, который только что был установлен на камере.
Если компьютер теперь может получить доступ к IP-камере в основной сети, вы можете перейти к использованию камеры по назначению. Перейдите по ссылкам в разделе ниже, чтобы ознакомиться с нашими замечательными статьями.
Перейдите по ссылкам в разделе ниже, чтобы ознакомиться с нашими замечательными статьями.
Чтобы добавить камеру к сетевому видеорегистратору по сети, используйте экран регистрации камеры на сетевом видеорегистраторе. Найдите в сети камеру и нажмите кнопку «Добавить». Или добавьте ручную запись, используя имя пользователя, пароль и IP-адрес, которые были установлены на камере.
Примечание. Если компьютер является частью корпоративной сети, вы можете проконсультироваться со своим ИТ-отделом, какой IP-адрес должен быть установлен для вашего компьютера, если он не был указан перед изменением настройки.
Дополнительная литература
Системы видеонаблюдения
Сетевые видеорегистраторы — сетевые видеорегистраторы
Руководство по программному обеспечению для ПК/MAC
Руководство по покупке камеры видеонаблюдения0005
Как настроить систему IP-камер видеонаблюдения в сети
Запись камер видеонаблюдения на SD-карты
Приложение для смартфонов для удаленного просмотра систем камер видеонаблюдения
Мэтт Росси — менеджер технической поддержки в CCTV Camera World, ведущем дистрибьюторе камер видеонаблюдения расположен в Буффало, штат Нью-Йорк.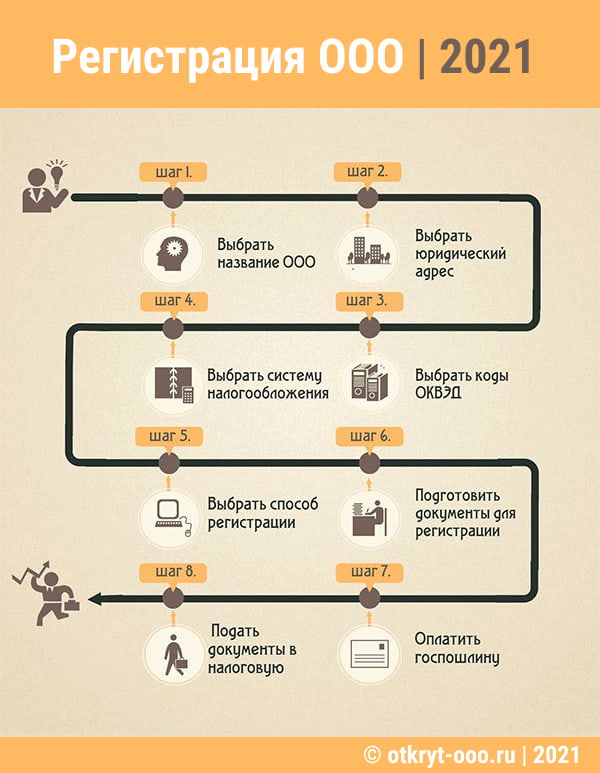


 5 Leopard
5 Leopard  В PDF-файле найдите главу «Управление сетевым доступом приложений» в главе «Управление сетевыми подключениями».
В PDF-файле найдите главу «Управление сетевым доступом приложений» в главе «Управление сетевыми подключениями». Наши IP-камеры поставляются с предварительно настроенным IP-адресом, именем пользователя и паролем. Эта информация находится на этикетке, прикрепленной к верхней или боковой части коробки IP-камеры. Не выбрасывайте коробку и не удаляйте этикетку.
Наши IP-камеры поставляются с предварительно настроенным IP-адресом, именем пользователя и паролем. Эта информация находится на этикетке, прикрепленной к верхней или боковой части коробки IP-камеры. Не выбрасывайте коробку и не удаляйте этикетку. 168.1.xxx, то пользователь может легко получить доступ к IP-камере, используя уже адрес 192.168.1.109, и должен перейти к другим нашим руководствам
168.1.xxx, то пользователь может легко получить доступ к IP-камере, используя уже адрес 192.168.1.109, и должен перейти к другим нашим руководствам