Содержание
Коды ОКВЭД для маркетплейсов wildberries, ozon — Бизнес на маркетплейсах
Коды ОКВЭД для маркетплейсов wildberries, ozon — Бизнес на маркетплейсах
- Маркетплейсы
- ОКВЭД. Что такое коды ОКВЭД? Зачем нужно его добавлять? Как добавить ОКВЭД для ИП онлайн?
Реклама
Сервис по продвижению на WB. Промокод Wbprod faiz2000 -10% скидки https://wbprod.ru |
Реклама
Бизнес Империя 2023 Маркетплейсы, товарка, партнерки и не только! Прокачай себя и свой бизнес за 1 год https://jonn22.com
SELLERQCAG4B5A7
Условия акции
youtube.com/embed/dA6u-j3qeL4″ frameborder=»0″ allow=»accelerometer; autoplay; encrypted-media; gyroscope; picture-in-picture» allowfullscreen=»»/>
Скачать бесплатно пошаговую инструкцию по добавлению кодов ОКВЭД:https://globalretailschool.getcourse….
Заказать электронную подписьhttps://amazonmarket.ru/ecp.html
В этом видео я вам расскажу как добавить коды ОКВЭД на свою Ипешку.
РекламаОбучение продажам на Wildberries! Онлайн-курсы!
Бизнес на маркетплейсах в последнее время стал очень популярным и много предпринимателей начали его в качестве своего дополнительного направления. Для кого-то товарный бизнес стал совершенно новым видом деятельности, поэтому у многих назрел вопрос: а как добавить дополнительные коды ОКВЭД, если вы решили продавать на Wildberries и Озон?
Регистрируя ИП или ООО, каждый предприниматель сталкивается с вопросом классификации своего вида деятельности, то есть выбором ОКВЭД.
Что такое код ОКВЭД?
ОКВЭД — это общероссийский классификатор видов экономической деятельности.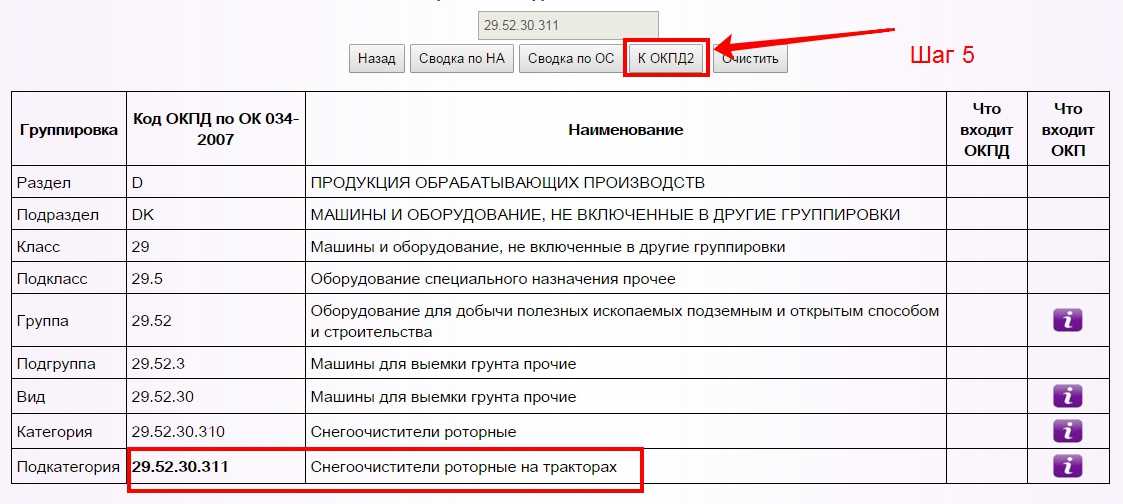
Указывая тот или иной код ОКВЭД предприниматель сообщает государству, чем именно он будет заниматься. Данная информация о бизнесе вносится в единый реестр, и чтобы она была достоверной, важно правильно подобрать коды ОКВЭД.
Для торговли на маркетплейсах выбирают код 47.91.2 — торговля розничная, осуществляемая непосредственно при помощи информационно-коммуникационной сети Интернет.
А также коды, относящиеся непосредственно к вашей категории товаров.
Коды Виды товаров
47.11 продукты питания
47.71 одежда
47.59 мебель, приборы освещения, бытовые изделия
47.53 ковры, покрытия для пола и стен, ковровые изделия
47.41 компьютеры и программное обеспечение
47.78 фотоаппаратура, оптические приборы
47.24 хлебобулочные и кондитерские изделия
47.62 канцелярские товары
47.72 обувь
47.75 косметика и средства для личной гигиены
47.76 товары для домашних животных
Всё достаточно сложно потому что всё там технический замудренно поэтому реального времени сейчас будем добавлять коды ОКВЭД поэтому передо мной стоит ноутбук всё что у меня происходит на ноутбуке будет отображаться вот здесь, вот у меня справа от меня и соответственно вместе с можем добавить коды ОКВЭД, если вам это необходимо есть у вас есть стоит такая задача Давайте же начнём.
Наверное нужно сказать что же такое когда я кого-то и для чего это нужно Я понимаю что для большинства из вас наверное это информация неактуальна его если это не так знаете я должен это зафиксировать чтобы мы от этой информации дальше отталкивались и так ОКВЭД расшифровывается как Общероссийский классификатор видов экономической деятельности этот классификатор нужен для того чтобы сообщили государственным органом Чем именно вы занимаетесь и на чём зарабатывать и свои денежки .
Ну например вам всё время поступают какие-то деньги на расчетный счет ИП, налоговой, например, интересно «Кто, куда, зачем и почему поступает вам эти деньги». Если же вы до этого занимаюсь предположим образовательными услугами и у вас в кодах прописаны только образовательные услуги, а сейчас решили заниматься на бизнесом, зашли marketplace и его сейчас обороты больше 60% происходит именно на товарке, то лучше вам беспокоиться и всё-таки добавить эти коды ОКВЭД.
Это единый перечень которым пользуются все предприниматели, имеете в виду что эти коды ОКВЭД они со временем могут меняться поэтому когда вы будете добавлять и писать заявление на добавление кодов ОКВЭД, то позаботьтесь о том чтобы эти коды ОКВЭД они брали с актуальные. Этот перечень общедоступен, вы можете его даже загуглить.
Этот перечень общедоступен, вы можете его даже загуглить.
Как добавить коды ОКВЭД для продажи на маркетплейсах
Чтобы индивидуальному предпринимателю в 2021 году добавить новые коды ОКВЭД, нужно известить налоговую по форме Р24001. В ней надо заполнить титульный лист, листы Д и Е. Госпошлина за это не предусмотрена. Подать документы можно лично или через представителя в налоговую или МФЦ, также можно отправить документы по почте или в электронном виде.
Чтобыдобавить коды видов деятельности (ОКВЭД) для индивидуального предпринимателя в 2021 году в форме Р24001 нужно заполнить только следующие листы:
- На титульной странице 001 укажите ФИО, ОГРНИП и код «1» в причине подачи заявления;
- На странице 1 листа Д напишите коды видов деятельности, которые нужно добавить. Страница 2 этого листа предназначена для исключения кодов;
- На листе Е укажите свои контактные данные и поставьте подпись. Если сделаете отметку в пункте 2, сможете получить документы не только на электронную почту, но и в бумажном виде в месте их подачи.

При выборе кодов в 2021 году нужно использовать только справочникОКВЭД-2,
Сначала мы зайдём на сайт налоговой там скачиваем форму Р24001, заполним заявление в котором уведомляем налоговую о том, что хотим изменить, либо удалить, либо добавить коды ОКВЭД. Выгрузили?
Этот документ после заполнения мы обратно загрузим на сайт налоговой, для этого понадобится электронная подпись (выдает налоговая). Я надеюсь что она у вас есть, если вы конечно занимаетесь товарным бизнесом и хотите продавать на маркетплейсах или уже продаете, скорее всего она у вас уже есть.
Давайте же этим это электронной подписи мы сами воспользуемся выглядит она он следующим образом это как обычная флешка она вставляется в компьютере ставится электронная подпись. Если же у вас есть электронный супер. Если же у вас нет, вы можете отправить заявление через МФЦ , в налоговую, но лучше получить электронную подпись, она вам еще не раз понадобится.
Когда будете указывать новые коды, не обязательно указывать узкие направления.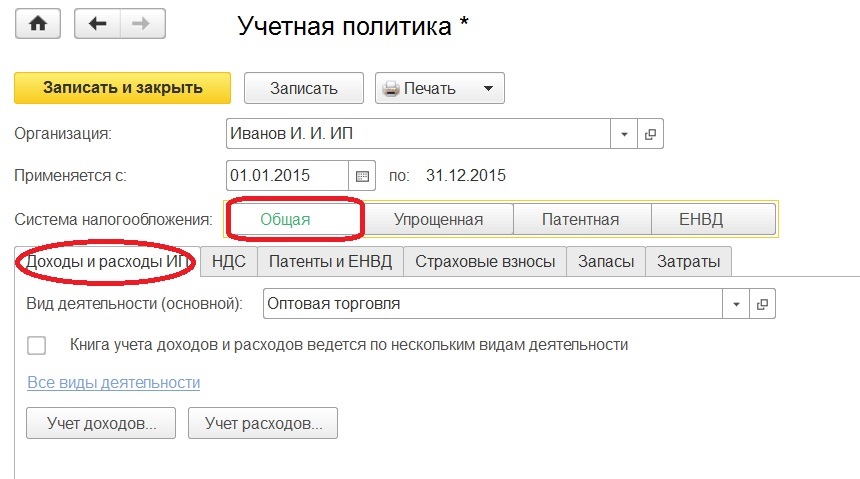 Вы можете указывать целые группы деятельности, состоящие из 4 знаков, — меньше нельзя. В этом случае, вы сможете осуществлять любую деятельность, которая включена в данную группу.
Вы можете указывать целые группы деятельности, состоящие из 4 знаков, — меньше нельзя. В этом случае, вы сможете осуществлять любую деятельность, которая включена в данную группу.
Основной код деятельности у индивидуального предпринимателя может быть только один, а коды дополнительных видов деятельности можно указывать в любом количестве. Если вам не хватит одного листа Д в форме № Р24001, вы можете распечатать еще листы. Однако указывать много кодов «про запас» не стоит, т.к. для некоторых видов деятельности нужно получать лицензию, или могут быть предусмотрены ограничения по использованию налогового режима.
ВЫБИРАЕМ ДОПОЛНИТЕЛЬНЫЕ ОКВЭД ДЛЯ ПРОДАЖИ ЧЕРЕЗ МАРКЕТПЛЕЙС
Для интернет торговли на маркетплейсах или через сайт вашему ИП нужны следующие коды ОКВЭД:
— 47.99. Торговля розничная прочая вне магазинов, палаток, рынков
Выбрав в качестве дополнительного вида деятельности данный ОКВЭД, ваше ИП сможет торговать через маркетплейсы или через свой интернет-магазин практически любыми товарами (за исключением продукции, подлежащей лицензированию: алкоголь, лекарства и пр. ). Исключением так же является ОКВЭД для продажи автозапчастей через интернет –45.32.21 Торговля розничная автомобильными деталями, узлами и принадлежностями через интернет.
). Исключением так же является ОКВЭД для продажи автозапчастей через интернет –45.32.21 Торговля розничная автомобильными деталями, узлами и принадлежностями через интернет.
— 62.09 Прочая деятельность, связанная с использованием вычислительной техники и информационных технологий
Данный код ОКВЭД нужно указывать ИП в том случае, если помимо торговли через маркетплейсы предприниматель будет создавать свой сайт в формате интернет-магазина с корзиной, подключением онлайн-кассы, а также любой системой платежей. Также если вы планируете продавать цифровые товары: например мастер-классы, вебинары, тренинги или онлайн-уроке, необходимо обязательно указывать код 62.09
— 52.10 Деятельность по складированию и хранению
— 82.92 Деятельность по упаковке товаров
Данные виды деятельности позволяют предпринимателю не только осуществлять указанную деятельность, но и принимать по ней оплату. Поскольку маркетплейсы как правило предоставляют услуги по складированию, хранению и упаковке товаров, данные коды, больше подходят тем, кто осуществляет продажи через собственный интернет-магазин. Но стоит учитывать, если вы выставляете на маркетплейсе товары, включающие в себя подарочную упаковку, нанесение маркировки и надписей на упаковку, а так же прикрепление этикеток не лишним будет добавить в свою деятельность данный код.
Но стоит учитывать, если вы выставляете на маркетплейсе товары, включающие в себя подарочную упаковку, нанесение маркировки и надписей на упаковку, а так же прикрепление этикеток не лишним будет добавить в свою деятельность данный код.
— 53.20.31 Деятельность по курьерской доставки различными видами транспорта
Используя данный ОКВЭД вы сможете брать с клиентов оплату за почтовые расходы, курьерскую и почтовую доставки. При использовании данного кода, предприниматель может указать курьерские услуги отдельной позицией в чеке и закрывающих бухгалтерских документах, не включая их в стоимость товара.
Вам рекомендовано Обучение заработку на Wildberries, Ozon
коды оквэд для торговли на вайлдберриз, какие коды оквэд нужны для работы с вайлдберриз, коды оквэд для вайлдберриз, оквэд для вайлдберриз, коды оквэд для вайлдберриз какие нужны, коды для wildberries оквэд, оквэд для торговли на маркетплейсе, оквэд для маркетплейса wildberries, оквэд для маркетплейса 2021, оквэд для работы с маркетплейсами, код оквэд для продажи на маркетплейсах, выбрать оквэд для ип 2021, коды оквэд для маркетплейса
коды оквэд для маркетплейсавыбрать оквэд для ип 2021код оквэд для продажи на маркетпоквэд для работы с маркетплейсамоквэд для маркетплейса 2021коды оквэд для торговли на вайлдкакие коды оквэд нужны для работкоды оквэд для вайлдберризоквэд для вайлдберризкоды оквэд для вайлдберриз какиекоды для wildberries оквэдоквэд для торговли на маркетплейоквэд для маркетплейса wildberri
Профили пользователей
Показать фильтр
Никнейм
Нет пользователей для отображения
Реклама
Используя этот сайт, вы соглашаетесь с тем, что мы используем файлы cookie.
возможно ли это, как открыть дополнительный код
Содержание:
- Что такое ОКВЭД для ИП?
- Можно ли добавить код деятельности?
- Инструкция по добавлению после регистрации ИП
- Изменение основного ОКВЭД предпринимателя
- Сколько стоит добавить или поменять код?
- Оформление заявления на изменения
- Когда ИП нужно добавлять или менять ОКВЭД?
- Необходимые документы
- В какой срок происходит добавление дополнительного кода?
- Подробнее о сроках внесения изменений и ответственности за их нарушение
- Когда в корректировках могут отказать?
ОКВЭД – понятие, с которым сталкивается практически каждый предприниматель. Это специальный справочник, составленный Министерством экономического развития РФ. Такие сведения позволяют отслеживать экономическую деятельность, проводимую ИП. Некоторые коды влияют на тарифную ставку, которую применяют в том или ином случае. Поэтому надо внимательно разобраться в этом понятии и с тем, как добавить ОКВЭД ИП.
Что такое ОКВЭД для ИП?
Расшифровка аббревиатуры ОКВЭД звучит так: Общероссийский классификатор видов экономической деятельности. Такое название получил специальный сборник статистических кодов. Их присваивают видам деятельности, разрешённым для хозяйствующих субъектов. Главное – чтобы работа велась на территории государства, с целью получения прибыли.
Варианты кодов для магазинов
У кодов ОКВЭД несколько функций и назначений. Определение тарифов для индивидуальных предпринимателей, в том числе – при оформлении в электронном виде. За это отвечает Фонд социального страхования. Это помогает рассчитать взносы при несчастных случаях, получении профессиональных заболеваний. Организациям надо подать заявление вместе со справкой-расчётом, чтобы определить, какой тариф к ним применять.
Внимание! Главное – чтобы был подтверждён основной вид деятельности, потом разрешают добавить вид деятельности ИП по любой схеме.
Коды важны и тем, кто планирует использовать так называемые специальные режимы налогообложения – ЕНВД, ЕСХН, УСН. От этого тоже зависит величина налоговых обязательств, объём отчётных форм, представленных контролирующим органам. Каждый бланк оформляется по своим правилам.
От этого тоже зависит величина налоговых обязательств, объём отчётных форм, представленных контролирующим органам. Каждый бланк оформляется по своим правилам.
Возможность использования пониженных тарифов на взносы тоже зависит от того, какие коды выбраны для экономической деятельности. Но сейчас для большинства предпринимателей эту возможность упростили. Теперь они в два счёта разберутся с тем, как добавить ОКВЭД для ИП.
Можно ли добавить код деятельности?
Код вида предпринимательской деятельности ЕНВД и ОКВЭД — в чем отличия
При регистрации ИП предполагается оформление соответствующих заявлений. Этот документ содержит личные сведения о бизнесмене вместе с описанием работы, которую он планирует провести. Заявитель указывает и коды ОКВЭД, которые он выбрал. От этого зависит, какие виды деятельности доступны предпринимателю.
Другие примеры
Ограничения по количеству сфер деятельности отсутствуют в этом случае, внести разрешают любое количество. В теории, каждый заявитель может выбирать столько направлений, сколько ему необходимо. Но нет необходимости использовать слишком большие перечни. 30 направлений для любого бизнеса будет достаточно. Одна из сфер станет ведущей, дальнейшее внесение сведений по ней не требуется.
Но нет необходимости использовать слишком большие перечни. 30 направлений для любого бизнеса будет достаточно. Одна из сфер станет ведущей, дальнейшее внесение сведений по ней не требуется.
Потом разрешают добавлять коды для расширения сфер, запрета в этом плане не существует.
Инструкция по добавлению после регистрации ИП
Коды ОКВЭД такси для ИП — что это такое, информация для предпринимателей
Не нужно указывать объективные и важные причины, по которым понадобилось провести такую процедуру. Предприниматель имеет право в любой момент изменить решение относительно того, какой вид деятельности будет основным, а какой – дополнительным.
Выбор кодов
Последовательность действий при желании изменить коды выглядит следующим образом:
- Создание заявления по форме, разработанной ФНС, дополнять ничего не нужно.
- Подготовка дополнительных актов. Государственная служба утверждает перечень документации, необходимой при подобных обстоятельствах.
- Передача всей дополнительной информации налоговому органу, по адресу, где ИП прошёл первоначальную регистрацию.

Налоговой инспекции потребуется некоторое время, чтобы в полной мере проверить представленные сведения. Готовая выписка с изменениями передаётся спустя 5-7 дней. Уплата государственной пошлины при проведении подобных корректировок не предусмотрена, добавления используют бесплатно.
Изменение основного ОКВЭД предпринимателя
ИП и грузоперевозки — код ОКВЭД, какую выбрать систему налогообложения
Важно! Основной ОКВЭД – это код деятельности, по которой предприниматель планирует получать больше всего дохода. Тарифы по страховым взносам на профессиональные заболевания и несчастные случаи на производстве тоже определяются этим кодом.
Если изменяется основной код – в ФСС подают специальную справку-подтверждение по основному виду деятельности. По итогам прошлого года это делается не позднее, чем до 15 июля текущего. Если у ИП нет работников – то и справку не подают, даже когда основной вид деятельности меняется. Госпошлина за такие действия тоже не платится, услуга ничего не стоит.
Сколько стоит добавить или поменять код?
Процедура обычно проводится совершенно бесплатно, для неё не предусмотрено каких-либо взносов, дополнительных условий. Такие правила действуют каждый год.
Примеры с расшифровкой
Оформление заявления на изменения
Разрешается оформлять документ вручную, либо с помощью современной техники. При первом варианте пишут чёрными чернилами, используя заглавные буквы. В случае с компьютером требуется устанавливать шрифт Courier New, с высотой до 18 пунктов. Буквы тогда ставят только прописные. Одна клетка заполняется только одним символом. Строго ручкой чёрной пасты заполняется лист, который обозначается как Ж, сменять цвет в большинстве случаев запрещают.
Теперь стоит рассмотреть порядок заполнения каждой страницы:
- Личные данные предпринимателя ставятся на странице, которая называется титульной, без замены.
Обычно это касается ОГРНИП и ИНН, ФИО. Нужно написать о причине, по которой документ вообще направляется контролирующему органу. Информацию вносят без учёта планируемых корректировок. То есть, пишут сведения, сохраняющие актуальность на текущий момент.
Информацию вносят без учёта планируемых корректировок. То есть, пишут сведения, сохраняющие актуальность на текущий момент.
- В каждой странице E по два пункта. Ими нужно заниматься отдельно.
Первый посвящён основному коду, второй – дополнительным. Надо заполнять только второй пункт первой страницы, если вносятся дополнительные коды, без изменений в основных. Второй пункт второй страницы нужен тем, кто заинтересован в удалении шифров. Новый реквизит вписывают в первый пункт первой страницы, если предстоит изменить основной шифр. На второй странице пишут о старых цифрах, которые и требуют удаления при заполнении.
- На листе Ж указывают ФИО, заполняют графы только от руки. Там же указывают сведения для выхода на контакт, выбирают способ, которым удобнее получать ответы. В присутствии инспектора в этой же части ставят личную подпись, больше заполнить ничего не потребуется.
Внимание! Документы подают налоговой инспекции, которая отвечала за регистрацию ИП. В пригородах обычно эту функцию выполняют МФЦ, в крупных городах речь идёт об ИФНС.
В пригородах обычно эту функцию выполняют МФЦ, в крупных городах речь идёт об ИФНС.
Для подачи бумаг выбирают один из доступных способов при взаимодействии с налоговым органом:
- В электронном виде.
С этой целью используют специальный сервис на официальном портале ФНС. Он позволяет передавать информацию в удалённом режиме. Но для этого требуется получить личную электронную подпись.
- Через доверенных лиц налогоплательщика.
Для этого надо оформить доверенность у нотариуса. Документ описывает полномочия граждан при участии в тех или иных процессах.
- По почте. Новые варианты технологий работают и при таком обслуживании.
Здесь тоже не обойтись без заверки бумаг у нотариуса. Он засвидетельствует подпись, подошьёт заявление вместе с требуемыми доказательствами. Отправка – заказным письмом, с описью приложений, без смены адресата.
- Личный визит. Это решение не относят к новым.
Заявитель просто приходит в офис обслуживания, с самим заявлением и гражданским паспортом на руках. Обновлённые документы выдадут спустя максимум 5 дней, потом в них изменять ничего не будут.
Обновлённые документы выдадут спустя максимум 5 дней, потом в них изменять ничего не будут.
Инспектор при личном визите сообщит, в какой день надо явиться для получения соответствующих ответов. Паспорт и выданная расписка – обязательные требования, с любыми изменениями.
5 дней – минимальный срок, который отводится законом на вынесение решений. До 9 дней могут прождать предприниматели, заказавшие передачу бумаг по почте. Сколько нужно ждать – зависит от выбранного способа взаимодействия.
Когда ИП нужно добавлять или менять ОКВЭД?
Существуют разные причины, по которым возникает необходимость сменить код ОКВЭД в случае с индивидуальным предпринимателем.
Интересно. Пример – когда заканчивается срок патента и предприниматель элементарно не планирует заниматься тем же видом деятельности. Или за предыдущее время накопилось достаточно денег, чтобы не просто расшириться, но и открыть новое отделение.
Главное – заранее принять чёткое решение о том, какие виды деятельности убираются, на какой срок.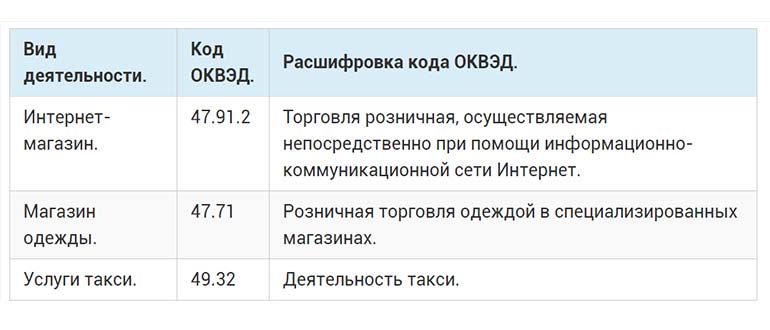
Есть запрет на добавление лишь некоторых видов деятельности конкретно для ИП:
- Изготовление лекарственных средств, тем более – наркотических.
- Изготовление фармацевтической продукции, предоставление медицинских услуг.
- Негосударственные формы страхования, пенсионного обеспечения граждан.
- Трудоустройство граждан за границей, на любых конструкциях.
Льготные коды
- Проведение операций с банковскими бумагами, с соответствующей регистрацией.
- Продажа взрывчатых веществ, огнестрельного оружия.
- Производство, реализация подакцизной продукции в зависимости от кода.
- Производство пиротехнических изделий 3 и 4 классов.
- Осуществление охранных услуг согласно коду.
Необходимые документы
Подача информации о смене деятельности ИП предполагает сбор такого пакета документации:
- ИНН, образцы которого в общем доступе.
- Гражданское удостоверение.
- Р24001 – заполненное заявление установленной формы для ОКВЭДОВ.

Если в процессе участвует законный представитель интересов, дополнительно не обойтись без доверенности и гражданского удостоверения на это лицо.
В какой срок происходит добавление дополнительного кода?
Обычно сведения корректируются уже максимум спустя пять рабочих дней. Изменение кодов требуется декларировать на протяжении максимум трёх рабочих дней после того, как начата новая деятельность. Иначе предпринимателя ждут негативные последствия, простыми пошаговыми инструкциями тут не обойтись.
Подробнее о сроках внесения изменений и ответственности за их нарушение
Р13001 или Р14001 – формы заявлений, которые надо подать налоговой службе при изменениях в главной информации на предпринимателя. Это нужно сделать не позднее, чем через 3 дня после того, как вынесено решение, составлен протокол о смене основного кода ОКВЭД. Сама регистрация занимает не больше пяти дней, как уже говорилось.
Цифры в программе
Привлечение к административной ответственности – наказание для тех, кто нарушает указанные сроки.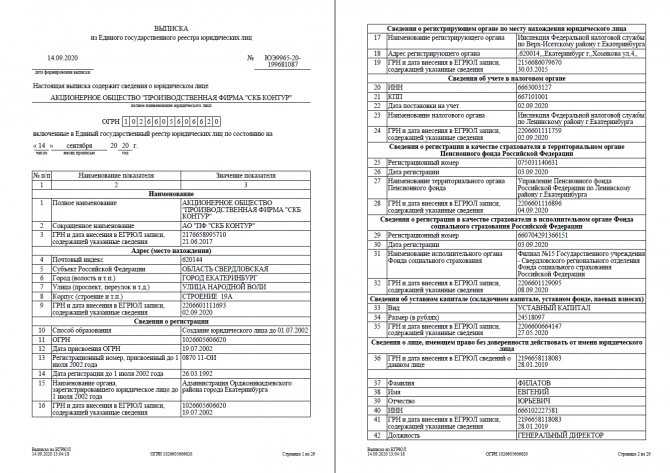 Такие наказания в виде штрафов применяют, если:
Такие наказания в виде штрафов применяют, если:
- Нарушены сроки подачи в целом, в том числе – в онлайне.
- Обнаружены другие виды деятельности, информация о которых не была представлена ранее.
Порядок изменения основного вида деятельности зависит от необходимости внесения правок в уставные документы, полученные при открытии дела.
Когда в корректировках могут отказать?
Обычно отказы связаны с причинами технического характера, на практике подобные ситуации встречаются редко. Если инспектор выносит отрицательное решение – у гражданина есть право потребовать письменного разъяснения по данному вопросу. В документе должна быть объяснена причина такого вывода. А ответственное лицо ставит свою подпись.
Вот некоторые возможные основания для отказа:
- Подпись неуполномоченного лица в заявлении о смене ОКВЭД, получать её обязан каждый.
- Документы заверены с ошибками, либо соответствующее подтверждение от нотариуса вообще отсутствует.
 Нужно поменять бумаги на правильные.
Нужно поменять бумаги на правильные. - Заявление заполнено неверно.
- Документы представлены не в полном комплекте. Тогда открыть предприятие по всем правилам не получится.
Внимание! После устранения причины отказа допускается повторно подавать бумаги. Можно заранее попросить инспектора, чтобы он проверил документы на наличие ошибок. К подобным просьбам сами сотрудники относятся нормально в большинстве случаев.
При изменении кодов ОКВЭД важно указывать только те цифры, которые действительно окажутся актуальными. Удаление старых кодов своевременно помогает избежать начислений и различных штрафов со стороны контролирующих органов. Выбранные коды должны максимально соответствовать действительности, это самый важный показатель для будущего взаимодействия.
Комплект носков, Носки Omsa
349 ₽
Подробнее
Комплект носков, Носки Omsa
349 ₽
Подробнее
Ламинат венге
Автор:
Лoeцкaя Мaрия Aлeксaндрoвнa
Видимость действий облачных приложений — Microsoft Defender для облачных приложений
Редактировать
Твиттер
Фейсбук
Электронное письмо
- Статья
- 6 минут на чтение
Примечание
Защитник Microsoft для облачных приложений (ранее известный как Microsoft Cloud App Security) теперь является частью Защитника Microsoft 365. Портал Microsoft 365 Defender позволяет администраторам безопасности выполнять свои задачи по обеспечению безопасности в одном месте. Это упростит рабочие процессы и добавит функциональность других служб Microsoft 365 Defender. Защитник Microsoft 365 станет домом для мониторинга и управления безопасностью ваших удостоверений, данных, устройств, приложений и инфраструктуры Microsoft. Дополнительные сведения об этих изменениях см. в статье Защитник Microsoft для облачных приложений в Защитнике Microsoft 365.
Защитник Microsoft для облачных приложений позволяет отслеживать все действия подключенных приложений. После подключения Защитника для облачных приложений к приложению с помощью соединителя приложений Защитник для облачных приложений сканирует все выполненные действия (период ретроактивного сканирования различается для каждого приложения), а затем он постоянно обновляется новыми действиями.
Примечание
Полный список действий Office 365, отслеживаемых Защитником для облачных приложений, см. в разделе Поиск в журнале аудита в центре соответствия требованиям.
Журнал действий можно фильтровать, чтобы вы могли найти определенные действия. Вы создаете политики, основанные на действиях, а затем определяете, о чем вы хотите получать предупреждения и какие действия выполнять. Вы можете искать действия, выполняемые с определенными файлами. Тип действий и информация, которую мы получаем для каждого действия, зависит от приложения и от того, какие данные оно может предоставить.
Например, вы можете использовать журнал активности , чтобы найти пользователей в вашей организации, использующих устаревшие операционные системы или браузеры, следующим образом:
После подключения приложения к Defender for Cloud Apps в Страница журнала действий , используйте расширенный фильтр и выберите Тег пользовательского агента .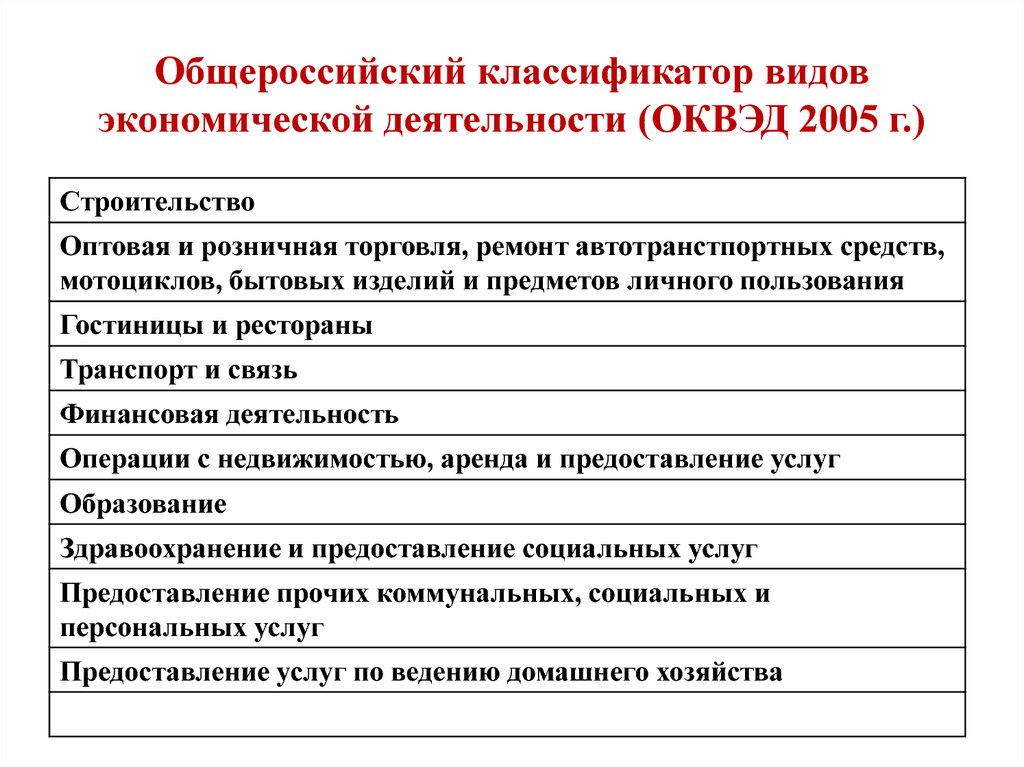 Затем выберите Устаревший браузер или Устаревшая операционная система .
Затем выберите Устаревший браузер или Устаревшая операционная система .
Базовый фильтр предоставляет вам отличные инструменты для начала фильтрации ваших действий.
Чтобы перейти к более конкретным действиям, вы можете расширить базовый фильтр, выбрав Расширенный .
Примечание
Тег Legacy добавляется к любой политике действий, использующей старый фильтр «пользователь». Этот фильтр будет продолжать работать в обычном режиме. Если вы хотите удалить тег Legacy, вы можете удалить фильтр и снова добавить фильтр, используя новый Имя пользователя Фильтр.
Панель действий
Работа с панелью действий
Вы можете просмотреть дополнительную информацию о каждом действии, выбрав само действие в журнале действий. Откроется панель «Действие», в которой представлены следующие дополнительные действия и информация для каждого действия:
Совпадающие политики: выберите ссылку Совпадающие политики , чтобы просмотреть список политик, которым соответствует данное действие.

Просмотр необработанных данных: выберите Просмотр необработанных данных , чтобы увидеть фактические данные, полученные от приложения.
Пользователь: выберите пользователя, чтобы просмотреть страницу пользователя, выполнившего действие.
Тип устройства: Выберите Тип устройства для просмотра необработанных данных пользовательского агента.
Местоположение: выберите местоположение для просмотра местоположения на картах Bing.
Категория и теги IP-адреса: выберите тег IP, чтобы просмотреть список тегов IP, найденных в этом действии. Затем вы можете отфильтровать все действия, соответствующие этому тегу.
Поля в панели «Действия» предоставляют контекстные ссылки на дополнительные действия и детализацию, которые вы можете выполнять непосредственно из панели. Например, если вы переместите курсор рядом с категорией IP-адресов, вы можете использовать значок добавить в фильтр , чтобы немедленно добавить IP-адрес в фильтр текущей страницы. Вы также можете использовать всплывающий значок шестеренки настроек, чтобы перейти непосредственно на страницу настроек, необходимую для изменения конфигурации одного из полей, например 9.0029 Группы пользователей .
Вы также можете использовать всплывающий значок шестеренки настроек, чтобы перейти непосредственно на страницу настроек, необходимую для изменения конфигурации одного из полей, например 9.0029 Группы пользователей .
Вы также можете использовать значки в верхней части вкладки для:
- Просмотра действий того же типа
- Просмотр всех действий одного и того же пользователя
- Просмотр действий с одного и того же IP-адреса
- Просмотр действий из одного и того же географического местоположения
- Просмотр действий за тот же период времени (48 часов)
Список доступных действий управления см. в разделе Действия управления действиями.
Информация о пользователе
Опыт расследования включает в себя информацию о действующем пользователе. Одним щелчком мыши вы можете получить исчерпывающую информацию о пользователе, в том числе о том, откуда он подключался, сколько открытых предупреждений он использует и информацию о его метаданных.
Для просмотра сведений о пользователях:
Выберите действие в журнале действий .
Затем выберите вкладку Пользователь .
При выборе открывается панель действий Вкладка «Пользователь » предоставляет следующую информацию о пользователе:- Открытые оповещения : Количество открытых оповещений, в которых участвовал пользователь.
- Совпадений : Количество совпадений политики для файлов, принадлежащих пользователю.
- Действия : Количество действий, выполненных пользователем за последние 30 дней.
- Страны : Количество стран, из которых пользователь подключался за последние 30 дней.
- Интернет-провайдеры : количество интернет-провайдеров, к которым пользователь подключался за последние 30 дней.
- IP-адреса : количество IP-адресов, с которых пользователь подключался за последние 30 дней.

Информация об IP-адресах
Поскольку информация об IP-адресах имеет решающее значение почти для всех расследований, вы можете просмотреть подробную информацию об IP-адресах в панели «Действия». В рамках определенного действия вы можете выбрать вкладку IP-адрес, чтобы просмотреть сводные данные об IP-адресе, включая количество открытых предупреждений для определенного IP-адреса, график тенденций последних действий и карту местоположений. Это позволяет легко детализировать информацию, например, при исследовании предупреждений о невозможном перемещении. Вы можете легко понять, где использовался IP-адрес и был ли он вовлечен в подозрительную деятельность или нет. Вы также можете выполнять действия непосредственно в ящике IP-адресов, которые позволяют пометить IP-адрес как опасный, VPN или корпоративный, чтобы облегчить дальнейшее расследование и создание политики.
Для просмотра сведений об IP-адресах:
Выберите действие в журнале действий .

Затем выберите вкладку IP-адрес .
Откроется вкладка «Активность» IP-адрес , которая предоставляет следующую информацию об IP-адресе:- Открытые оповещения : Количество открытых оповещений, связанных с IP-адресом.
- Действия : Количество действий, выполненных IP-адресом за последние 30 дней.
- IP-адрес : Географические местоположения, из которых подключался IP-адрес за последние 30 дней.
- Действия : Количество действий, выполненных с этого IP-адреса за последние 30 дней.
- Административные действия : Количество административных действий, выполненных с этого IP-адреса за последние 30 дней.
- Вы можете выполнять следующие действия с IP-адресом:
- Сделать корпоративным IP и добавить в белый список
- Установить в качестве IP-адреса VPN и добавить в белый список
- Установить как рискованный IP-адрес и добавить в черный список
Примечание
Чтобы избежать появления предупреждений о невозможности поездки, когда сотрудники подключаются из своих домашних мест через корпоративную VPN, рекомендуется пометить IP-адрес как VPN .

Экспорт действий
Вы можете экспортировать все действия пользователя в файл CSV.
В журнале действий в правом верхнем углу выберите Кнопка экспорта .
Примечание
В этой статье приведены инструкции по удалению личных данных с устройства или службы, которые можно использовать для поддержки ваших обязательств в соответствии с GDPR. Если вам нужна общая информация о GDPR, см. раздел GDPR на портале Service Trust.
Дальнейшие действия
Ежедневные действия по защите облачной среды
Если у вас возникнут какие-либо проблемы, мы здесь, чтобы помочь. Чтобы получить помощь или поддержку по проблеме с продуктом, отправьте заявку в службу поддержки.
Обратная связь
Отправить и просмотреть отзыв для
Этот продукт
Эта страница
Просмотреть все отзывы о странице
Отчет о поиске активности
Отчет о поиске активности помогает найти результат каждого DNS-, URL- и IP-запроса от ваших различных удостоверений в порядке убывания даты и времени. В нем перечислены все действия, связанные с безопасностью (и не связанные с безопасностью), в рамках удостоверений, сообщающих Umbrella, за выбранное время, а также позволяет уточнить поиск с помощью фильтров, чтобы увидеть только то, что вам нужно. Это может значительно помочь вам определить, есть ли какие-либо проблемы безопасности в вашей организации, которые требуют вашего внимания.
В нем перечислены все действия, связанные с безопасностью (и не связанные с безопасностью), в рамках удостоверений, сообщающих Umbrella, за выбранное время, а также позволяет уточнить поиск с помощью фильтров, чтобы увидеть только то, что вам нужно. Это может значительно помочь вам определить, есть ли какие-либо проблемы безопасности в вашей организации, которые требуют вашего внимания.
Щелкнув по идентификатору или месту назначения, вы можете быстро перейти от этого отчета к отчетам «Основные идентификаторы» и «Основные места назначения». Каждый отчет также может привести вас к отчетам «Сведения об удостоверениях» и «Сведения о назначении», а также к дополнительной информации об отдельных идентификаторах и пунктах назначения.
- Предварительные условия
- Просмотр отчета о поиске действий
- Настройка столбцов для отображения
- Просмотр действий
- См. подробные сведения
- Представления фильтров
- Представление исследования
- Планирование отчета о поиске активности
- Использование поиска и расширенного поиска
- Минимум доступа только для чтения к панели инструментов Umbrella.
 См. Управление ролями пользователей.
См. Управление ролями пользователей.
- Перейдите к Reporting > Core Reports > Activity Search .
Это приведет вас к представлению по умолчанию отчета «Поиск действий», в котором перечислены все ваши удостоверения и интернет-запросы или события трафика для вашей организации, отслеживаемые с течением времени. По умолчанию 24 часа.
- Выберите период времени для просмотра отчета. Вы можете просмотреть результаты за последние 24 часа (по умолчанию), вчера, последние 7 дней, последние 30 дней или пользовательский диапазон.
- Фильтрация результатов по типу ответа.
Выберите Разрешено, Заблокировано или Проксировано. По умолчанию ничего не выбрано, поэтому отображаются все ответы.
- Выберите протокол HTTP или HTTPS. По умолчанию ни один из них не выбран, поэтому отображаются ответы для обоих протоколов.
- Фильтр по типу события.
 По умолчанию ничего не выбрано, поэтому отображаются ответы для всех типов событий.
По умолчанию ничего не выбрано, поэтому отображаются ответы для всех типов событий.
- Фильтр по типам удостоверений.
- Фильтр по категориям безопасности.
Дополнительные сведения о категориях безопасности см. в разделе Категории безопасности.
- Фильтр по категориям контента.
Полный список категорий контента см. в разделе Определения категорий контента.
Вы также можете фильтровать по устаревшим категориям контента. Полный список категорий устаревшего контента см. в разделе Определения категорий устаревшего контента.
- Выберите дополнительную фильтрацию результатов по параметрам поиска.
- Включить весь трафик — Включает данные из всех доменов, включая домены с высоким трафиком, которые по умолчанию отфильтровываются.
Чтобы изменить макет данных, представленных в отчете о поиске активности, выберите Настроить столбцы , затем отметьте или снимите флажок для информации, которую вы хотите отображать, и нажмите Применить .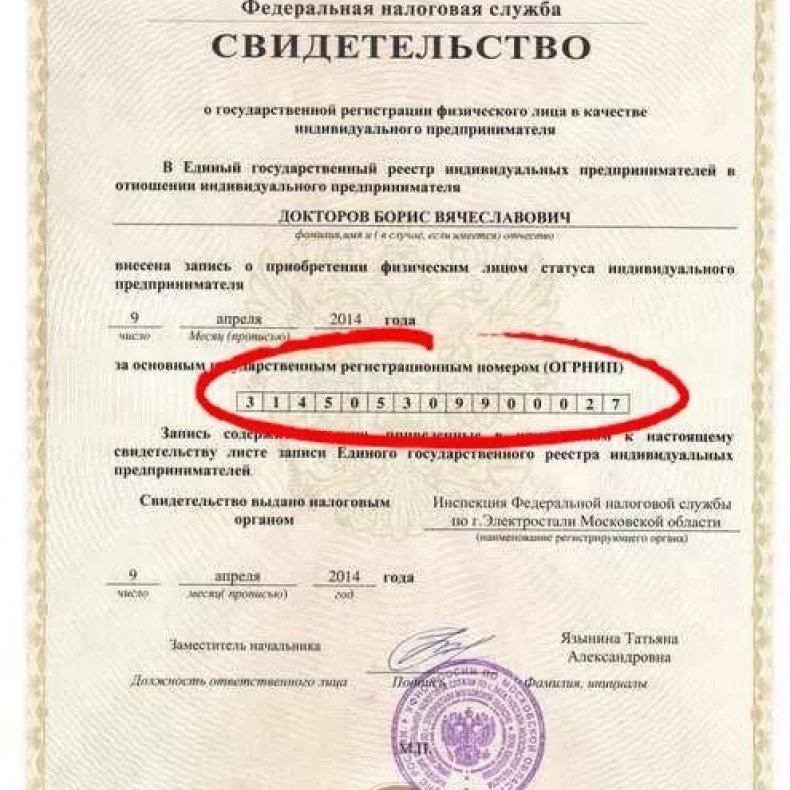 Вы также можете перетаскивать элементы в списке, чтобы изменить их положение на странице.
Вы также можете перетаскивать элементы в списке, чтобы изменить их положение на странице.
- Действие — действие либо заблокировано, либо разрешено.
- Категории — Категории контента и безопасности, помеченные активностью.
- Дата и время — Отметка даты и времени операции.
- Назначение — Назначение действия.
- Тип DNS — Тип записи для запроса DNS.
- Внешний IP-адрес — Внешний IP-адрес для действия.
- Имя файла — Имя файла, связанного с действием, где применимо.
Имя файла
Имя файла будет заполняться только для политик сопоставления трафика с включенным контролем типов файлов или проверкой файлов (вы можете включить контроль типов файлов, не блокируя какие-либо типы файлов, нажав «Включить» и сохранив политику). Если ни в одной из политик не включен контроль типов файлов, поля имени файла и расширения останутся пустыми.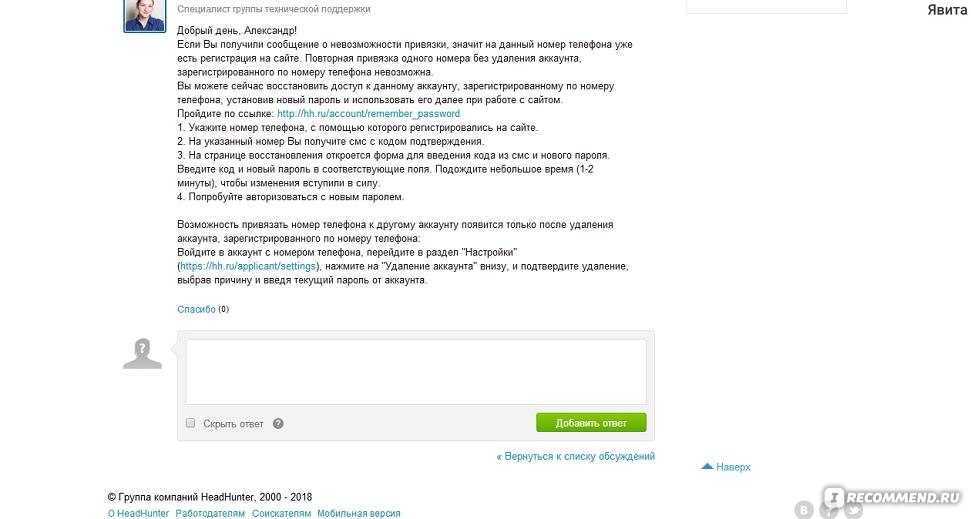
- Идентификатор — Идентификатор, выполнивший действие.
- Внутренний IP-адрес — Внутренний IP-адрес для действия.
- Идентификатор политики или набора правил — Идентификатор, используемый для определения того, какая политика применяется к данному действию.
- Общедоступные приложения — Какое приложение связано с действием, если применимо. Поле Общедоступное приложение будет заполняться только для политик сопоставления трафика с включенным контролем приложений. Если ни в одной из политик не включен Контроль приложений, поле останется пустым.
- Запрос — при выборе Все запросы в этом столбце отображается тип запроса для каждого события.
В результатах поиска можно щелкнуть идентификатор или пункт назначения и перейти к соответствующим отчетам «Сведения об идентификаторе» или «Сведения о пункте назначения».
Чтобы узнать больше о результатах поиска действий, щелкните значок Просмотр действий (синее многоточие справа от каждого элемента в результатах поиска) для получения результата и выберите элемент в меню.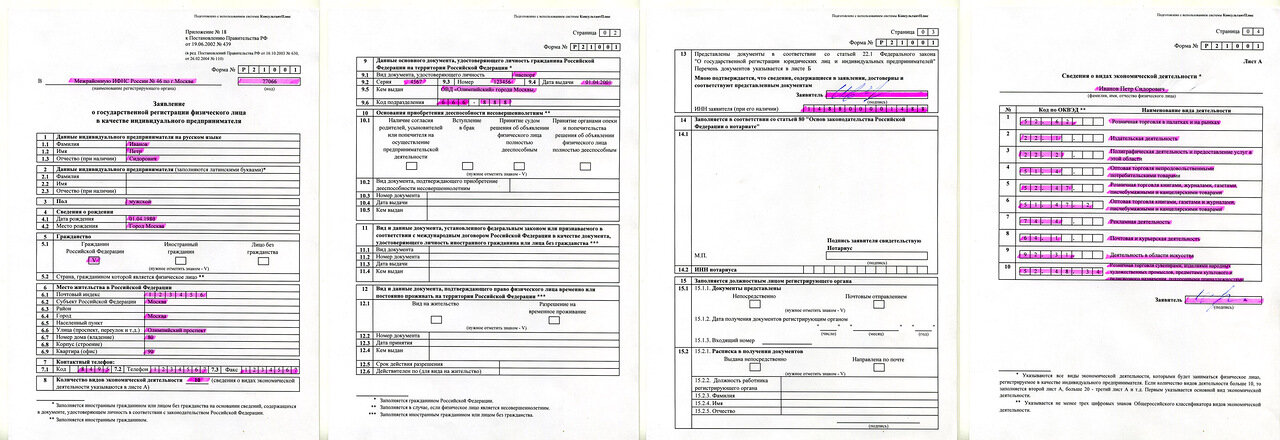
С помощью View Actions вы можете просмотреть полную информацию о каждом результате действия:
Доступные поля сведений зависят от типа события.
Где применимо, некоторые результаты могут быть отфильтрованы по следующим параметрам:
- Фильтр по приложению
- Фильтр по месту назначения
- Фильтр по URL-адресу
- Фильтр по идентификатору
- Фильтр по внешнему IP-адресу
Если у вас есть лицензия Investigate, у вас также может быть возможность просмотреть дополнительные сведения о домене или URL-адресе в Investigate.
Вы можете запланировать отправку отчета по электронной почте через регулярные промежутки времени. Отправленный по электронной почте отчет представляет собой таблицу с HTML-версией отчета и прикрепленным CSV-файлом, содержащим весь набор данных. В ваше электронное письмо также включена ссылка на действующую версию того же отчета. Дополнительные сведения о запланированных отчетах см. в разделе Планирование отчета.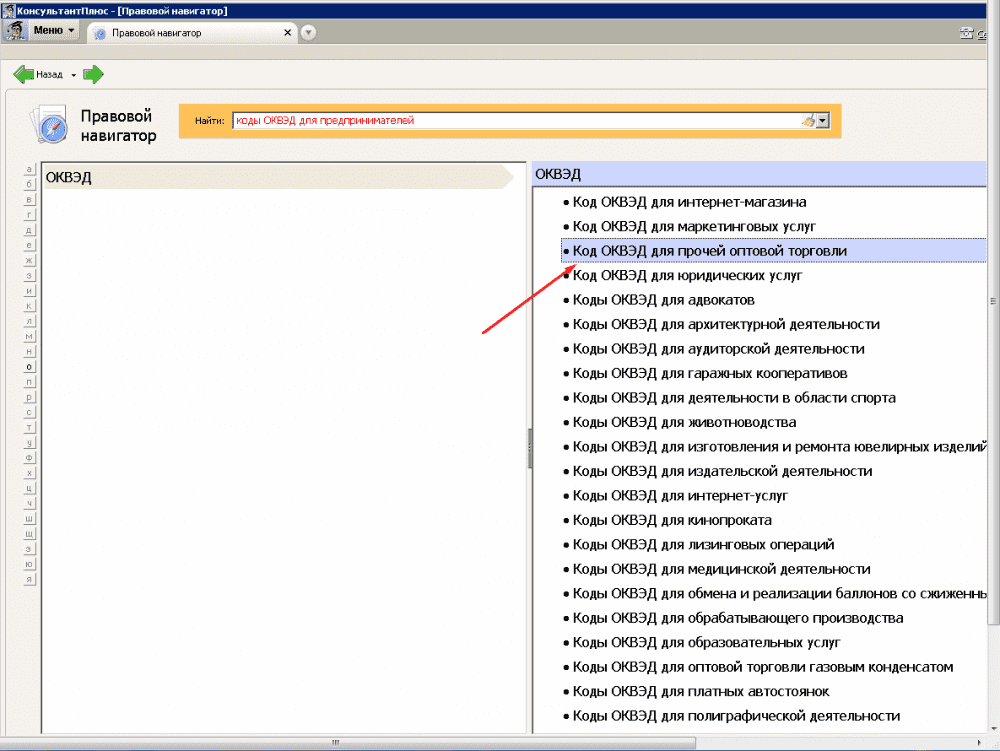



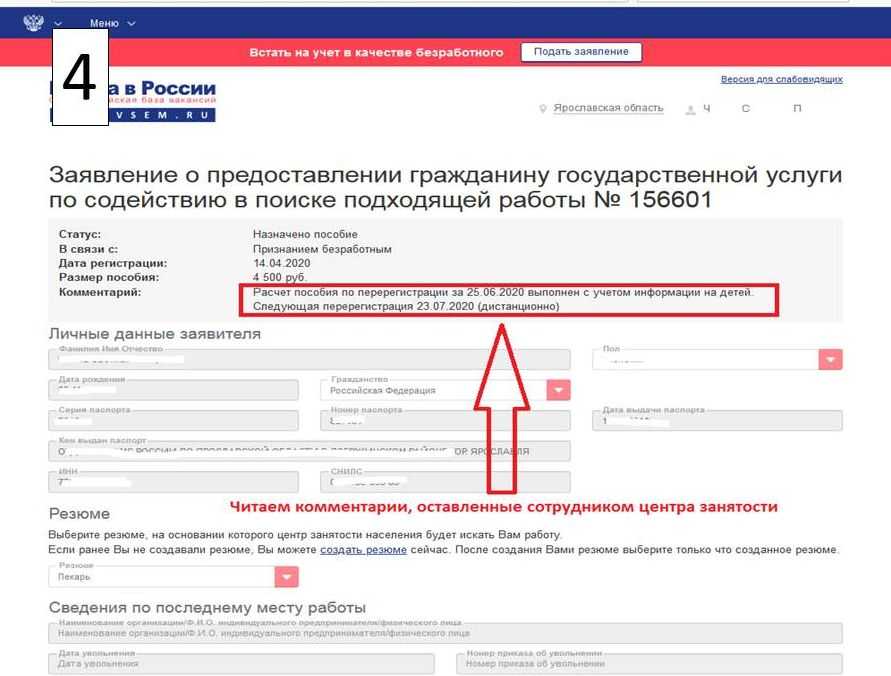
 Нужно поменять бумаги на правильные.
Нужно поменять бумаги на правильные.

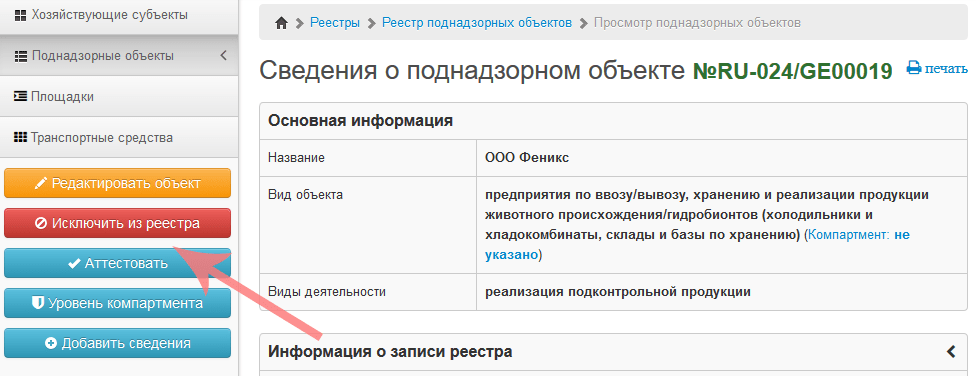

 См. Управление ролями пользователей.
См. Управление ролями пользователей. По умолчанию ничего не выбрано, поэтому отображаются ответы для всех типов событий.
По умолчанию ничего не выбрано, поэтому отображаются ответы для всех типов событий.