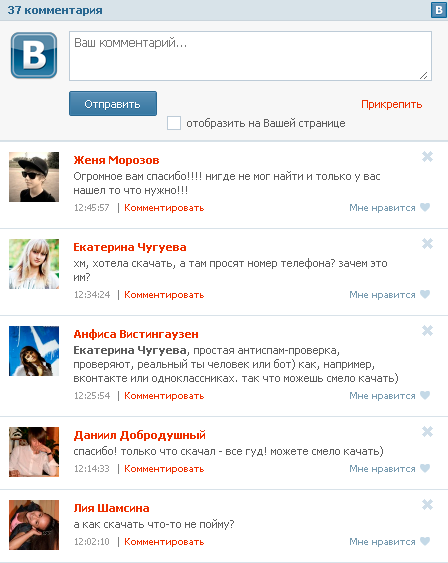Fmschel ru бланки анкеты заявления
Портал оформления загранпаспортов нового поколения
| Консульский департамент МИД России Портал оформления загранпаспортов нового поколения |
Оформление заявлений о выдаче паспортов нового поколения
Данный сервис позволяет гражданам РФ, проживающим за рубежом, и сотрудникам организаций, аккредитованных при МИД России, оформить заявление о выдаче паспорта нового поколения для дальнейшей подачи его в российское консульское загранучреждение или Консульский департамент.
Информация о готовности загранпаспортов нового поколения
Данный сервис позволяет гражданам, подавшим заявление на оформление загранпаспорта нового поколения, просмотреть информацию о состоянии заявления.
Сайт записи в электронную очередь
Данный сайт позволяет посетителям самостоятельно записаться на прием в некоторые консульские учреждения Российской Федерации за рубежом.
Сайт записи в электронную очередь
Данная услуга позволяет сотрудникам организаций, аккредитованных при МИД России, записаться в электронную очередь на подачу заявлений или выдачу паспортов нового поколения. ДЛЯ СОТРУДНИКОВ МИД РОССИИ
Сайт дистанционного обучения
Сайт предназначен для прохождения сотрудниками МИД России обучающих курсов по пользованию системой изготовления, оформления и контроля паспортно-визовых документов нового поколения.
Сайт службы технической поддержки
Данный сайт предназначен для оформления сотрудниками МИД России заявок в службу технической поддержки по вопросам работы в системе ГС ПВДНП.© ООО "Инфорсер Инжиниринг", 2014 г.
midpass.ru
Оформление загранпаспортов - Консульский департамент МИД РФ
Уважаемые пользователи, приветствуем Вас!
С помощью нашего сайта Вы можете подготовить комплекты документов для оформления нового загранпаспорта для последующей подачи их в российские консульские загранучреждения. Использование сайта позволит Вам лучше подготовиться к посещению консульства и ускорит процедуры при самом посещении и обработку Ваших документов.
Обратите внимание:
- Для работы с сайтом необходим интернет-браузер с включенным JavaScript. В настоящее время мы поддерживаем следующие браузеры: Mozilla Firefox, Google Chrome, Internet Explorer (Windows) версии 10 и выше. Мы не гарантируем корректной работы сайта при использовании других браузеров.
- Перед заполнением необходимо ознакомиться с административными регламентами и инструкцией. Затем поставить отметку напротив фразы «Я ознакомился с административными регламентами и инструкцией» в блоке ниже, чтобы стала активна кнопка «Заполнить новое заявление».
- При заполнении внимательно читайте подсказки и пояснения в самой форме.
- В случае неправильного заполнения, сохранение не будет произведено. Вам потребуется откорректировать значения полей, которые будут выделены красным.
- Для просмотра и печати заполненного заявления Вам понадобится программа для работы с файлами в формате PDF. Мы рекомендуем Adobe Acrobat Reader.
- После успешного сохранения и распечатки заявления Вам необходимо представить его в консульском учреждении должностному лицу, ответственному за прием и регистрацию документов.
- Если Вы используете браузер Safari, то для загрузки заявления на компьютер Вам необходимо отключить блокировку всплывающих окон. Для этого выберите меню «Действие» -> «Блокировать всплывающие окна», уберите флажок перед этим параметром (меню действий расположено в правом верхнем углу окна Safari и представляет собой значок с изображением шестеренки).
passportzu.kdmid.ru
Заявление
Виртуальная клавиатура
Оформление заявления
Процесс подготовки заявления| Укажите полную информацию о Вас в полях данной формы. | |
| Для сохранения введенных сведений можно нажать на кнопку "Сохранить" в нижней части страницы. | |
| После ввода всех данных нажмите на кнопку "Готово". Если при заполнении возникли ошибки, исправьте их и повторно нажмите на кнопку. Если все сведения корректны, то заявление будет отмечено как готовое и произойдет переход на страницу со списком заявлений. | |
| После отметки заявления как готового выберите его в таблице со списком заявлений и распечатайте, нажав на кнопку "Печать". |
Общие сведения
Консульское учреждение Информация о выбранном учрежденииАдрес:
Контакты:
Веб-сайт:
Режим работы:
Объявление:
Не нашли консульское учреждение? Если нужное Вам консульское учреждение отсутствует в списке, то заявление в него подается в обычном порядке без использования данного сайта. Подробности Вы можете посмотреть на сайте этого учреждения.Адреса и сайты консульских учреждений. Основная информацияТип паспорта
Внимание! Если Вас не устраивает написание полей «Surname» и «Given Names», то необходимо при подаче заявления о выдаче паспорта предоставить документы, подтверждающие другое написание фамилии или имени.
Дата рождения*
Место рождения*
Сведения об изменении ФИО Загрузка фотографии Загрузка фотографии является необязательной и предназначена исключительно для печати на анкете. Поэтому если в комплект документов на оформление загранпаспорта входят фотографии, то их следует предоставить отдельно.Внимание! При загрузке фотографии производится ее обработка на сервере. Если Вы согласны на отправку фотографии через сеть Интернет, то нажмите на кнопку выбора файла и укажите файл для загрузки. Размер загружаемого изображения не должен превышать 4 Мегабайт.
Анкетные данные
Место регистрацииВторое гражданство*
Временная регистрация Документ, удостоверяющий личность гражданина на территории РФ Тип документа* Цель и причины получения загранпаспортаДата окончания действия первого паспорта*
Документ, удостоверяющий личность гражданина РФ за пределами РФ Имеется заграничный паспортИмеется второй заграничный паспорт
Сведения о выездных ограничениях Данные на законного представителя Основная информацияДата рождения*
Место рождения*
Место регистрации*
Сведения об изменении ФИО* Документ, удостоверяющий личность законного представителя на территории РФ Тип документа*zp.midpass.ru
Информация о готовности загранпаспортов нового поколения
| Консульский департамент МИД России Информация о готовности загранпаспортов нового поколения |
Как проверить готовность загранпаспорта?
- Из списка «Страна» выберите страну, в которой расположено консульское учреждение, принявшее у Вас заявление о выдаче паспорта.
- Из списка «Город» выберите город, в котором расположено консульское учреждение.
- В поле «Номер заявления» укажите номер выданной Вам справки или регистрационный номер заявления.
| В официальном магазине "App Store" доступно для бесплатного скачивания приложение "Биопаспорт МИД", созданное для свободного распространения среди пользователей мобильных устройств Apple. |
Документы поданы: dd.mm.yyyy Идентификатор заявления: 00000000000000000 Состояние:
Информация о готовности паспорта нового поколения является наглядным отображением статуса изготовления Вашего паспорта и не может являться основополагающей для расчета реальных сроков его выдачи.
Информация о выбранном Консульском учрежденииК сожалению, выбранное Вами консульское учреждение пока не предоставило контактной информации.
Адрес:
Электронная почта:
За дополнительной информацией о работе учреждения обращайтесь на сайт:
Информация от учреждения:
График работы:
ИЗМЕНИТЬ (только для сотрудников консульских учреждений).
Внимание! Информационный портал обновляется один раз в сутки. В случае острой необходимости более актуальные сведения о готовности загранпаспорта нового поколения Вы можете получить, обратившись в консульское учреждение, принявшее у Вас заявление о его выдаче. Адреса и телефоны российских консульских загранучреждений.Версия:
© ООО "Инфорсер Инжиниринг", 2016 г.
info.midpass.ru
Список заявлений
Список заявлений
Мои заявления
Работа с оформленными заявлениями После оформления заявления необходимо его распечатать. Для этого выберите нужное заявление в таблице и нажмите на кнопку «Печать». Откроется страница печати.Если при оформлении заявления был выбран пункт «Отправить заявление через интернет», то нажмите на кнопку «Отправить». В открывшейся форме укажите нужные данные и подтвердите отправку.
Правила печати. Первые две страницы заявления должны быть распечатаны на одном листе с двух сторон, а все остальные страницы - на отдельных листах. Распечатанную анкету необходимо будет предоставить в консульское учреждение вместе с необходимым комплектом документов. Нет возможности распечатать заявление? Внимание! Данный вариант подачи документов подходит только для консульских учреждений, расположенных за пределами Российской Федерации.zp.midpass.ru
Справка
1. Общая информация
1.1. Описание
Сайт предназначен для подготовки заявлений о выдаче загранпаспорта нового поколения гражданами Российской Федерации, проживающими за рубежом, для последующей подачи Российские консульские загранучреждения, а также для сотрудников организаций, аккредитованных при МИД России. Использование сайта позволяет упростить процедуру подачи документов на оформление загранпаспорта и исключить большую часть ошибок при заполнении заявления.
Сайт позволяет выполнить следующие действия по подготовке заявления о выдаче загранпаспортов нового поколения.
- Создать заявление и внести в него все необходимые сведения для оформления загранпаспорта. Все введенные персональные данные сохраняются в зашифрованном виде в хранилище браузера пользователя и не передаются через Интернет для обработки.
- Проверить корректность заполнения всех полей заявления.
- Зашифровать заявление при помощи кодового слова.
- Распечатать заявление для предоставления в консульское учреждение.
- При невозможности произвести печать заявления сохранить изображение со штрих-кодом, содержащим все введенные данные.
- Перейти к созданному ранее заявлению и просмотреть его, исправить допущенные ошибки, распечатать или удалить.Доступ к ранее созданным заявлениям осуществляется только при вводе кодового слова.
После подготовки и печати заявления необходимо прийти на прием в консульское учреждение для предъявления всех необходимых документов и прохождения процедуры фотографирования. Полный перечень документов, которые необходимо иметь с собой, Вы можете найти на сайте того учреждения, в которое собираетесь их подавать. Адреса сайтов можно найти здесь.
1.2. Требования к программному обеспечению
Для работы с сайтом рекомендуется использовать один из следующих интернет-браузеров: Internet Explorer (версии 9.0 и выше), Safari (7.0 и выше), Mozilla Firefox (36.0 и выше), Chrome (27.0 и выше) или Opera (12.17 и выше; 36.0 и выше).
2. Создание заявления
При входе на сайт загрузится главная страница. Для создания нового заявления выберите в главном меню раздел «Оформление заявления» или нажмите на ссылку «Перейти к созданию заявления». Откроется форма заполнения сведений.Показать изображение
2.1. Специальные возможности
2.1.1. Меню работы с заявлением
В правой части рабочей области располагается меню работы с заявлением. Оно содержит следующие кнопки.- Включение/отключение виртуальной клавиатуры. Данная функция предназначена для тех пользователей, которым неудобно вводить русские буквы.
- Сохранение введенных данных. Подробнее см.раздел «3.Сохранение заявления».
- Вызов справки.
2.1.2. Подсказки при заполнении заявления
Если при заполнении заявления у Вас возникают вопросы о том, как правильно заполняется то или иное поле, то Вы можете нажать на символ вопроса, расположенный в этом поле или в блоке, содержащем поле. Появится подсказка по заполнению.
Показать изображениеДанная подсказка может быть скрыта при вызове следующей подсказки по заполнению или при нажатии на крестик в правой верхней ее части.
2.1.3. Виртуальная клавиатура
Виртуальная клавиатура предназначена для тех пользователей, которым неудобно вводить русские буквы. Для ее включения нажмите на иконку в меню работы с заявлением. Клавиатура появится в нижней части экрана. Для отключения нажмите на иконку в меню работы с заявлением.
Показать изображениеВ зависимости от типа заполняемого поля клавиатура может принимать различный вид.
- Русская раскладка. Используется в текстовых полях, заполняемых на русском языке.
- Английская раскладка. Используется только для поля «Place of birth», значение которого указывается на английском языке.
- Общая раскладка. Используется в полях, которые могут заполняться как на русском, так и на английском языке. Для переключения раскладки клавиатуры используйте кнопку «RU ⇔ EN».
- Раскладка для ввода дат.
Дополнительные возможности виртуальной клавиатуры:
- Скрытие виртуальной клавиатуры. Для этого воспользуйтесь кнопкой «Скрыть», расположенной в правой нижней части виртуальной клавиатуры. Для дальнейшего использования клавиатуры просто поместите курсор в поле для ввода.
- Масштабирование. Изменять размер клавиатуры можно, нажав на верхнюю ее часть и потянув вверх/вниз.
2.1.4. Проверка корректности заполнения полей
Во время ввода данных производится автоматическая проверка на корректность заполнения полей заявления. При возникновении ошибок поля выделяются специальным цветом, а при помещении курсора в выделенное поле отображается описание ошибки.
- Критические ошибки выделяются красным цветом. Для устранения таких ошибок следует внести необходимые изменения в заявление и поместить курсор вне проверяемого поля. Показать изображение
- Предупреждения выделяются желтым цветом. Они отображаются в тех случаях, когда имеются сомнения в правильности заполнения полей. Если проверяемое поле заполнено верно, то для скрытия предупреждения необходимо нажать на кнопку «Я знаю» в его описании. В ином случае следует внести изменения в заявление и поместить курсор вне проверяемого поля. Показать изображение
2.2. Раздел «Общие сведения»
Заполните следующие параметры раздела «Общие сведения».- Блок «Консульское учреждение».
- Страна. Поле обязательно для заполнения. Из выпадающего списка выберите название страны, в которой расположено консульское учреждение, куда Вы собираетесь подавать заявление о выдаче паспорта.
- Город. Поле обязательно для заполнения. Из выпадающего списка выберите название города, в котором расположено нужное консульское учреждение.
- Пол. Поле обязательно для заполнения.
- Фамилия. Поле обязательно для заполнения.
- Имя. Поле обязательно для заполнения. При вводе имени предлагается выбор подходящего значения из справочника сайта.
- Отчество. Поле необязательно для заполнения. При вводе отчества предлагается выбор подходящего значения из справочника сайта.
- Surname. Поле заполняется автоматически после ввода значения в поле «Фамилия». Данное поле содержит латинское написание Вашей фамилии, полученное по установленным правилам транслитерации.
- Given Names. Поле заполняется автоматически после ввода значения в поле «Имя». Данное поле содержит латинское написание Вашего имени, полученное по установленным правилам транслитерации.
- Дата рождения. Поле обязательно для заполнения. Введите дату рождения в формате «ДД.ММ.ГГГГ» или «ДД.МММ.ГГГГ», где ДД – день, ММ или МММ – месяц в числовом или текстовом формате, а ГГГГ – год рождения. Например: «28.03.1969», «28.МАР.1969».
Полное место рождения. Укажите наименование Вашего места рождения в формате: страна, республика/край/область, район (если есть), населенный пункт. Например: «РОССИЯ, ТУЛЬСКАЯ ОБЛАСТЬ, БЕЛЕВСКИЙ РАЙОН, ЗАЙЦЕВО», «БЕЛАРУСЬ, МОГИЛЁВСКАЯ ОБЛАСТЬ, МОГИЛЁВ».
Для удобства заполнения рядом с полем находится кнопка Поиск. При нажатии на нее производится поиск населенных пунктов на основе введенного значения. При клике по одному из найденных населенных пунктов его наименование автоматически загрузится в поле «Полное место рождения», а также автоматически будут заполнены поля «Место рождения» и «Place of birth».
Показать изображение
- Место рождения и Place of birth. Поля обязательны для заполнения и заполняется по следующим правилам.
- Если Вы родились на территории РФ, то в поле «Место рождения» укажите наименование субъекта РФ (республики, края, области), в котором Вы родились, или его центра. В поле «Place of birth» латинскими буквами укажите «RUSSIA». Например: КРАСНОДАРСКИЙ КРАЙ/RUSSIA, МОСКВА/RUSSIA, ТУЛА/RUSSIA.
- Если Вы родились до выхода союзных республик из состава СССР, то в поле «Место рождения» укажите наименование бывшей союзной республики, автономной республики, края, области, в которой Вы родились, или наименование ее центра. В поле «Place of birth» латинскими буквами укажите аббревиатуру «USSR». Например: МОЛДАВИЯ/USSR, КРАСНОДАРСКИЙ КРАЙ/USSR, ТУЛА/USSR.
- Если Вы родились за пределами бывшего СССР или РФ, либо до образования бывшего СССР, в поле «Место рождения» укажите наименование государства, в котором Вы родились, или его аббревиатуру на русском языке. В поле «Place of birth» на английском языке укажите наименование этого государства или его аббревиатуру. Например: ФРАНЦИЯ/FRANCE, США/USA. Показать изображение
Внимание! Если Вас не устраивает написание полей «Surname» и «Given Names», то необходимо в произвольной форме написать заявление об этом, указав в нем причину изменения написания. Данное заявление необходимо будет представить в консульское учреждение при подаче заявления о выдаче паспорта вместе с документом, подтверждающим написание фамилии или имени.
Данный блок содержит таблицу, в которую необходимо внести информацию обо всех изменениях ФИО.
- Для добавления новой записи нажмите на кнопку «Добавить». Откроется форма со следующими полями.
- Фамилия, Имя, Отчество. Поля обязательны для заполнения. Укажите в них Ваши прежние ФИО. Для удобства заполнения рядом с полями имеются кнопки «Не менял(а)». При нажатии на них в поля подставляются значения фамилии, имени или отчества, указанных ранее в блоке «Основная информация».
- Год. Поле обязательно для заполнения. Укажите в данном поле год изменения ФИО. День и месяц указывать не нужно. Например: «1989», «2012».
- Место изменения. Поле обязательно для заполнения. Поле заполняется по следующим правилам.
- Если Вы меняли ФИО на территории РФ, то укажите наименование субъекта РФ (республики, края, области), в котором производилось смена ФИО, или его центра. Например: «КРАСНОДАРСКИЙ КРАЙ», «МОСКВА», «ТУЛА».
- Если Вы меняли ФИО до выхода союзных республик из состава СССР, то укажите наименование бывшей союзной республики, автономной республики, края, области, в котором производилось смена ФИО, или наименование ее центра. Например: «МОЛДАВИЯ», «КРАСНОДАРСКИЙ КРАЙ», «ТУЛА».
- Если Вы меняли ФИО за пределами бывшего СССР или РФ, либо до образования бывшего СССР, укажите наименование государства, в котором производилась смена ФИО, или его аббревиатуру на русском языке. Например: «ФРАНЦИЯ», «США».
После заполнения формы нажмите на кнопку «Сохранить». В таблицу будет добавлена новая запись. Если Вы не хотите добавлять новую запись, то нажмите на кнопку «Отмена». Повторите вышеописанные действия для внесения данных о других изменениях ФИО.
Показать изображение- Для редактирования введенных сведений об изменении ФИО выберите в таблице нужную запись, и нажмите кнопку «Редактировать». Откроется форма, в которой отобразятся данные из выбранной записи. При нажатии на кнопку «Сохранить» все внесенные изменения будут сохранены, а при нажатии на «Отмена» изменения будут отменены.
- Для удаления ненужной записи выберите эту запись в таблице и нажмите кнопку «Удалить».
Загрузка фотографии является необязательной и предназначена исключительно для печати на анкете. Поэтому если в комплект документов на оформление загранпаспорта входят фотографии, то их следует предоставить отдельно.
Внимание! При загрузке фотографии производится ее обработка на сервере. Если Вы согласны на отправку фотографии через сеть Интернет, то нажмите на кнопку выбора файла и укажите файл для загрузки. Размер загружаемого изображения не должен превышать 4 Мегабайт.
Показать изображение2.3. Раздел «Анкетные данные»
- Блок «Место регистрации».
- Место регистрации. Необязательное для заполнения поле. Его следует заполнять по следующим правилам.
- Если у Вас есть постоянная регистрация на территории РФ, то укажите адрес регистрации.
- Если у Вас нет постоянной регистрации на территории РФ, то по-русски укажите адрес проживания за рубежом. Адрес необходимо указывать на русском языке в следующем формате: индекс, страна/республика, край, область, населенный пункт, улица, дом и квартира.
- Телефон (для места регистрации). Необязательное для заполнения поле. При наличии телефонного номера по адресу регистрации укажите его в данном поле, включая код страны и города.
- Временная регистрация. Необязательное для заполнения поле. При наличии временной регистрации укажите по-русски информацию об адресе временной регистрации в следующем формате: индекс, страна/республика, край, область, населенный пункт, улица, дом и квартира.
- Телефон (для места временной регистрации). Необязательное для заполнения поле. При наличии телефонного номера по адресу временной регистрации укажите его в данном поле, включая код страны и города.
- Гражданство. Поле недоступно для редактировании. В нем автоматически указано значение «РОССИЙСКАЯ ФЕДЕРАЦИЯ».
- Второе гражданство. Необязательное для заполнения поле. Если Вы являетесь гражданином другого государства, то укажите его наименование или аббревиатуру на русском языке. Например: «ФРАНЦИЯ», «США». Показать изображение
- Тип документа. Поле обязательно для заполнения. Выберите из выпадающего списка тип документа, удостоверяющего Вашу личность на территории Российской Федерации.
- Для граждан, достигших 14-летнего возраста – паспорт гражданина РФ (внутренний).
- Для граждан младше 14 лет – свидетельство о рождении, подтверждающее гражданство РФ. Это может быть либо свидетельство о рождении, выданное уполномоченными органом РФ, либо свидетельство о рождении с отметкой, проставленной таким органом, либо свидетельство о рождении, в которое внесены сведения о гражданстве РФ у хотя бы одного из родителей.
- При отсутствии нужного документа выберите значение «Документ отсутствует».
- Серия. Укажите в поле серию выбранного документа.
- Для паспорта гражданина РФ – первые четыре цифры полного номера документа. Вводить их следует без пробелов.
- Для свидетельства о рождении – римские цифры, вводящиеся латинскими буквами, и две буквы кириллицей. Разделять римские цифры и русские буквы следует символом «–».
- Если в поле «Тип документа» выбрано значение «Документ отсутствует», то поле заполнять не нужно.
- Номер. Укажите в поле номер выбранного документа.
- Для паспорта гражданина РФ – шесть последних цифр полного номера документа.
- Для свидетельство о рождении – шесть последних цифр полного номера документа.
- Если в поле «Тип документа» выбрано значение «Документ отсутствует», то поле заполнять не нужно.
- Дата выдачи. Укажите дату выдачи выбранного документа в формате «ДД.ММ.ГГГГ» или «ДД.МММ.ГГГГ», где ДД – день, ММ или МММ – месяц в числовом или текстовом формате, а ГГГГ – год выдачи документа. Например: «16.01.1999», «16.ЯНВ.1999».Если в поле «Тип документа» выбрано значение «Документ отсутствует», то поле заполнять не нужно.
- Выдан. Укажите наименование органа, выдавшего выбранный документ. Если в поле «Тип документа» выбрано значение «Документ отсутствует», то поле заполнять не нужно. Показать изображение
- Цель получения паспорта. Поле обязательно для заполнения. Выберите из выпадающего списка цель получения загранпаспорта – «Для проживания за границей» или «Для временных выездов за границу».
- В какой стране. В случае выбора значения «Для временных выездов за границу» в предыдущем поле, введите в данное поле название или аббревиатуру страны проживания на русском языке.
- Получение паспорта. Поле обязательно для заполнения. Выберите из выпадающего списка причину получения загранпаспорта.
- Если у Вас ранее не было загранпаспорта, то значение «Первичное».
- Если Вы хотите заменить имеющийся загранпаспорт – «Взамен использованного».
- Если Ваш текущий паспорт был испорчен – «Взамен испорченного».
- Если Ваш паспорт был потерян – «Взамен утраченного».
- При подаче заявления в Консульский департамент МИД России в Москве будет доступен еще и вариант «В дополнение к имеющемуся». При его выборе появится поле «Дата окончания действия первого паспорта», в котором необходимо указать дату окончания Вашего загранпаспорта, на срок которого Вы хотите оформить второй паспорт.
- Имеется заграничный паспорт. Отметьте данный параметр при наличии у Вас заграничного паспорта.
- Номер. Укажите номер Вашего загранпаспорта. Номер состоит из девяти цифр, и вводить его в данное поле следует без пробелов между символами.
- Дата выдачи. Укажите дату выдачи загранпаспорта в формате «ДД.ММ.ГГГГ» или «ДД.МММ.ГГГГ», где ДД – день, ММ или МММ – месяц в числовом или текстовом формате, а ГГГГ – год выдачи документа. Например: «16.01.2009», «16.ЯНВ.2009».
- Выдан. Укажите наименование органа, выдавшего загранпаспорт.
- Имеется второй заграничный паспорт. Отметьте данный параметр при наличии у Вас второго заграничного паспорта. В появившихся полях укажите его сведения. Показать изображение
- Осужден(а) за совершение преступления либо привлечен(а) в качестве обвиняемого. Поле обязательно для заполнения. На русском языке введите информацию о том, осуждены ли Вы за совершение преступления или привлечены в качестве обвиняемого. Если нет, то введите значение «Не привлечен(а) и не привлекался(привлекалась)».
- Уклонение от обязательств, наложенных судом. Поле обязательно для заполнения. На русском языке введите информацию о том, уклоняетесь ли Вы от обязательств, наложенных судом. Если нет, то введите значение «Нет». Показать изображение
2.4. Раздел «Сведения о трудовой деятельности»
- Блок «Трудовая деятельность». Данный блок содержит таблицу, в которую необходимо внести информацию о Вашем трудовом стаже. Правила заполнения трудовой деятельности.
- Трудовая деятельность заполняется за последние 10 лет (включая учебу и военную службу).
- В случае изменения должности без изменения места работы, данные вносятся в одну запись.
- При заполнении трудового стажа не должно быть перерывов более 3-х месяцев.
- Если перерыв в трудовом стаже составлял более 3-х месяцев, то необходимо добавить запись за этот период, указав в качестве места работы «Временно не работал(а)», а в качестве адреса - адрес проживания в этот период.
- Последней записью должна быть указана Ваша текущая деятельность. Для нее в графе «Месяц и год увольнения» должно быть указано «Н.В.». Для этого можно воспользоваться кнопкой «По наст.время».
- Для добавления записи о трудовом стаже нажмите на кнопку «Добавить». Откроется форма со следующими полями.
- Месяц и год поступления. Обязательное для заполнения поле. Укажите месяц и год поступления на работу в формате «ММ.ГГГГ» или «МММ.ГГГГ», где ММ или МММ – месяц в числовом или текстовом формате, а ГГГГ – год поступления.
- Месяц и год увольнения. Обязательное для заполнения поле. Укажите месяц и год увольнения с работы в формате «ММ.ГГГГ» или «МММ.ГГГГ». Если Вы в настоящее время продолжаете работать в указываемом месте, то введите в данное поле значение «Н.В.». Для этого нажмите кнопку «По наст.время».
- Должность и место работы. Обязательное для заполнения поле. Введите название Вашей должности и места работы. Если на данном месте работы происходило изменение должности, то укажите информацию об этом.
- Адрес организации. Обязательное для заполнения поле. На русском языке укажите юридический адрес организации (если известен) или адрес, где Вы фактически работали. Индекс указывать необязательно. Для военных частей указывается город (регион) их дислокации.
- Для редактирования введенных сведений о трудовой деятельности выберите в таблице нужную запись, и нажмите кнопку «Редактировать». Откроется форма, в которой отобразятся данные из выбранной записи. При нажатии на кнопку «Сохранить» все внесенные изменения будут сохранены, а при нажатии на «Отмена» изменения будут отменены.
- Для удаления ненужной записи выберите в таблице эту запись и нажмите кнопку «Удалить».
- При возникновении ошибок при заполнении трудовой деятельности вся таблица будет выделена красным цветом. Для просмотра сведений об ошибках нажмите в любую точку выделенной области.
- Сведения о заверившем лице. Поля Дата и Должность, фамилия, инициалы и телефон заверившего лица заполняются в том случае, если Ваша трудовая деятельность заверяется кем-то из ответственных лиц Вашей организации (например, сотрудником отдела кадров). Показать изображение
После заполнения формы нажмите на кнопку «Сохранить». В таблицу будет добавлена новая запись. Если Вы не хотите добавлять новую запись, то нажмите на кнопку «Отмена». Повторите вышеописанные действия, если необходимо еще внести данные о трудовом стаже.
Показать изображение- Допуск к сведениям особой важности или совершенно секретным сведениям. Поле обязательно для заполнения. На русском языке введите информацию об имеющемся у Вас допуске к соответствующим сведениям. Если такого допуска у Вас нет, то введите значение «Нет».
- Договорные или контрактные обязательства, препятствующие выезду за границу. Поле обязательно для заполнения. На русском языке введите информацию об имеющихся у Вас ограничениях на выезд за границу. Если таких ограничений у Вас нет, то введите значение «Нет».
- Призван(а) на военную или направлен(а) на альтернативную службу. Поле обязательно для заполнения. На русском языке введите информацию о том, призваны ли Вы на военную службу или направлены на альтернативную службу. Если нет, то введите значение «Нет».
- Осужден(а) за совершение преступления либо привлечен(а) в качестве обвиняемого. Поле обязательно для заполнения. На русском языке введите информацию о том, осуждены ли Вы за совершение преступления или привлечены в качестве обвиняемого. Если нет, то введите значение «Не привлечен(а) и не привлекался(привлекалась)».
- Уклонение от обязательств, наложенных судом. Поле обязательно для заполнения. На русском языке введите информацию о том, уклоняетесь ли Вы от обязательств, наложенных судом. Если нет, то введите значение «Нет». Показать изображение
2.5 Раздел «Данные на законного представителя»
- Блок «Основная информация».
- Для добавления новой записи нажмите на кнопку «Добавить». Откроется форма со следующими полями.
- Фамилия, Имя, Отчество. Поля обязательны для заполнения. Укажите в них прошлые ФИО законного представителя. Для удобства заполнения рядом с полями имеются кнопки «Не менял(а)». При нажатии на них в поле подставляется значение фамилии, имени или отчества, указанных ранее в блоке «Основная информация» для законного представителя.
- Год. Поле обязательно для заполнения. Укажите в данном поле год изменения ФИО. День и месяц указывать не нужно. Например: «1989», «2012».
- Место изменения. Поле обязательно для заполнения. Укажите в нем место изменения ФИО по следующим правилам.
- Если изменение производилось на территории РФ, то укажите наименование субъекта РФ (республики, края, области), в котором производилось смена ФИО, или его центра. Например: «КРАСНОДАРСКИЙ КРАЙ», «МОСКВА», «ТУЛА».
- Если изменение производилось до выхода союзных республик из состава СССР, то укажите наименование бывшей союзной республики, автономной республики, края, области, в котором производилось смена ФИО, или наименование ее центра. Например: «МОЛДАВИЯ», «КРАСНОДАРСКИЙ КРАЙ», «ТУЛА».
- Если изменение производилось за пределами бывшего СССР или РФ, либо до образования бывшего СССР, укажите наименование государства, в котором производилась смена ФИО, или его аббревиатуру на русском языке. Например: «ФРАНЦИЯ», «США».
- Для редактирования введенных сведений об изменении ФИО выберите в таблице нужную запись и нажмите кнопку «Редактировать».Откроется форма, в которой отобразятся данные из выбранной записи. При нажатии на кнопку «Сохранить» все внесенные изменения будут сохранены, а при нажатии на «Отмена» изменения будут отменены.
- Для удаления ненужной записи выберите в таблице эту запись и нажмите кнопку «Удалить».
После заполнения формы нажмите на кнопку «Сохранить». В таблицу будет добавлена новая запись. Если Вы не хотите добавлять новую запись, то нажмите на кнопку «Отмена». Повторите вышеописанные действия для внесения данных о других изменениях ФИО.
- Тип документа. Поле обязательно для заполнения. Выберите из выпадающего списка тип документа, удостоверяющего личность законного представителя на территории РФ.
- При наличии у законного представителя свидетельства о рождении выберите значение «Свидетельство о рождении».
- При наличии паспорта гражданина РФ (внутреннего) – «Паспорт гражданина РФ (внутренний)».
- При наличии загранпаспорта гражданина РФ – «Заграничный паспорт гражданина РФ».
- При наличии другого документа, подтверждающего личность законного представителя – «Произвольный документ».
- Если у законного представителя отсутствуют все вышеприведенные документы – «Документ отсутствует».
- Серия. Укажите в поле серию выбранного документа. Если в поле «Тип документа» выбрано значение «Документ отсутствует», то поле заполнять не нужно.
- Номер. Укажите в поле номер выбранного документа. Если в поле «Тип документа» выбрано значение «Документ отсутствует», то поле заполнять не нужно.
- Дата выдачи. Укажите дату выдачи выбранного документа в формате «ДД.ММ.ГГГГ» или «ДД.МММ.ГГГГ», где ДД – день, ММ или МММ – месяц в числовом или текстовом формате, а ГГГГ – год выдачи документа. Если в поле «Тип документа» выбрано значение «Документ отсутствует», то поле заполнять не нужно.
- Выдан. Укажите наименование органа, выдавшего выбранный документ. Если в поле «Тип документа» выбрано значение «Документ отсутствует», то поле заполнять не нужно. Показать изображение
2.6 Раздел «Отправка паспорта почтой»
- Прошу отправить готовый паспорт почтой. При желании получения готового паспорта почтой (за счет средств получателя) отметьте данный параметр.
- Адрес доставки. Укажите адрес доставки готового паспорта на русском языке. Адрес должен быть указан полностью без сокращений для избежания разночтений при доставке.
- Shipping address. Продублируйте адрес доставки на английском языке.
3. Сохранение заявления
Для того чтобы сохранить введенные данные, нажмите на кнопку «Сохранить» или на иконку в меню работы с заявлением.- Если это первое заявление, создаваемое на данном веб-сайте с использованием текущего браузера, то появится окно для ввода кодового слова, которое будет использоваться для шифрования данных.
Введите непустое кодовое слово, его повтор и нажмите кнопку «ОК» для сохранения. При нажатии на кнопку «Отмена» операция будет отменена.
Внимание! Если Вы забудете кодовое слово, то не сможете получить доступ к сохраненным заявлениям.
Показать изображение
- Если в хранилище браузера уже имеются сохраненные заявления, и текущий сеанс работы с сайтом еще не завершился, то заявление будет автоматически сохранено.
- Если в хранилище браузера уже имеются сохраненные заявления, но текущий сеанс работы с сайтом уже завершился, то появится окно для ввода кодового слова, которое использовалось ранее для шифрования заявлений.
- Если Вы помните кодовое слово, то введите его и нажмите на кнопку «ОК». Заявление будет сохранено.
- Если Вы забыли ранее использованное кодовое слово, то Вы не сможете сохранить новое заявление, пока не удалите ранее созданные заявления. Для этого нажмите на кнопку «Отмена» и в новой вкладке браузера (или новом окне) откройте страницу «Список заявлений». Затем воспользуйтесь функцией «Очистить хранилище». После этого можно вернуться к создаваемому заявлению и сохранить его с новым кодовым словом.
4. Проверка заявления
При нажатии на кнопку «Готово» выполняется проверка корректности введенных данных. Если при этом на странице встречаются ошибки или предупреждения о некорректно заполненных полях, то появится соответствующее сообщение. Для дальнейшей работы с заявлением необходимо исправить все ошибки и повторно нажать на кнопку «Готово».
Показать изображениеЕсли все поля на странице заполнены корректно, то при нажатии на кнопку «Готово» выполняется сохранение заявления (см.раздел «3.Сохранение заявления») и производится переход на страницу работы с заявлением.
5. Список заявлений
На странице «Список заявлений» в таблице отображается следующая информация о созданных заявлениях:
- ФИО заявителя;
- консульское учреждение, для которого оформлено заявление;
- состояние заявление – «не заполнено» или «готово»;
- время создания заявления;
- время последнего изменения;
- время печати заявления.
Для настройки выводимых параметров нажмите правой кнопкой мыши на заголовке столбцов таблицы и в отрывшейся форме укажите столбцы, которые Вы хотите отобразить.
Показать изображениеЧтобы отсортировать данные в таблице по какому-либо параметру, кликните по заголовку соответствующего столбца. Записи в таблице будут отсортированы по возрастанию, а при повторном клике – по убыванию.
Показать изображениеПри большом количестве заявлений в таблице Вы можете воспользоваться функцией поиска заявлений по параметрам «ФИО», «состояние» и «распечатано». Для этого укажите нужные значения в фильтрах, расположенных над таблицей с заявлениями. Причем фильтрация по параметру «ФИО» может производиться как по вхождению в ФИО введенной строки, так и по совпадению первых букв ФИО с указанным значением.
Показать изображение6. Работа с заявлениями
6.1. Редактирование
Для просмотра/редактирования созданного ранее заявления перейдите на страницу «Список заявлений» и выберите нужное заявление в списке.
Показать изображениеПосле этого нажмите на кнопку «Редактировать». Если текущий сеанс работы с сайтом еще не завершился, то будет открыта страница редактирования с данными из выбранного заявления. И ином случае сначала появится окно для ввода ранее использованного кодового слова.
6.2. Сохранение в файл
При необходимости продолжить заполнение заявления на другом компьютере, вы можете воспользоваться функцией выгрузки заявления в файл.
Для выгрузки созданного ранее заявления в файл перейдите на страницу «Список заявлений» и выберите нужное заявление в списке. После этого нажмите на кнопку "Сохранить в файл".
Заявление будет сохранено в папке, указанной в настройках вашего браузера для сохранения всех загружаемых файлов. Наименование файла будет сформировано из сохраненных в заявлении ФИО, например: Заявление на ОЗП_Иванов_И_П
6.3. Загрузка из файла
Для загрузки созданного ранее и выгруженного в файл заявления перейдите на страницу «Список заявлений» и нажмите на кнопку "Загрузить из файла". Выберите нужный файл. В результате заявление появится в списке, доступное для редактирования.
6.4. Печать
Браузер Opera При использовании браузера Opera необходимо сначала убедиться, что масштаб печати в браузере установлен в значение 100%. Для этого откройте пункт «Opera» в главном меню браузера, перейдите в подпункт «Печать» и выберите «Параметры печати».Показать изображение
Затем установите параметр «Печатать с масштабом» в значение 100% и нажмите кнопку «ОК».
Показать изображение
Для печати созданного ранее заявления перейдите на страницу «Список заявлений» и выберите нужное заявление в списке
- Если заявление находится в состоянии «Не заполнено», то его печать невозможна – сначала необходимо дополнить заявление недостающими сведениями и исправить все ошибки, возникающие при проверке корректности заполнения полей.
- Заявления в других состояниях можно распечатать. Для этого нажмите на кнопку «Печать». Если текущий сеанс работы с сайтом еще не завершился, то будет открыта страница печати заявления и автоматически появится окно выбора принтера. И ином случае сначала появится окно для ввода ранее использованного кодового слова.
Показать изображение
Правила печати. Первые две страницы заявления должны быть распечатаны на одном листе с двух сторон, а все остальные страницы – на отдельных листах.
Для удобства работы с заявлениями Вы можете отметить заявление как распечатанное – для этого нажмите кнопку «Распечатано» на странице со списком заявлений. При этом дата печати отобразится в соответствующем столбце таблицы.
6.5. Сохранение штрих-кода
При невозможности произвести печать заявления, можете воспользоваться функцией «Сохранить штрих-код», позволяющей сохранить заявление в форме изображения со штрих-кодом (эта функция доступна только для заявлений, которые находятся в состоянии «Готово»). Данное изображение можно перенести на устройство, подключенное к принтеру, и распечатать. При подаче документов в консульское учреждение необходимо будет вместо заявления предоставить данный штрих-код в распечатанном виде.
При нажатии на кнопку «Сохранить штрих-код» будет проведена проверка, завершился ли текущий сеанс работы с сайтом, и если завершился, то Вам будет предложено ввести кодовое слово. После этого произойдет автоматическое сохранение штрих-кода (для браузеров, которые поддерживают данную возможность), либо будет открыта страница сохранения штрих-кода. На ней нажмите правой кнопкой мыши на изображении (или используйте долгое нажатие при работе с мобильного устройства) и выберите пункт «Сохранить изображение».
Показать изображение6.6. Удаление
Для удаления созданного ранее заявления перейдите на страницу «Список заявлений» и выберите заявление в списке. После этого нажмите на кнопку «Другое», выберите пункт «Удалить» и подтвердите выполняемую операцию.
Для удаления всех заявлений, заполненных на сайте, перейдите на страницу «Список заявлений» и нажмите на кнопку «Другое». В открывшемся меню выберите пункт «Удалить все» и подтвердите выполняемую операцию.
6.7. Смена кодового слова
Для смены кодового слова перейдите на страницу «Список заявлений», нажмите на кнопку «Другое» и выберите пункт «Перешифровать».
Если в текущем сеансе работы с браузером уже проводилась работа с заявлениями, то появится окно для ввода нового кодового слова, в котором необходимо будет указать новое кодовое слово и его повтор. И ином случае сначала появится окно для ввода текущего кодового слова.
Показать изображение
Если Вы забыли кодовое слово, работа с ранее созданными заявлениями будет невозможна. Для того, чтобы продолжить работу на сайте и создать новое заявление необходимо во вкладке "Список заявлений" нажать на кнопку "Другое", затем в выпавшем списке выбрать строку "Удалить все". После совершения описанных действий Вы сможете создать новое заявление и по нажатию кнопки "Готово"/"Сохранить" задать новое кодовое слово. Во избежание полной потери данных заявления в дальнейшем, рекомендуем воспользоваться функцией "Сохранить в файл", подробнее о которой Вы можете прочитать в п.6.2, п.6.3 раздела "Справка".
zp.midpass.ru