Содержание
Раздельное начисление НДС на каждый раздел сметы
Единый номер технической поддержки ПК «ГРАНД-Смета» (Республика Крым и г. Севастополь): +7 (978) 202-42-62 (ежедневно, с 9:00 до 21:00)
В связи с повышением НДС с 1 января 2019 года по некоторым расчетам может потребоваться указать разную ставку НДС на разные разделы сметы.
Для этого необходимо выполнить следующие действия: на вкладке Документ переходим в Парметры сметы, далее закладка «Расчет» – «Итоги» устанавливаем флажок «Раздельное начисление итогов по разделам» и «Начислять лимитированные затраты в разделах».
Там же, в параметрах сметы, в общий список лимитированных затрат добавляем отдельные строки для начисления НДС к каждому разделу, указывая их значение в виде формулы с идентификатором РАЗДЕЛ1.ВСЕГО или РАЗДЕЛ2.ВСЕГО. Где цифра после идентификатора РАЗДЕЛ указаывает на порядковый номер раздела сметы, к которому задается формула с начислением.
Для ставки НДС 18% итоговая формула бдует выглядеть так: 18%РАЗДЕЛ1.ВСЕГО, для ставки НДС 20%: 20%РАЗДЕЛ2.ВСЕГО.
Обратите внимание! Добавлять данные формулы необходимо в группу «Дополнительные работы и затраты», а не в группу «Налоги и обязательные платежи», т.к. группа «Налоги и обязательные платежи» учитывается только в итогах по всей смете.
Другие полезные инструкции по работе с ГРАНД-Сметой
Компенсация НДС при использовании УСН (для Методики-2020)
Как известно, расчет компенсации НДС при использовании упрощённой системы налогообложения имеет свои особенности для разных вариантов индексации. С появлением Методики-2020 расчёт теперь стал выполняться сразу в дву…
ГРАНД-Смета: как добавить НДС в итогах сметы?
Очень часто у сметчиков возникает вопрос: как в ГРАНД-Смете в итогах сметы добавить строку с начислением НДС. Мы подготовили подробную инструкцию, которая поможет сделать это в несколько кликов мышью.
Мы подготовили подробную инструкцию, которая поможет сделать это в несколько кликов мышью.
Компенсация НДС при использовании УСН
Для того чтобы рассчитать сумму компенсации НДС при использовании упрощённой системы налогообложения необходимо в окне с параметрами сметы перейти на закладку Лимит. затраты и там добавить статью затрат в главу с названи…
ГРАНД-Смета: добавление материалов по прайсу
Нередко в локальной смете, где применяется базисно-индексный способ расчёта, требуется ввести стоимость каких-либо отдельных позиций сразу в фактических текущих ценах – вместо того чтобы стандартным образом получать теку…
ГРАНД-Смета: как задать в акте индексы перевода в текущие цены?
Данная статья поможет пользователям ПК «ГРАНД-Смета» узнать, по какой причине данные из локальной сметы не переносятся в акт. В ПК «ГРАНД-Смета» предусмотрена возможность индивидуально задавать для каждого акта индексы п…
В ПК «ГРАНД-Смета» предусмотрена возможность индивидуально задавать для каждого акта индексы п…
как указать сумму и НДС в договоре с контрагентом (+ видео)
02.09.2022
Как в «1С:Бухгалтерии 8» (ред. 3.0) указать сумму и НДС в договоре с контрагентом? Как добавить параметры суммы и НДС в шаблон договора?
Видеоролик выполнен в программе «1С:Бухгалтерия 8» версии 3.0.120.12.
Начиная с версии 3.0.120 в «1С:Бухгалтерии 8» можно указать сумму договора и НДС в карточке договора с контрагентом. Для автозаполнения печатной формы договора можно добавить параметры суммы и НДС в шаблон договора.
Доступ ко всем договорам с контрагентами осуществляется из раздела Справочники – Покупки и продажи — Договоры.
В карточке договора с контрагентом в сворачиваемой группе Расчеты появились новые реквизиты: Сумма, НДС, % НДС и Всего.
Для вывода печатной формы договора следует нажать на кнопку Печать – Договор, после чего выбрать готовый шаблон договора или создать новый шаблон договора для заполнения.
Готовую печатную форму договора при необходимости можно отредактировать. Затем следует установить курсор в то место текста, куда требуется добавить сумму договора. По команде Вставить в текст – Договор из выпадающего меню следует выбрать предопределенные способы описания суммы договора (например, Сумма с НДС прописью). Сумма договора и НДС, указанная в карточке договора с контрагентом, подставляется в печатную форму текста договора. Вывести на печать отредактированную форму договора можно по команде Печать.
Чтобы каждый раз не редактировать печатную форму договора, можно внести изменения в шаблон договора для последующего автозаполнения.
Доступ ко всем шаблонам договоров осуществляется из раздела Справочники – Покупки и продажи – Шаблоны договоров.
В списке шаблонов следует выбрать готовый шаблон договора для редактирования или создать новый шаблон договора.
В форме выбранного шаблона при необходимости следует внести корректировки, а затем установить курсор в то место текста, куда требуется вставить параметры суммы договора и НДС. По команде Вставить в текст – Договор из выпадающего меню следует выбрать предопределенные способы описания суммы договора (например, Сумма с НДС прописью). Параметры суммы договора и НДС будут заполнены в печатной форме автоматически данными информационной базы.
Темы:
видеоуроки 1С
, 1С:Бухгалтерия 8
, договор
, НДС
Рубрика:
Договорная ответственность, обязательства
, 1С:Бухгалтерия 8
, Налог на добавленную стоимость (НДС)
Поделиться с друзьями:
Подписаться на комментарии
Отправить на почту
Печать
Написать комментарий
Судебный вердикт: можно ли сдать декларацию по НДС до окончания налогового периода
Самое новое в «1С:Бухгалтерии 8»: выплаты сотрудникам при использовании АУСН
Отражение в учете замены бракованного импортного товара
Компании, нарушившие контракты из-за зарубежных санкций, не будут относить к недобросовестным поставщикам
Самое новое в «1С:Бухгалтерии 8»: заявление в ФСС о возмещении расходов на погребение
Как работать с НДС при продажах и покупках — Business Central
- Статья
- 15 минут на чтение
Если в вашей стране или регионе требуется вычислять и сообщать налог на добавленную стоимость (НДС) по сделкам купли-продажи, вы можете настроить Business Central для расчета НДС. Дополнительные сведения см. в разделе Настройка методов расчета и учета налога на добавленную стоимость.
Однако некоторые задачи, связанные с НДС, можно выполнить вручную. Например, может потребоваться исправить разнесенную сумму, если вы обнаружите, что поставщик использует другой метод округления.
Совет
Вы можете разрешить Business Central проверять регистрационные номера плательщика НДС и другую информацию о компании при создании или обновлении документов. Дополнительные сведения см. в разделе Проверка регистрационных номеров плательщика НДС.
Расчет и отображение сумм НДС в документах купли-продажи
Когда вы выбираете номер позиции в поле № в документе продажи или покупки, Business Central заполняет поля Цена за единицу и Сумма строки . Цена за единицу берется либо из карточки Товар , либо из цен товара, разрешенных для товара и клиента. Business Central вычисляет сумму строки, когда вы вводите количество для строки.
Цена за единицу берется либо из карточки Товар , либо из цен товара, разрешенных для товара и клиента. Business Central вычисляет сумму строки, когда вы вводите количество для строки.
Если вы хотите, чтобы цены за единицу и суммы строк включали НДС, например, если вы продаете розничным потребителям, выберите Цены с НДС Флажок в документе. Дополнительные сведения см. в разделе Включение или исключение НДС в ценах и суммах строк.
Вы можете по-разному рассчитывать и отображать суммы НДС в документах купли-продажи в зависимости от типа клиента или поставщика, с которым вы имеете дело. Вы также можете изменить рассчитанную сумму НДС вручную, например, чтобы она соответствовала сумме НДС, рассчитанной вашим поставщиком по данной транзакции.
Включая или не включая НДС в ценах и суммах строк
Если установить флажок Цены с учетом НДС в торговом документе, поля Цена за единицу и Сумма строки будут включать НДС. По умолчанию значения в этих полях не включают НДС. Названия полей отражают, включают ли цены НДС.
По умолчанию значения в этих полях не включают НДС. Названия полей отражают, включают ли цены НДС.
Можно настроить значение по умолчанию Цены с учетом НДС для всех торговых документов клиента в поле Цены с учетом НДС в карточке Клиент . Вы также можете настроить цены на товары так, чтобы они включали или не включали НДС. Как правило, цены в карточке товара не включают НДС.
В следующей таблице представлен обзор того, как приложение вычисляет суммы цены за единицу для документа продажи, если вы не настроили цены на странице Цены продажи :
| Цена включает поле НДС в карточке товара | Цены с учетом НДС | Действие выполнено |
|---|---|---|
| Не включено | Не включено | Цена за единицу в карточке товара копируется в Цена за единицу без учета.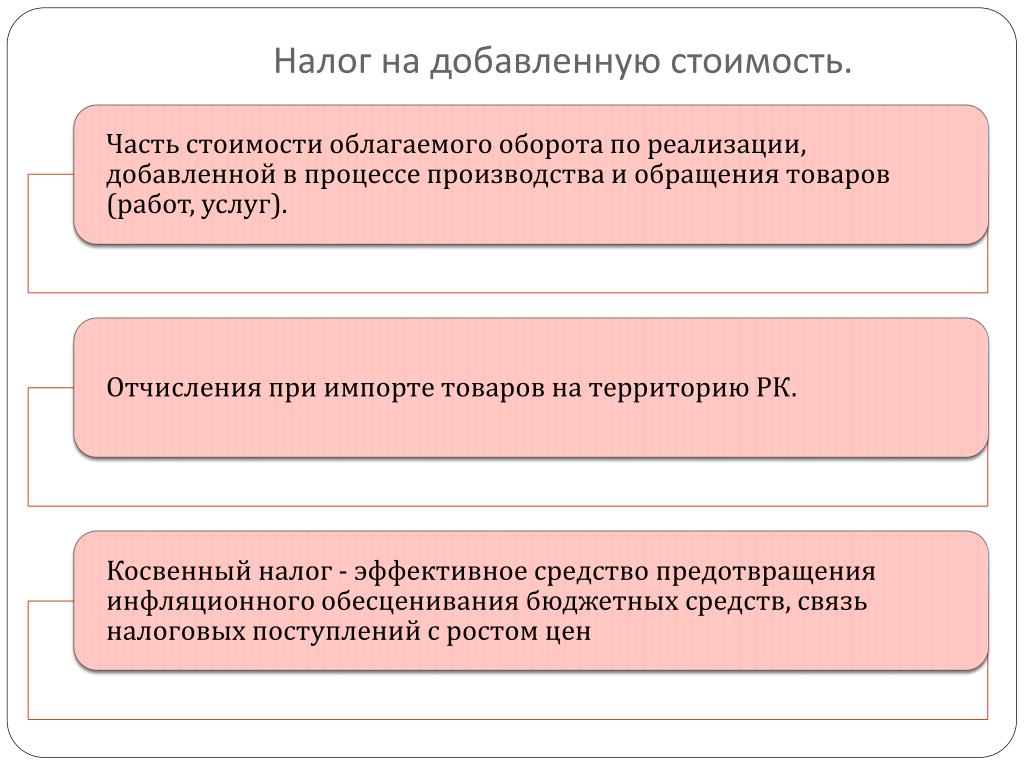 Поле НДС в строках продаж. Поле НДС в строках продаж. |
| Не включено | Включено | Приложение рассчитывает сумму НДС за единицу и добавляет к Цена за единицу в карточке товара. Эта общая цена за единицу затем вводится в поле Цена за единицу вкл. Поле НДС в строках продаж. |
| Включено | Не включено | Приложение рассчитывает сумму НДС, включенную в Цена за единицу в карточке товара с использованием процента НДС, связанного с автобусом НДС. Проводка гр. (Цена) и НДС Товар. Комбинация групп постинга. Цена за единицу в карточке товара, уменьшенная на сумму НДС, затем вводится в Цена за единицу без учета. Поле НДС в строках продаж. Дополнительные сведения см. в разделе Использование бизнес-групп учета НДС и ценовых групп клиентов. |
| Включено | Включено | Цена за единицу в карточке товара копируется в Цена за единицу вкл. Поле НДС в строках продаж. Поле НДС в строках продаж. |
Использование бизнес-групп учета НДС и ценовых групп клиентов
Если вы хотите, чтобы цены включали НДС, вы можете использовать бизнес-группы учета НДС для расчета суммы на основе настройки учета НДС для группы. Дополнительные сведения см. в разделе Настройка групп бизнес-разноски НДС.
В зависимости от того, что вы хотите сделать, вы можете назначить бизнес-группу учета НДС клиентам или торговым документам следующими способами:
- Чтобы использовать одинаковую ставку НДС для всех клиентов, вы можете выбрать группу в поле Группа учета бизнеса (Цена) на странице Настройка продаж и дебиторской задолженности .
- Чтобы использовать ставку НДС для конкретного клиента, вы можете выбрать группу в поле Группа учета бизнеса (Цена) на странице Карточка клиента .
- Чтобы использовать ставку НДС для определенных клиентов, вы можете выбрать группу в поле **Группа учета НДС (Цена)** на странице 9.
 0025 Ценовая группа клиента стр. Например, это полезно, когда вы хотите, чтобы цена применялась ко всем клиентам в определенном географическом регионе или в определенной отрасли.
0025 Ценовая группа клиента стр. Например, это полезно, когда вы хотите, чтобы цена применялась ко всем клиентам в определенном географическом регионе или в определенной отрасли. - Во всех торговых документах в поле Группа учета операций с НДС . Сумма НДС, указанная для группы, используется только для документа, над которым вы сейчас работаете.
Примечание
Если вы не укажете группу в поле Учетная группа НДС (Цена) , НДС не будет включен в цены.
Примеры
Такие факторы, как страна или регион, в котором вы продаете, или тип отрасли, в которой вы продаете, могут повлиять на сумму НДС, которую вы должны учитывать. Например, ресторан может взимать 6% НДС за блюда, которые едят на месте, и 17% за еду на вынос. Для этого вы создаете группу учета НДС (цена) для собственного производства и группу учета на вынос.
Работа с датой НДС
Дата НДС в документах
При создании новых документов продажи или покупки Дата НДС будет основываться на настройке в поле Дата НДС по умолчанию на странице Настройка Главной книги . Это значение по умолчанию может быть таким же, как Дата проводки или Дата документа . Если вам нужна другая дата НДС, вы можете вручную изменить значение в поле Дата НДС . При проводке документа Дата НДС будет показана в документе проводки, а также в записях НДС и ГК.
Это значение по умолчанию может быть таким же, как Дата проводки или Дата документа . Если вам нужна другая дата НДС, вы можете вручную изменить значение в поле Дата НДС . При проводке документа Дата НДС будет показана в документе проводки, а также в записях НДС и ГК.
Исправление даты НДС в размещенных записях
В некоторых случаях необходимо изменить дату НДС, даже если документ был проведен, и это можно сделать в Business Central. Чтобы изменить Дата НДС для разнесенных документов, выполните следующие действия:
- Выберите значок, введите Записи НДС , а затем выберите соответствующую ссылку.
- Найдите запись с неправильной датой НДС.
- Нажмите Изменить список действие и введите правильную дату в поле Дата НДС .
- Закрыть страницу.
- Новая дата НДС будет изменена в соответствующих Записях Главной книги и в учтенном документе, если он существует.

Корректировка сумм НДС вручную в документах купли-продажи
Вы можете внести исправления в учтенные записи НДС, чтобы можно было изменить общие суммы НДС продаж или покупок без изменения базы НДС. Например, если вы получили счет-фактуру от поставщика с неправильной суммой НДС.
Несмотря на то, что вы можете настроить одну или несколько комбинаций для обработки импортного НДС, вы должны настроить по крайней мере одну группу учета товаров с НДС. Например, вы можете назвать его ПРАВИЛЬНО для целей исправления, если только вы не можете использовать тот же счет главной книги в поле Счет НДС покупки в строке настройки проводки НДС. Дополнительные сведения см. в разделе Настройка методов расчета и учета налога на добавленную стоимость.
Если скидка по оплате была рассчитана на основе суммы счета-фактуры, включающей НДС, вы возвращаете часть скидки по оплате из суммы НДС при предоставлении скидки по оплате. Обратите внимание, что вы должны активировать Adjust for Payments Disc. как в настройке главной книги в целом, так и в настройке учета НДС для конкретных комбинаций группы учета бизнеса НДС и группы учета продукта НДС.
как в настройке главной книги в целом, так и в настройке учета НДС для конкретных комбинаций группы учета бизнеса НДС и группы учета продукта НДС.
Настройка системы для ручного ввода НДС в торговых документах
Ниже описано, как разрешить ручное изменение НДС в торговых документах. Действия аналогичны шагам на странице «Настройка покупок и кредиторской задолженности» .
- На странице Настройка Главной книги укажите Макс. Разрешенная разница по НДС между суммой, рассчитанной приложением, и суммой, введенной вручную.
- На странице Настройка продаж и дебиторской задолженности установите флажок в поле Разрешить разницу НДС .
Корректировка НДС для торгового документа
- Откройте соответствующий заказ на продажу.
- Выберите действие Статистика .
- На экспресс-вкладке Выставление счетов выберите значение в поле Количество строк налога .

- Отредактируйте поле Сумма НДС .
Примечание
В строках отображается общая сумма НДС по накладной, сгруппированная по идентификатору НДС. Вы можете вручную настроить сумму в поле Сумма НДС в строках для каждого идентификатора НДС. При изменении поля Сумма НДС приложение проверяет, не изменился ли НДС больше, чем на сумму, указанную в качестве максимально допустимой разницы. Если сумма выходит за пределы диапазона Макс. Разрешенная разница по НДС , появится предупреждение с указанием максимально допустимой разницы. Вы не сможете продолжить, пока сумма не будет приведена в допустимые параметры. Щелкните OK и введите другое значение Сумма НДС , которое находится в допустимом диапазоне. Если разница по НДС равна или ниже максимально допустимого значения, НДС будет пропорционально разделен между строками документа, имеющими одинаковый идентификатор НДС.
Расчет НДС вручную с использованием журналов
Вы также можете скорректировать суммы НДС в общих журналах, журналах продаж и покупок. Например, вам может понадобиться сделать это, когда вы вводите счет поставщика в свой журнал, и есть разница между суммой НДС, рассчитанной Business Central, и суммой НДС в счете поставщика.
Настройка системы для ручного ввода НДС в общий журнал
Прежде чем вручную вводить НДС в общий журнал, необходимо выполнить следующие шаги.
- На Страница настройки Главной книги , укажите Макс. Разрешенная разница НДС между суммой, рассчитанной приложением, и суммой, введенной вручную.
- На странице Шаблоны общих журналов установите флажок Разрешить разницу НДС для соответствующего журнала.
Настройка системы для ручного ввода НДС в журналы продаж и покупок
Прежде чем вручную вводить НДС в журнал продаж или покупок, необходимо выполнить следующие шаги.
- На странице Настройка закупок и кредиторской задолженности установите флажок Разрешить разницу НДС .
- Повторите шаг 1 для страницы Настройка продаж и дебиторской задолженности .
- После завершения настройки, описанной выше, можно настроить поле Сумма НДС в строке общего журнала или поле Бал. Поле Сумма НДС в строке журнала продаж или покупок. Business Central проверит, чтобы разница не превышала указанный максимум.
Примечание
Если разница больше, появится предупреждение с указанием максимально допустимой разницы. Чтобы продолжить, вы должны настроить сумму. Выберите OK , а затем введите сумму в пределах допустимого диапазона. Если разница по НДС равна или ниже максимально допустимого значения, Business Central отобразит разницу в поле Разница по НДС .
Разноска НДС на импорт со счетами покупки
Вместо использования журналов для разноски счета НДС на импорт можно использовать счет покупки.
Чтобы настроить закупку для проводки счетов-фактур с НДС на импорт
- Настройте карточку поставщика для органа по импорту, который отправляет вам счет-фактуру с НДС на импорт. Автобус Gen. Учетная группа и НДС Автобус. Учетная группа должна быть настроена так же, как счет главной книги для импортного НДС.
- Создайте Общ. учетную группу продуктов для импортного НДС и настройте импортный НДС По умолч. Учетная группа продуктов НДС для связанных Общая учетная группа продукта .
- Выберите значок, введите План счетов и выберите соответствующую ссылку.
- Выберите счет главной книги импортного НДС, а затем выберите действие Изменить .
- На экспресс-вкладке Проводка выберите пункт Gen. Prod. Настройка группы учета для импортного НДС. Business Central автоматически заполняет форму VAT Prod.
 Поле группы учета .
Поле группы учета . - Выберите значок, введите Общая настройка проводки , а затем выберите связанную ссылку.
- Создать комбинацию Gen. Bus. Учетная группа для органа НДС и Gen. Prod. Учетная группа для импортного НДС. Для этой новой комбинации в поле Счет покупки выберите счет Главной книги НДС на импорт.
Чтобы создать новый счет для поставщика службы импорта после завершения настройки
- Выберите значок, введите Счета за покупку , а затем выберите соответствующую ссылку.
- Создайте новый счет на покупку.
- В поле Buy-from Vendor No. выберите поставщика, ответственного за импорт, а затем нажмите кнопку OK .
- В строке покупки в поле Тип выберите Счет ГК , а в поле № выберите счет Главной книги НДС на импорт.
- В поле Количество введите 1 .

- В Прямая себестоимость за единицу без учета. В поле НДС укажите сумму НДС.
- Разнести накладную.
Обработка сертификатов поставки
Когда вы продаете товары покупателю в другой стране/регионе ЕС, вы должны отправить покупателю сертификат поставки, который клиент должен подписать и вернуть вам. Следующие процедуры предназначены для обработки сертификатов поставки для отгрузок для продажи, но те же шаги применяются для отгрузок товаров для обслуживания и возвратных отгрузок поставщикам.
Для просмотра сведений о сертификате поставки
- Выберите значок, введите Учтенные торговые отгрузки , а затем выберите соответствующую ссылку.
- Выберите соответствующую партию товара клиенту в другой стране/регионе ЕС.
- Выберите Детали сертификата поставки .
- По умолчанию, если установлен флажок Требуется сертификат поставки для настройки группы учета НДС для клиента, в поле Статус устанавливается значение Требуется .
 Вы можете обновить поле, чтобы указать, вернул ли клиент сертификат.
Вы можете обновить поле, чтобы указать, вернул ли клиент сертификат.
Примечание
Если в настройке группы учета НДС не установлен флажок Требуется сертификат поставки , то создается запись, а в поле Статус устанавливается значение Неприменимо . Вы можете обновить поле, чтобы отображать правильную информацию о состоянии. Вы можете вручную изменить статус с Неприменимо на Требуется и от Требуется до Неприменимо по мере необходимости.
При обновлении поля Состояние на Требуется , Получено или Не получено , создается сертификат.
Подсказка
Вы можете использовать страницу Сертификаты поставки , чтобы просмотреть статус всех отправленных отправлений, для которых был создан сертификат поставки.
- Выберите Распечатать сертификат поставки .

Примечание
Документ можно просмотреть или распечатать. При выборе Print Certificate of Supply и печати документа автоматически устанавливается флажок Printed . Кроме того, если он еще не указан, статус сертификата обновляется до Required . При необходимости вы включаете распечатанный сертификат в посылку.
Чтобы распечатать сертификат поставки
- Выберите значок, введите Учетные отгрузки по продажам , а затем выберите соответствующую ссылку.
- Выберите соответствующую партию товара клиенту в другой стране/регионе ЕС.
- Выберите действие Печать сертификата поставки .
Примечание
В качестве альтернативы можно распечатать сертификат со страницы Сертификат поставки .
- Чтобы включить информацию из строк отгрузочного документа в сертификат, установите флажок Печатать сведения о строке .

- Установите флажок Создать сертификаты поставки, если они еще не созданы , чтобы Business Central создавал сертификаты для отправленных отправлений, которые не были созданы на момент выполнения. При установке флажка новые сертификаты будут создаваться для всех отправленных отправлений, не имеющих сертификатов в выбранном диапазоне.
- По умолчанию параметры фильтра относятся к выбранному вами документу отгрузки. Заполните информацию о фильтре, чтобы выбрать конкретный сертификат поставки, который вы хотите напечатать.
- На странице Certificate of Supply выберите действие Print , чтобы напечатать отчет, или выберите действие Preview , чтобы просмотреть его на экране.
Примечание
Поле Статус сертификата поставки и поле Печатный обновлены для отгрузки на странице Сертификаты поставки .
- Отправьте распечатанный акт поставки заказчику на подпись.

Чтобы обновить статус сертификата поставки для отгрузки
Выберите значок, введите Учтенные отгрузки для продажи , а затем выберите соответствующую ссылку.
Выберите соответствующую партию товара клиенту в другой стране/регионе ЕС.
В поле Статус выберите соответствующий вариант.
Если клиент вернул подписанный сертификат поставки, выберите Получено . Поле Дата поступления обновлено. По умолчанию в качестве даты поступления устанавливается текущая рабочая дата.
Вы можете изменить дату, чтобы отразить дату получения подписанного клиентом сертификата поставки. Вы также можете добавить ссылку на подписанный сертификат, используя стандартную ссылку Business Central.
Если клиент не возвращает подписанный сертификат поставки, выберите Not Received . Затем вы должны отправить клиенту новый счет-фактуру с учетом НДС, поскольку исходный счет-фактура не будет принят налоговым органом.

Чтобы просмотреть группу сертификатов, вы начинаете со страницы Сертификаты поставки , а затем обновляете информацию о состоянии невыполненных сертификатов по мере их получения от ваших клиентов. Это может быть полезно, когда вы хотите найти все сертификаты, имеющие определенный статус, например, Required , для которых вы хотите обновить их статус на Not Received .
Для обновления статуса группы актов поставки
Выберите значок, введите Сертификаты поставки и выберите соответствующую ссылку.
Отфильтруйте поле Статус по нужному значению, чтобы создать список сертификатов, которыми вы хотите управлять.
Чтобы обновить информацию о состоянии, выберите Изменить список .
В поле Статус выберите соответствующий вариант.
Если клиент вернул подписанный акт поставки, выберите Получено .
 Поле Дата поступления обновлено. По умолчанию в качестве даты поступления устанавливается текущая рабочая дата.
Поле Дата поступления обновлено. По умолчанию в качестве даты поступления устанавливается текущая рабочая дата.Вы можете изменить дату, чтобы она отражала дату получения вами подписанного сертификата поставки. Вы также можете добавить ссылку на подписанный сертификат, используя стандартную ссылку на документ Business Central.
Примечание
Вы не можете создать новый сертификат поставки на странице Сертификат поставки при переходе к ней с помощью этой процедуры. Чтобы создать сертификат для отгрузки, которая не была настроена так, чтобы он требовался, откройте учтенную отгрузку и используйте одну из двух процедур, описанных выше:
- Чтобы вручную создать сертификат поставки сертификат
- Распечатать акт поставки.
См. также
Настройка методов расчета и учета налога на добавленную стоимость
Отчет об НДС в налоговый орган
Подтверждение регистрационного номера плательщика НДС
Бесплатные модули электронного обучения для Business Central можно найти здесь
Бесплатный онлайн-калькулятор НДС | Простое добавление или удаление НДС
Введите сумму
Введите ставку НДС (%)
Add VAT
Remove VAT
Net Amount (Exclusive of VAT)
£0. 00
00
Gross Amount (Inclusive of VAT)
£0.00
Total VAT
£0.00
Gross Amount (Inclusive of VAT )
£ 0,00
Чистая сумма (без учета НДС)
£ 0,00
Итого НДС
£ 0,00
Как использовать калькулятор VAT
9999
9999999 999999 99999 999999999999999999999999999999999999999999999999999999999999999999999999999999999999999999999999999999999999999999
.0004
Как удалить НДС
- Введите сумму
- Введите ставку НДС (стандартная ставка для Великобритании 20%)
- 4
- 4 Нажмите Удалить НДС
Информация и калькулятор НДС, отображаемые на сайте VATCalculatorUK.co.uk, были проверены и одобрены дипломированным бухгалтером.
Воспользуйтесь нашим бесплатным калькулятором НДС выше, чтобы рассчитать сумму с учетом или без учета НДС.
Если вам нужна помощь в использовании калькулятора НДС или у вас есть вопросы, связанные с НДС, прокрутите вниз, чтобы прочитать наши полезные руководства.
Калькулятор НДС, Великобритания
Пожалуйста, включите JavaScript
Калькулятор НДС, Великобритания
Какая ставка НДС в Великобритании? (текущая ставка НДС)
Стандартная ставка НДС в Великобритании составляет 20%, которая была увеличена с 17,5% при коалиционном правительстве консерваторов и либерал-демократов 4 января 2011 года.
Ставки НДС в Великобритании включают: (Источник)
- Стандартная ставка НДС в Великобритании в размере 20 % для большинства товаров и услуг энергия для дома
- Нулевая ставка НДС в Великобритании 0% для товаров и услуг с нулевой ставкой, например, большинство продуктов питания и детской одежды
Быстрая навигация — разделы НДС
Ставки НДС Великобритании
Товары с нулевым НДС
Часто задаваемые вопросы об НДС
Вычисление НДС
Вы можете высчитать НДС двумя способами: удалить/реверсировать НДС или добавить/включить НДС.
| Добавление / включая Формулу НДС |
|---|
| 1. Умножьте цену / рисунок на 1. + Процент VAT |
| 9071 2. 9072. , что означает, что вы должны указать цену/цифру X 1,2 |
| 3. Например, 100 фунтов стерлингов — это цена X 1,2 = 120 фунтов стерлингов, которая теперь является ценой/цифрой, включая НДС |
| Реверсирование / удаление НДС Формулы |
|---|
1.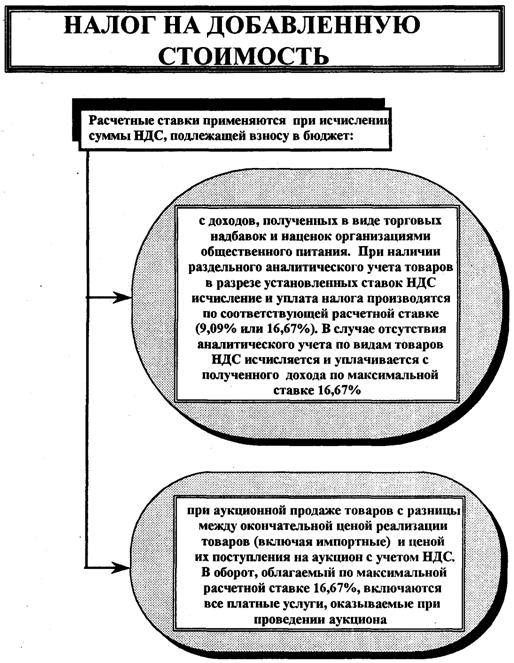 Разделите цену / фигуру. ставка составляет 20%, что означает, что вы должны сделать цена / цифра / 1,2 Разделите цену / фигуру. ставка составляет 20%, что означает, что вы должны сделать цена / цифра / 1,2 |
| 3. Например, 120 фунтов стерлингов — это цифра / 1,2 = 100 фунтов стерлингов, которая теперь является ценой / цифрой без НДС |
Дополнительные примеры расчета НДС
Пример основного добавления НДС
Если владелец магазина уже оценил товар (с учетом НДС) и хочет произвести обратный расчет НДС, чтобы узнать, сколько он должен HMRC, он воспользуется приведенным ниже примером вычета НДС.
Чтобы вычесть НДС из цены товара, они должны: :
- Взять цену товара (9,60 фунтов стерлингов) и разделить на 1,2 (1 + процент НДС) = 8 фунтов стерлингов
- первоначальная цена продукта (£90,60) и вычесть разделенную сумму (8 фунтов стерлингов) = 1,60 фунтов стерлингов
- .
 Возьмите цену продукта (9,60 фунтов стерлингов) и разделите на 1,2 (1. + НДС в процентах) = 8 фунтов стерлингов
Возьмите цену продукта (9,60 фунтов стерлингов) и разделите на 1,2 (1. + НДС в процентах) = 8 фунтов стерлингов - За этот продукт они будут должны 1,60 фунтов стерлингов в НДС
Включая НДС
Без учета НДС – это цена/число, которое не включает НДС. Чтобы рассчитать цену/цифру без НДС, просто:
- Разделите цифру на 1,2 (1.+ НДС в Великобритании в процентах)
- Например, 600 фунтов стерлингов — это цифра / 1,2 = 500 фунтов стерлингов, которая теперь является цифрой без НДС
- НДС будет равен первоначальной цене брутто (£600) – цена без НДС (£500) = £100 НДС Умножьте чистую цифру на 1. + НДС в процентах
- Ставка НДС в Великобритании составляет 20%, поэтому вы должны получить чистую цифру X 1,2
- Примером может быть чистая цифра 1000 фунтов стерлингов X 1,2 = 1200 фунтов стерлингов (включая НДС)
- Взять цену товара (9,60 фунтов стерлингов) и разделить на 1,2 (1. + НДС в процентах) = 8 фунтов стерлингов
- возьмите первоначальную цену продукта (9,60 фунтов стерлингов) и вычтите разделенную сумму (8 фунтов стерлингов) = 1,60 фунтов стерлингов
- Возьмите цену продукта (9,60 фунтов стерлингов) и разделите на 1,2 (1. + НДС в процентах) = 8 фунтов стерлингов
- За этот продукт они должны будут заплатить 1,60 фунтов стерлингов с НДС /цифра без учета НДС. Чтобы рассчитать цену/цифру без НДС, просто:
- Разделите цифру на 1,2 (1,+ британский НДС в процентах)
- Например, 600 фунтов стерлингов — это цифра / 1,2 = 500 фунтов стерлингов, которая теперь является цифрой без НДС
- НДС будет равен первоначальной цене брутто (600 фунтов стерлингов) – цена без НДС (500 фунтов стерлингов) = 100 фунтов стерлингов с НДС
Рассчитать НДС в обратном направлении
Чтобы рассчитать НДС в обратном направлении просто :
- Возьмите сумму, которую вы хотите вычислить в обратном направлении, разделите ее на 1,2 (1.
 + НДС в процентах), затем вычтите полученное число из исходного число, которое затем равняется НДС.
+ НДС в процентах), затем вычтите полученное число из исходного число, которое затем равняется НДС. - Например, 60 фунтов стерлингов / 1,2 (ставка НДС в Великобритании) = 50 фунтов стерлингов (цена без НДС)
- Исходная цифра (60 фунтов стерлингов) – 50 фунтов стерлингов (цена без НДС) = 10 фунтов стерлингов НДС
Ставки НДС Великобритании на продукты и услуги
НДС на продукты питания:
Большинство продуктов питания в Великобритании имеют нулевую ставку, что означает, что вы не платите НДС. (Источник)
Еда и напитки с нулевой ставкой включают:
Продовольственные товары, освобожденные от НДС в Великобритании Печенье (не покрытое шоколадом) Зерновые
Рыба (включая живую рыбу)Яйца, мясо и птица Хлеб, булочки, бапсы и лаваш Охлажденные/замороженные готовые блюда (полуфабрикаты) Фрукты и овощи Пирожные (включая шоколадный чайный торт, яффские пирожные) Масло для жарки Молоко, масло, сыр Консервы и замороженные продукты (кроме мороженого и какао) 2 2 Чай Орехи и бобовые (сырые для употребления в пищу) Бутерброды (холодные) Соль (кулинарная) Вода (бытовая) Некоторые продукты питания и напитки облагаются НДС по стандартной ставке составляет 20%
These food & drinks include:
UK Non VAT Exempt Food Products Alcoholic drinks Chocolate Ice cream Biscuits (chocolate covered only) Confectionery/sweets Фруктовые соки и другие холодные напитки (кроме молока) Вода в бутылках (включая минеральную воду)
и газированные напиткиПродукты питания и напитки, поставляемые для потребления на месте
(в ресторанах, кафе и т. д.)
д.)Орехи (очищенные, жареные и соленые) Зерновые бары Горячие блюда и напитки на вынос
(включая гамбургеры, хот-доги, тосты и т. д.)Картофель чипсы Товары с нулевой ставкой НДС в Великобритании
Все представленные ниже продукты имеют нулевую ставку НДС в Великобритании.
Это означает, что вы не будете платить НДС ни за одну из этих покупок, и если с вас взимается НДС за какой-либо из этих товаров, вы можете запросить этот вопрос у своего поставщика/продавца.
- Самолеты (продажа/чартер)
- Велосипедные и мотоциклетные шлемы
- Печенье (не в шоколаде)
- Книги, карты и схемы (включая электронные книги)
- Хлеб, булочки, бапсы и лаваш
- Брошюры 900, листовки и брошюры
- Строительные услуги для инвалидов
- Торты (включая Шоколадный чайный торт, Яффские пирожные)
- Консервы и замороженные продукты (кроме мороженого)
- Крупы
- Охлажденные/замороженные готовые блюда, полуфабрикаты
- Строительство и продажа новых бытовых построек
- Кулинарное масло
- Пожертвованные товары, продаваемые в благотворительных магазинах
- Яйца
- Оборудование для инвалидов (в т.
 ч. слепых/слабовидящих)
ч. слепых/слабовидящих) - Рыба (в т.ч. 900 живая рыба4)
- Фрукты и овощи
- Живые животные для употребления в пищу
- Мясо и птица
- Молоко, масло, сыр
- Газеты, журналы
- Орехи и бобовые (сырые для потребления человеком)
- Лекарства, отпускаемые по рецепту
- Защитные ботинки и шлемы (промышленные)
- Проезд на общественном транспорте (автобус, поезд и метро)
- Соль (поваренная)
- Бутерброды (холодные)
- Канализация (бытовая и промышленная)
- 04
- 04 тонн и более)
- Чай, кофе и какао
- Перевозка на автомобиле, лодке или самолете (не менее десяти пассажиров)
- Вода (бытовая)
Предметы и услуги, освобожденные от НДС Антиквариат, произведения искусства и т.  п.
п.
(при продаже государственным учреждениям)Финансовые услуги
(денежные операции, ссуды/кредиты, сбережения/депозиты, акции/облигации)Медицинское обслуживание и уход Похороны или кремация (людей) Страхование плана похорон Членские взносы Коммерческая земля и здания
(продажа/аренда/аренда)Азартные игры (ставки, азартные игры, бинго, лотереи) Почтовые марки Культурные мероприятия, организуемые государственными органами
(музеи, художественные выставки, зоопарки и представления)Здравоохранение
(врачи, стоматологи, фармацевты, оптики и другие медицинские работники)Занятия спортом и физкультурой Образование, профессиональное обучение Страхование Телевизионная лицензия Часто задаваемые вопросы и ответы по НДС
Взимается ли НДС с железнодорожных билетов?
Ж/д билеты не облагаются НДС.

Это потому, что они находятся в пределах нулевой ставки НДС. Это включает в себя общественный транспорт, такой как автобусы, поезда и метро.
Взимается ли НДС со страховки?
Вам не нужно платить НДС по страхованию, так как страховые взносы как по коммерческим, так и по личным линиям освобождены от НДС.
Однако вы должны заплатить налог на страховые взносы (IPT). (Источник)
Взимается ли НДС с рейсов?
НДС на рейсах имеет нулевую ставку, что означает, что вы не платите НДС на рейсах. (Источник)
Есть ли НДС на электроэнергию?
НДС на электроэнергию взимается по пониженной ставке 5%.
Эта сниженная ставка НДС в размере 5% применяется к электроэнергии для бытового, бытового и некоммерческого использования благотворительной организацией.
Есть ли НДС на газ?
НДС на газ взимается по пониженной ставке 5%.

Эта сниженная ставка НДС в размере 5% применяется к газу для бытового, бытового и некоммерческого использования благотворительной организацией.
Есть ли НДС на печное топливо?
НДС на мазут взимается по пониженной ставке 5%.
Эта сниженная ставка НДС в размере 5% применяется к печному топливу для бытового, бытового и некоммерческого использования благотворительной организацией.
Кто платит НДС?
Налог на добавленную стоимость или НДС платят все резиденты стран Европейского Союза, а резиденты Соединенного Королевства будут продолжать платить НДС после того, как покинут ЕС.
Предприятия и потребители обязаны платить НДС; она выплачивается при покупке товаров или услуг.
Например, если производитель должен создать новый продукт, он будет платить НДС на любой из закупленных материалов, необходимых для производства нового продукта.
Затем производитель будет продавать этот новый продукт потребителям.
 Затем потребители будут платить НДС сверх установленной цены (без НДС).
Затем потребители будут платить НДС сверх установленной цены (без НДС).Есть ли НДС на твердое топливо?
НДС на твердое топливо взимается по пониженной ставке 5% .
Эта пониженная ставка НДС в размере 5% применяется к твердому топливу для бытового, бытового и некоммерческого использования благотворительной организацией.
Есть ли НДС на вино?
НДС на вино облагается стандартной ставкой НДС, которая составляет 20%.
В дополнение к НДС на вино, вы должны заплатить винный сбор, который варьируется в зависимости от крепости вина.
Есть ли НДС на дорожный налог?
Дорожный налог не облагается НДС, так как это отдельный налог.
Платят ли школы НДС?
Школы не платят НДС. Образование, профессиональное обучение и другие сопутствующие услуги, предоставляемые правомочным органом, таким как школа, колледж или университет, освобождаются от НДС.

Однако они по-прежнему могут требовать возмещения НДС на товары и услуги, относящиеся к их образовательной деятельности.
Платите ли вы НДС на муниципальный налог?
Вы не платите НДС по муниципальному налогу, так как это отдельный налог.
Вы платите НДС на Mot?
Вы не платите НДС по ТО . (Источник)
Платят ли предприятия НДС?
Предприятия платят НДС в нескольких случаях.
Предприятия, оборот которых превышает 85 000 фунтов стерлингов в течение любого 12-месячного периода, по закону обязаны зарегистрироваться в качестве плательщика НДС и уплатить любую разницу в HMRC.
После того, как бизнес зарегистрирован для уплаты НДС, он должен взимать НДС с товаров и услуг, которые он продает, и он должен платить НДС с товаров и услуг, которые он покупает. Затем бизнес подаст декларацию по НДС в HMRC.
Частота возврата будет зависеть от схемы НДС, которую использует предприятие.

Базовый пример вычета НДС
Если владелец магазина уже оценил товар (с учетом НДС) и хочет пересчитать НДС, чтобы узнать, сколько он должен HMRC, он воспользуется приведенным ниже примером вычета НДС.
Чтобы вычесть НДС из цены товара, они должны: :

 0025 Ценовая группа клиента стр. Например, это полезно, когда вы хотите, чтобы цена применялась ко всем клиентам в определенном географическом регионе или в определенной отрасли.
0025 Ценовая группа клиента стр. Например, это полезно, когда вы хотите, чтобы цена применялась ко всем клиентам в определенном географическом регионе или в определенной отрасли.
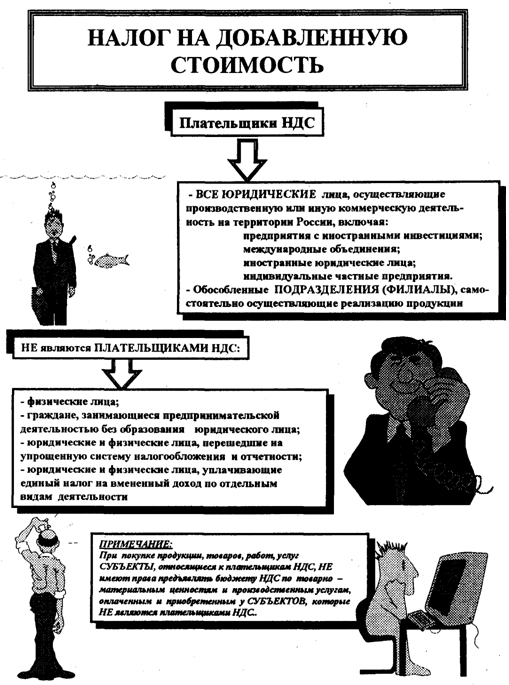
 Поле группы учета .
Поле группы учета .
 Вы можете обновить поле, чтобы указать, вернул ли клиент сертификат.
Вы можете обновить поле, чтобы указать, вернул ли клиент сертификат.



 Поле Дата поступления обновлено. По умолчанию в качестве даты поступления устанавливается текущая рабочая дата.
Поле Дата поступления обновлено. По умолчанию в качестве даты поступления устанавливается текущая рабочая дата. Возьмите цену продукта (9,60 фунтов стерлингов) и разделите на 1,2 (1. + НДС в процентах) = 8 фунтов стерлингов
Возьмите цену продукта (9,60 фунтов стерлингов) и разделите на 1,2 (1. + НДС в процентах) = 8 фунтов стерлингов + НДС в процентах), затем вычтите полученное число из исходного число, которое затем равняется НДС.
+ НДС в процентах), затем вычтите полученное число из исходного число, которое затем равняется НДС. д.)
д.) ч. слепых/слабовидящих)
ч. слепых/слабовидящих) п.
п. 

 Затем потребители будут платить НДС сверх установленной цены (без НДС).
Затем потребители будут платить НДС сверх установленной цены (без НДС).
